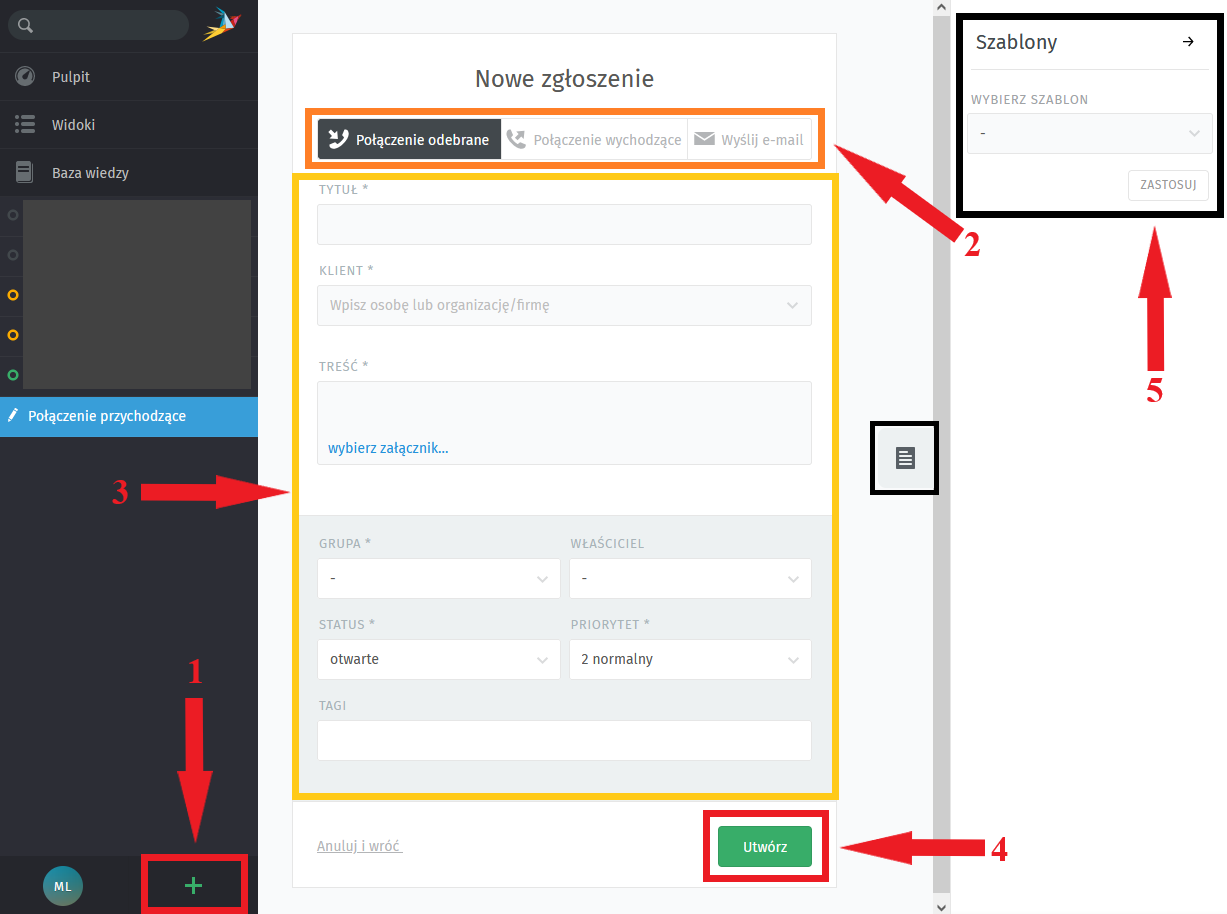Instrukcja obsługi i użytkowania systemu Zammad dla agentów
¶ Logowanie
Aby zalogować się do systemu Zammad należy wejść na stronę helpdesk.e-science.pl.
Konto w Zammadzie tworzone jest na podstawie skojarzenia z platformą E-SCIENCE.PL, pierwsze logowanie należy zatem wykonać za pomocą przycisku E-SCIENCE.PL (2).
W przypadku braku konta na platformie E-SCIENCE.PL należy skontaktować się z administratorami systemu (pomoc@e-science.pl).
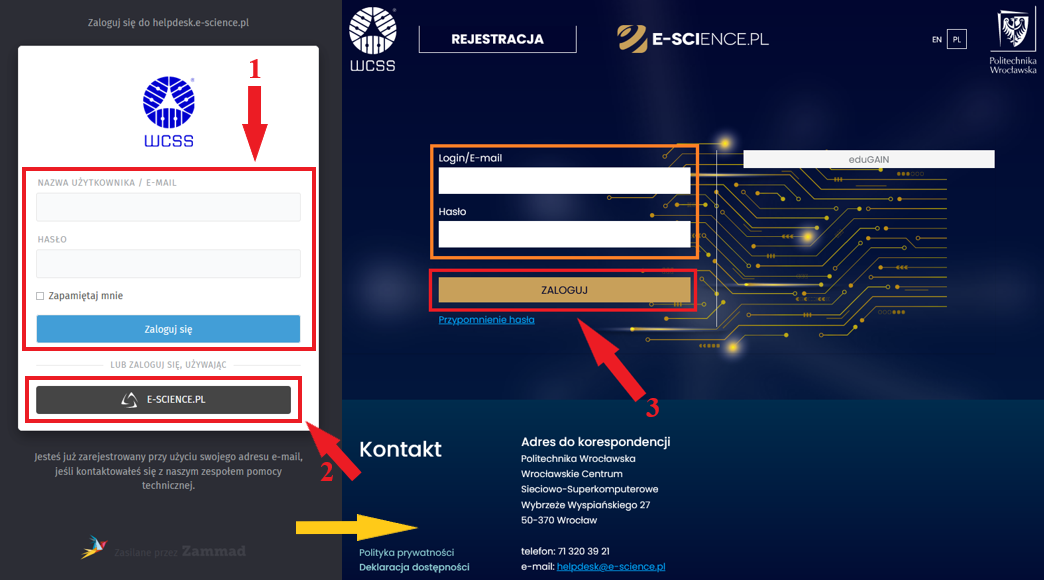
Po przejściu do Centralnej usługi uwierzytelniania możliwe jest również logowanie dzięki wykorzystaniu międzynarodowej usługi interfederacyjnej eduGAIN.
- W celu zalogowania za pomocą międzynarodowej usługi łączącej federacje zarządzania tożsamością należy wybrać przycisk eduGAIN, następnie wyszukać swoją instytucję i wybrać ją.
- Należy wpisać swoje poświadczenia do systemu logowania wybranej instytucji.
- Następnie należy wyrazić zgodę na udostępnienie danych usłudze E-SCIENCE.PL - poprzez wciśnięcie przycisku Akceptuj.
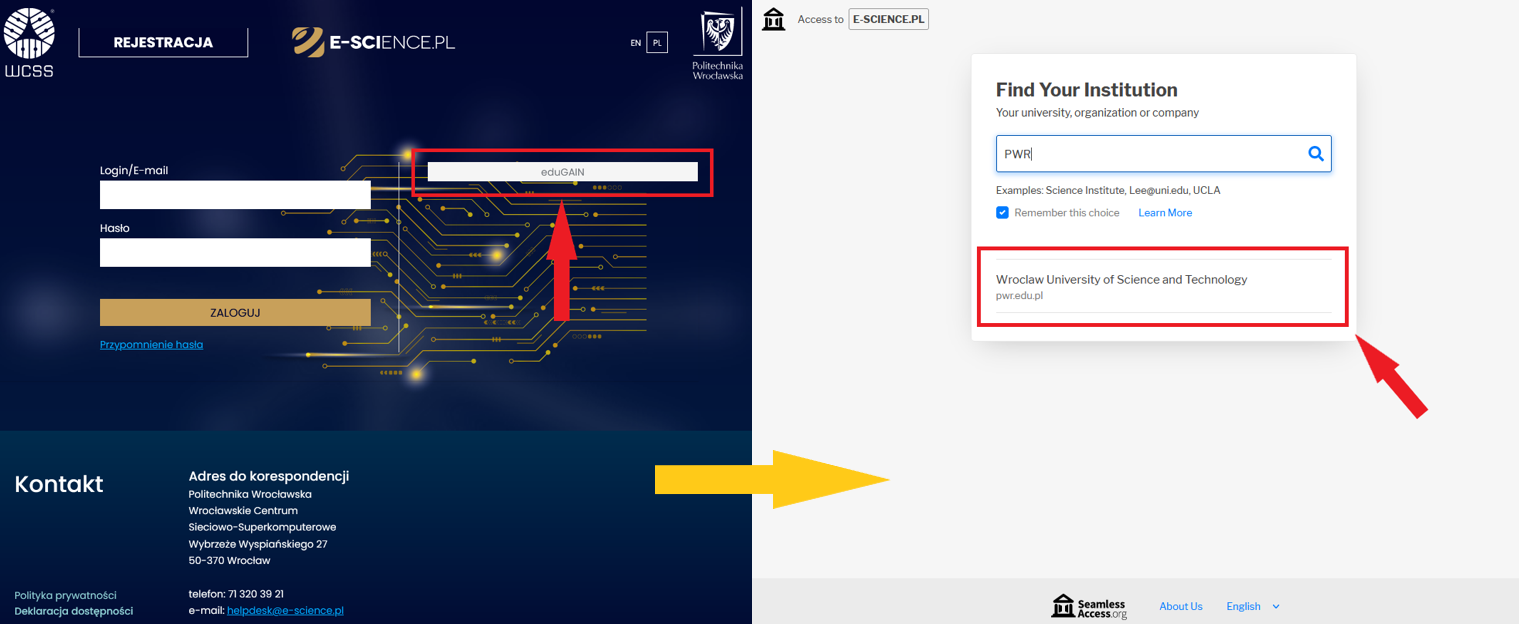
W przypadku Politechniki Wrocławskiej logowanie odbywa się danymi Active Directory (AD). Po wprowadzeniu nazwy użytkownika oraz hasła należy nacisnąć przycisk Zaloguj.
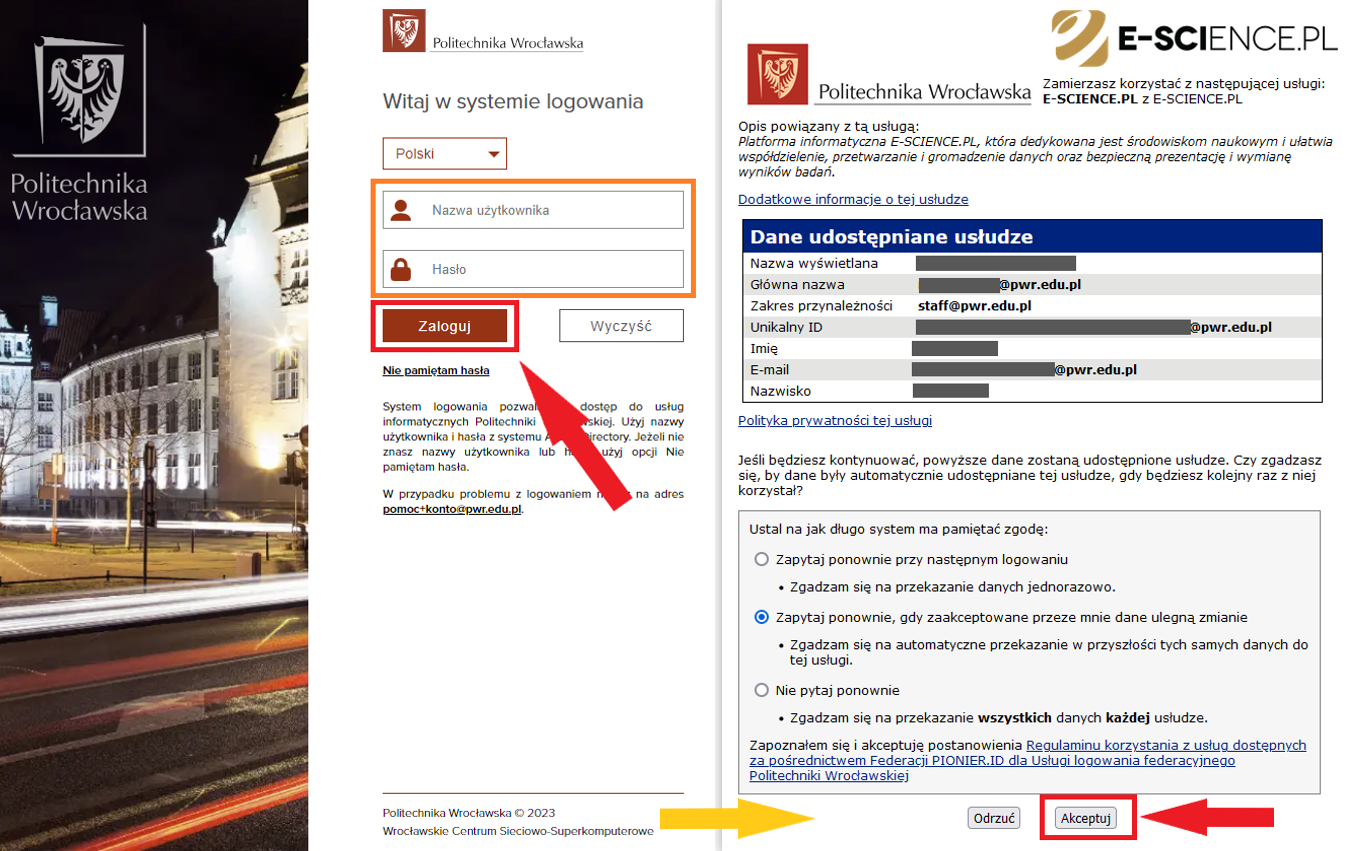
¶ Podstawowe pojęcia
¶ Zgłoszenie
Zgłoszenia służą do śledzenia i obsługi spraw klientów. Użytkownik, wysyłając wiadomość na adres helpdesku, tworzy, opatrzone unikalnym identyfikatorem, nowe zgłoszenie w narzędziu Zammad. Wszystkie wiadomości, wymieniane między klientem a agentami, są dodawane do tego samego zgłoszenia (chyba, że klient wyśle wiadomość bez numeru zgłoszenia). Zgłoszenie może, ale nie musi mieć przypisanego właściciela (agenta) - powzięcie zgłoszenia jest czynnością nieautomatyczną.
¶ Klient
Klientem określa się osobę, która kontaktuje się, celem zgłoszenia swojego problemu. Najczęstszym sposobem komunikacji klientów z helpdeskiem są wiadomości e-mail, wysyłane na dedykowane adresy pomocy technicznej (pomoc@e-science.pl), zaś system Zammad tworzy tej podstawie nowy ticket.
Każdemu klientowi tworzony jest profil (logowanie do interfejsu możliwe tylko poświadczeniami konta E-SCIENCE.PL). Konto klienta jest ograniczone w porównaniu z kontami agentów, umożliwia jednak podgląd statusu zgłoszeń, opiekuna, czy zapewnia możliwość interakcji. Profil zawiera dane użytkownika (imię, nazwisko, adres e-mail itp.) oraz prezentuje wszystkie zgłoszenia tej osoby wraz z ich statusami.
¶ Agent
¶ Administrator
Zapytania o konfigurację lub modyfikację bazy wiedzy, modułów tekstowych, szablonów, itp. należy kierować do administratorów na adres: pomoc@e-science.pl.
¶ Grupy
W ustawieniach Profilu, w zakładce Powiadomienia, agent może wybrać jakie i z których grup powiadomienia chce otrzymywać online, poprzez e-mail lub wcale. Zamieszczona jest również pełna lista grup, do których agent przynależy. Bez względu na to, co zostanie zapisane w powiadomieniach, w oknie przeglądania zgłoszeń w Widokach widoczne są zgłoszenia dla wszystkich przypisanych agentowi, przez administratora, grup.
Agent może przypisywać zgłoszenia innym agentom w obrębie grupy. Jeśli posiada uprawnienia do większej liczby grup, może wykonywać tę czynność również między nimi, jeśli to konieczne (głównie agenci 1-st. line).
¶ Pulpit
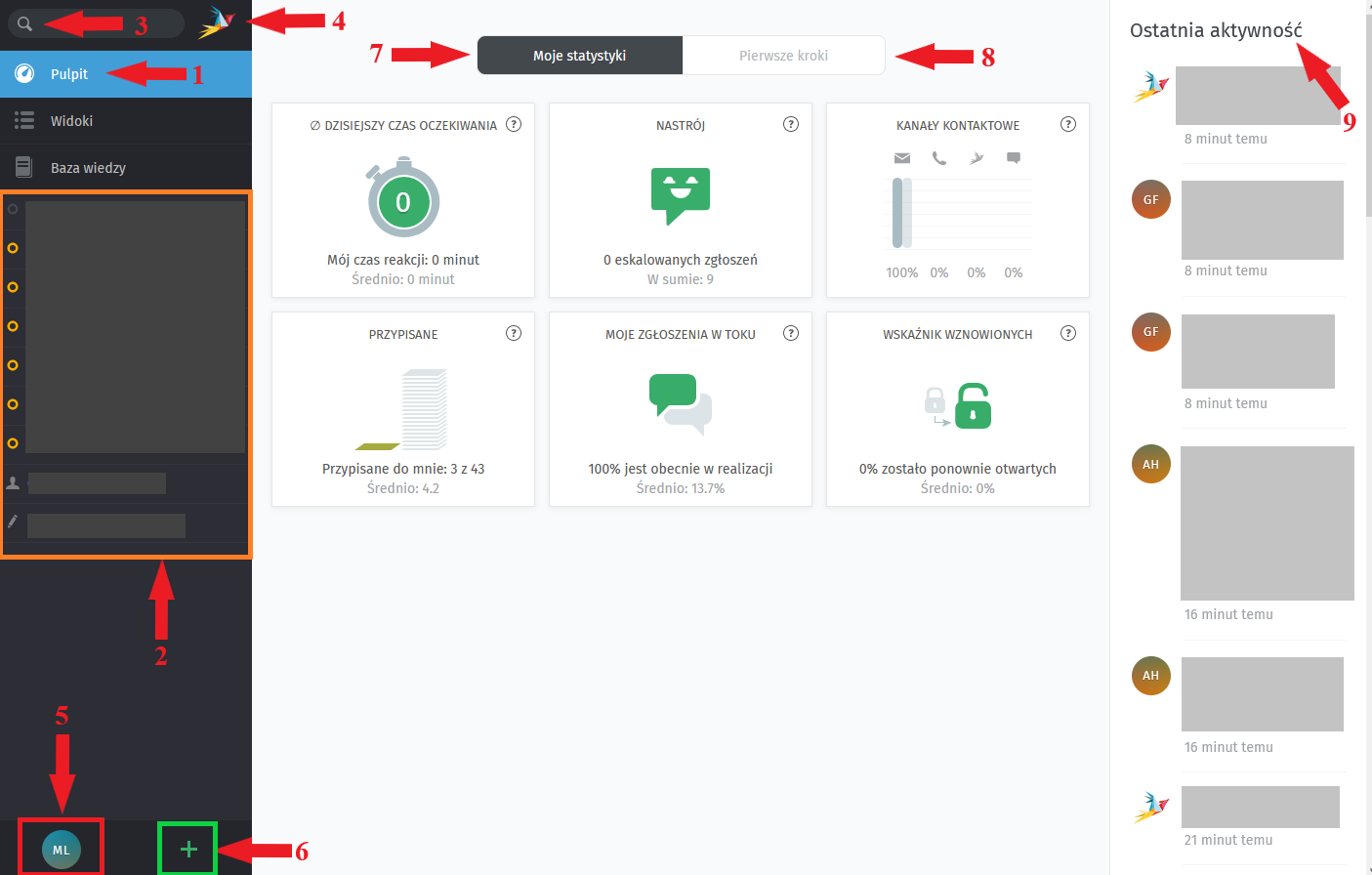
Zammad jest narzędziem jednosesyjnym, co oznacza, że nie ma możliwości otwarcia strony/zakładki i pracy w nowych kartach lub oknach przeglądarki internetowej. Wykonanie takiej czynności spowoduje wyświetlenie komunikat o utworzeniu nowej sesji i zatrzymaniu obecnej. W celu uniknięcia konfliktów. Zammad wymusza więc pracę wyłącznie w jednym oknie przeglądarki, niemniej poniżej opisana zostanie funkcjonalność umożliwiająca przechowanie w pamięci interfejsu ostatnio otwartych zgłoszeń (zastępująca wielosesyjność dostępną np. w systemie OTRS).
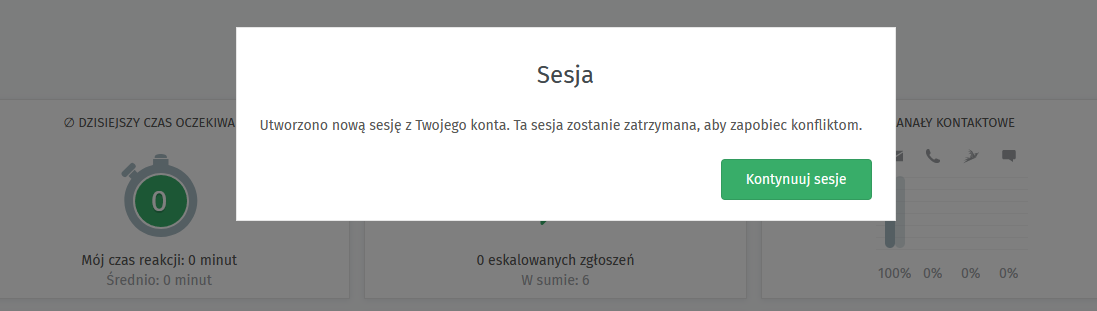
Pionowy panel po lewej stronie zawiera zakładki takie jak: Pulpit, Widoki, Baza wiedzy.
Poniżej znajdują się karty przeglądanych zgłoszeń (2), które można usunąć z listy po najechaniu na nie za pomocą znaku X lub zmienić ich kolejność poprzez przeciągnięcie i upuszczenie. Między otwartymi kartami można się przełączać nie tracąc pracy - niezapisane zmiany są automatycznie archiwizowane na serwerze. Taki sposób działania jest rozwiązaniem kwestii jednosesyjności systemu Zammad.
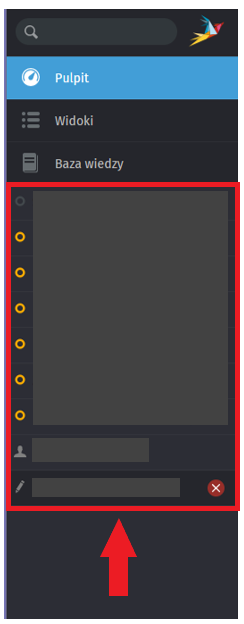
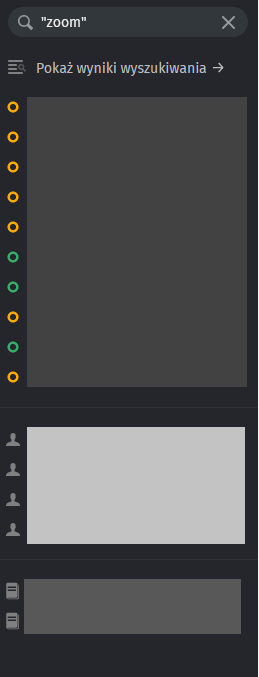
Obraz po kliknięciu “Pokaż wyniki wyszukiwania”:
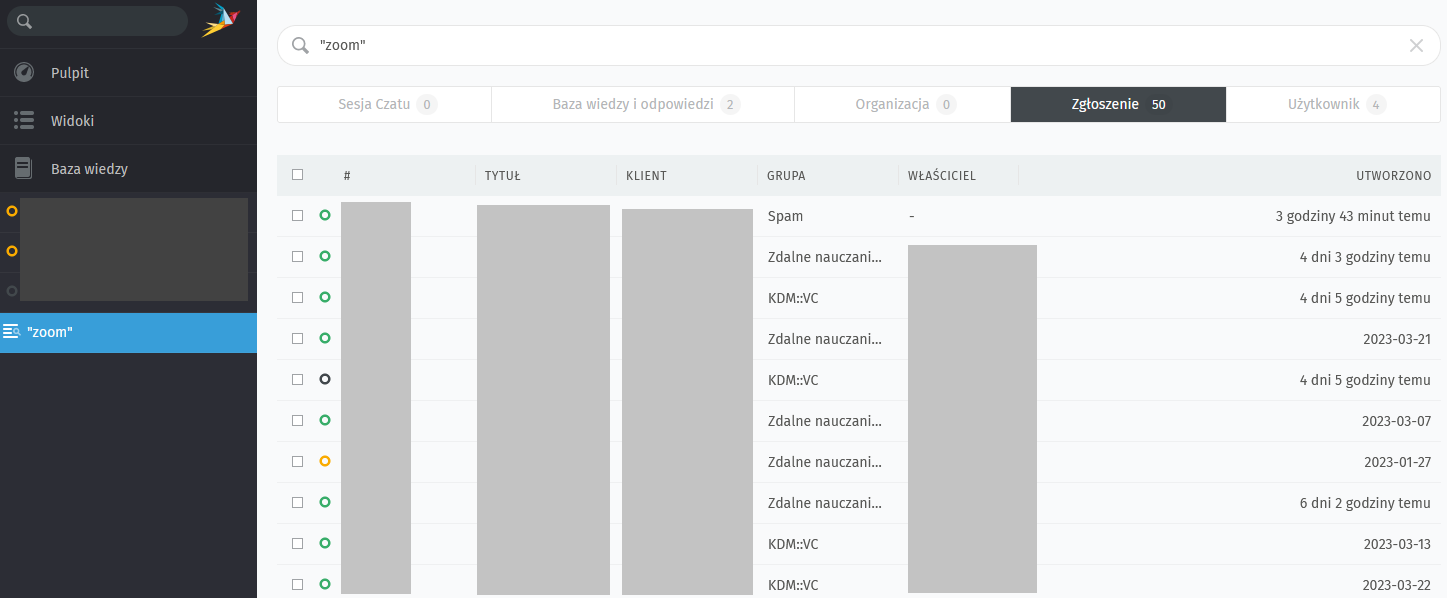
Po prawej stronie opcji “szukaj” umieszczona jest ikona Zammada, po naciśnięciu której wyświetlona zostaje lista powiadomień (4) na temat nowych i aktualizowanych zgłoszeń. O tym jakie powiadomienia otrzymuje agent decydują indywidualne ustawienia profilu.
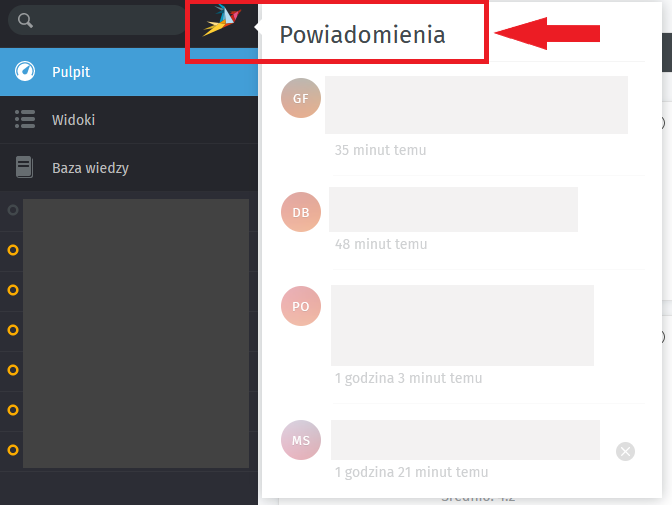
W lewym dolnym rogu znajduje się avatar z inicjałami agenta, po kliknięciu którego następuje przeniesienie do ustawień osobistych (5) (na obrazie poniżej zaznaczone czerwoną ramką). W tym miejscu można:
- użyć przycisku wylogowania, aby zakończyć sesję;
- otworzyć ustawienia profilu;
- przejrzeć ograniczoną listę ostatnio przeglądanych zgłoszeń;
- przełączyć tryb ciemny i jasny bez używania skrótów klawiaturowych;
- otworzyć sekcję skrótów klawiaturowych.
Obok avataru znajduje się przycisk + (Utwórz) (6) (na obrazie poniżej zaznaczone zieloną ramką), dzięki któremu możliwe jest tworzenie nowych zgłoszeń.
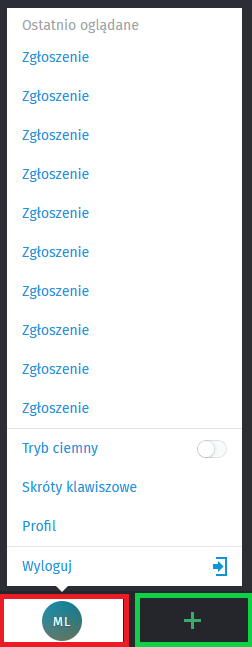
- Dzisiejszy czas oczekiwania: czas oczekiwania klientów na odpowiedź agenta;
- Nastrój: liczba eskalowanych zgłoszeń przypisanych do agenta. Zgłoszenia zmieniają kolor z żółtego na czerwone w momencie eskalacji;
- Kanały kontaktowe: procentowy rozkład zgłoszeń przychodzących i wychodzących z różnych źródeł;
- Przypisane: liczba zgłoszeń przypisanych do agenta ze wszystkich zgłoszeń (nowych, otwartych oraz oczekujących) w jego grupach;
- Moje zgłoszenia w toku: procent zgłoszeń przypisanych do agenta, na które odpowiedział, zaktualizował lub zmodyfikował w ciągu 24 godzin;
- Wskaźnik wznowionych: procentowa liczba zgłoszeń przypisanych do agenta, które zostały ponownie otwarte po wcześniejszym oznaczeniu jako “zamknięte” w ciągu ostatnich 7 dni.
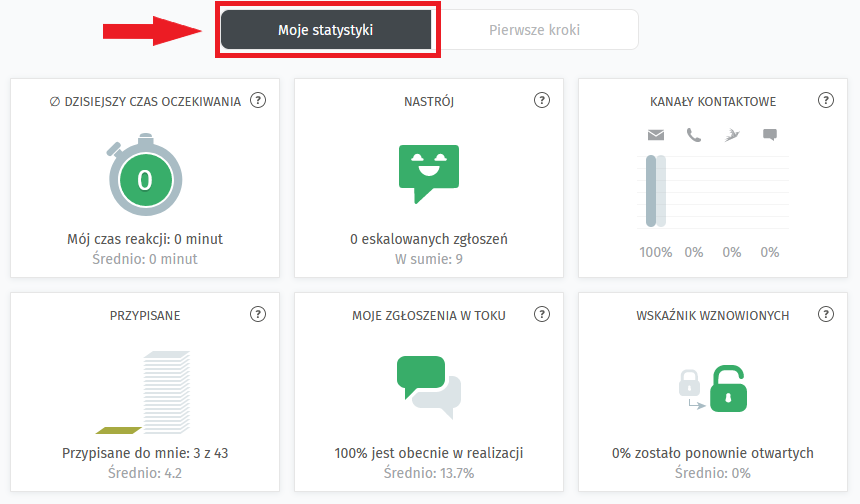
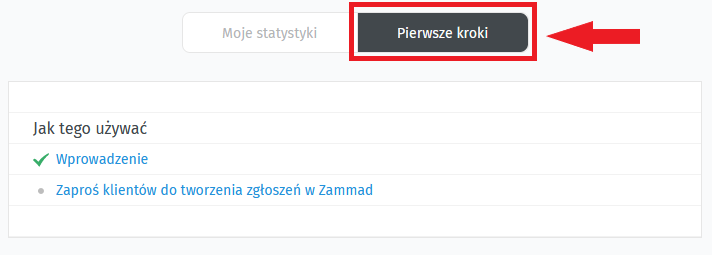
Po prawej stronie znajduje się panel przedstawiający Ostatnią aktywność (9) (tworzenie nowego zgłoszenia czy artykułu, aktualizacja zgłoszeń) zarówno agentów, klientów, jak i systemu w grupach, do których użytkownik posiada uprawnienia.
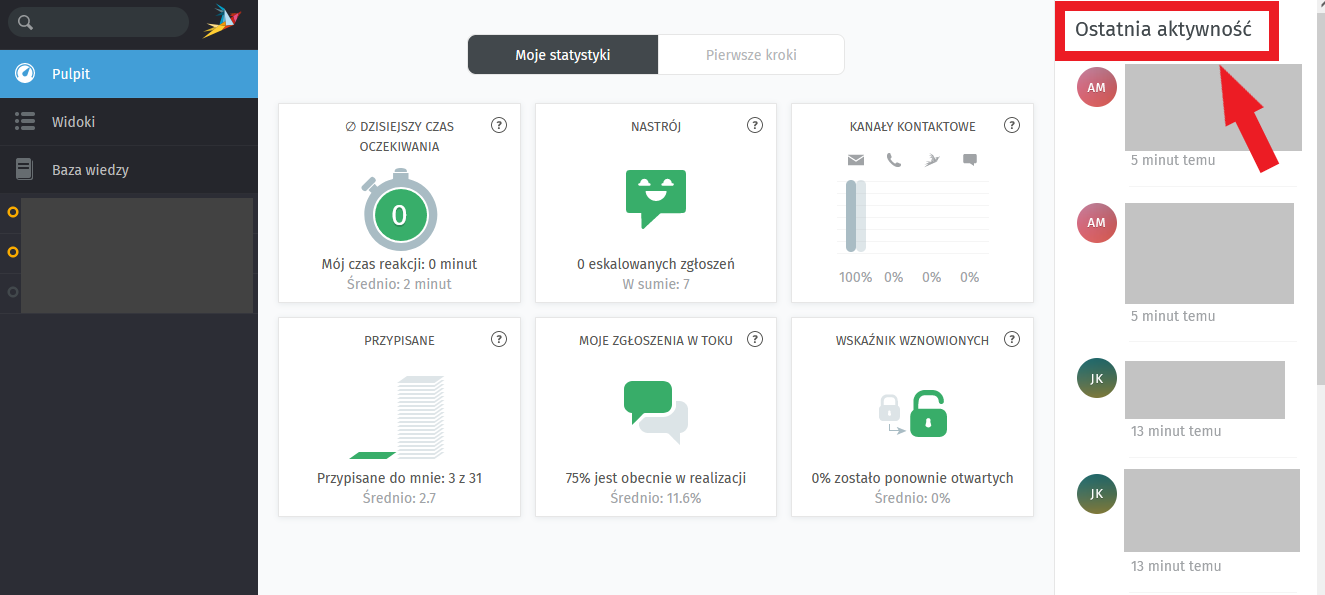
¶ Ustawienia osobiste
Indywidualne ustawienia agentów.
¶ Profil
- Wyglądu zewnętrznego: kompozycja ciemna, jasna lub zsynchronizowana z komputerem;
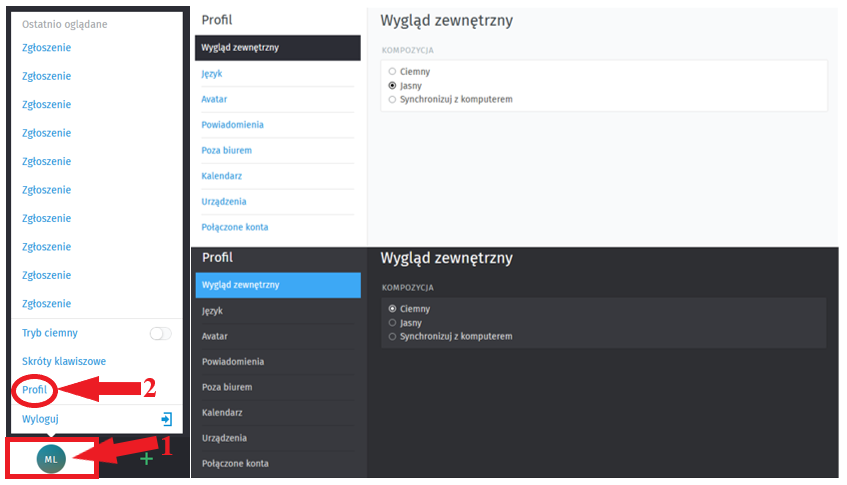
- Języka: możliwość zmiany języka wyświetlania systemu. Domyślnie ustawiony jest język wybrany w przeglądarce;
- Avatara: możliwość przesłania avatara, jeśli ów nie zostanie przesłany - wyświetlać się będą inicjały użytkownika;
- Powiadomień: możliwość wybierania powiadomień (nowe zgłoszenie, aktualizacja zgłoszenia, przypomnienie o zgłoszeniu, zgłoszenia eskalowane) o zgłoszeniach (przypisanych do użytkownika, nieprzypisanych, obserwowanych lub wszystkich), które agent chce, lub nie, otrzymywać online lub poprzez e-mail (przykładowe ustawienia widoczne na obrazie poniżej), możliwość ustawienia dźwięku interfejsu użytkownika oraz zarządzania limitami grup. Co istotne - w tabeli “Powiadomienia” wskazywane są rodzaje powiadomień (o jakiego rodzaju zdarzeniach agent chce być informowany) - zaś w poniżej umieszczonej tabeli “Limit grup” określa się jakiego zakresu (jakich grup) dotyczyć mają ustawione powyżej rygory (w kontekście kolumn oznaczonych na tabeli “Powiadomienia” gwiazdką).
Przykład:
Zgłoszenie pojawiające się w grupie Spam, przy widocznej konfiguracji, nie wywoła powiadomienia.
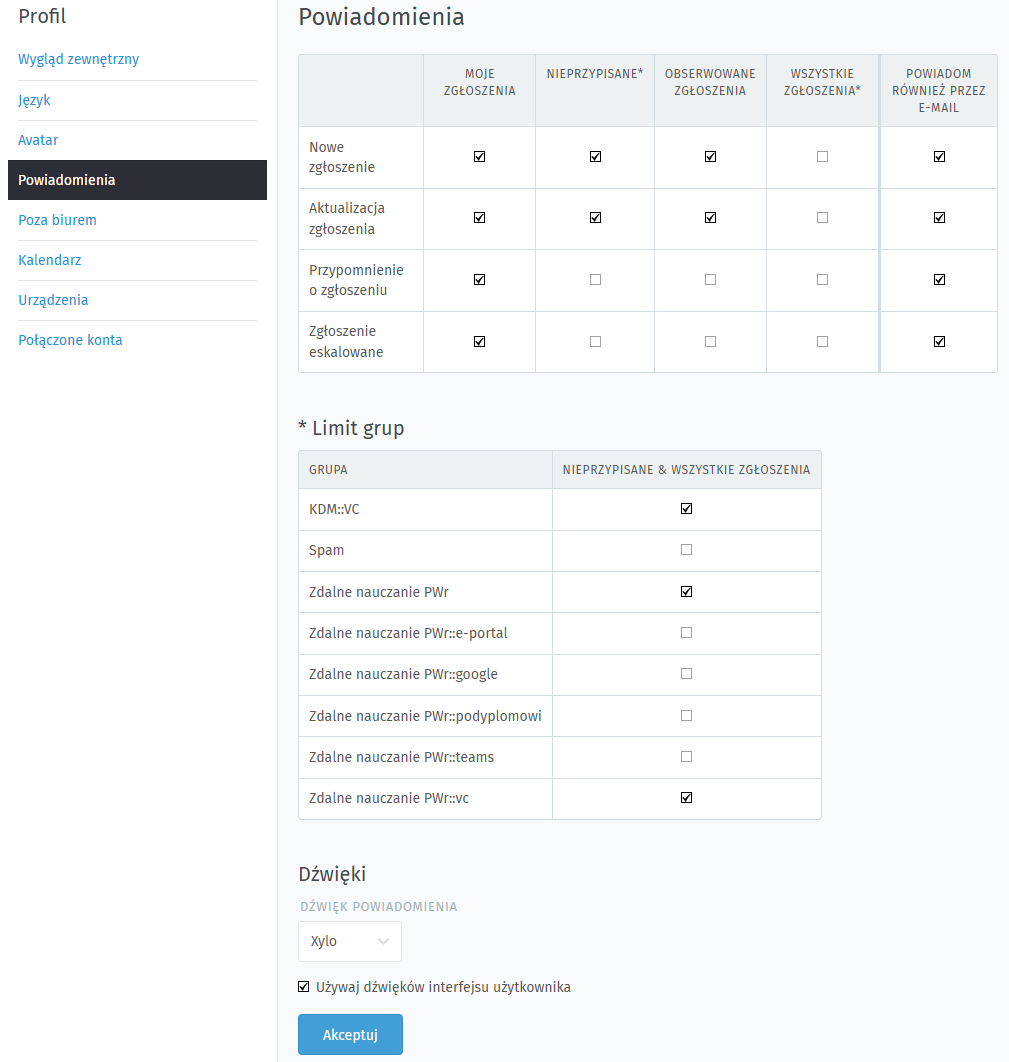
- Poza biurem: możliwość zaplanowania okresów nieobecności, z wyprzedzeniem i wyznaczenie zastępcy na ten czas, który przejmie przypisane zgłoszenia. Wskazany tak agent będzie otrzymywać wszystkie powiadomienia o przypisanych zgłoszeniach do osoby zastępowanej. Do przeglądu zostanie dodana nowa zakładka (kategoria) “Moje zgłoszenia w zastępstwie”, w której będą widoczne tickety należące do nieobecnej osoby. Co istotne - nieobecny nadal będzie otrzymywać powiadomienia dotyczące przypisanych do siebie zgłoszeń.
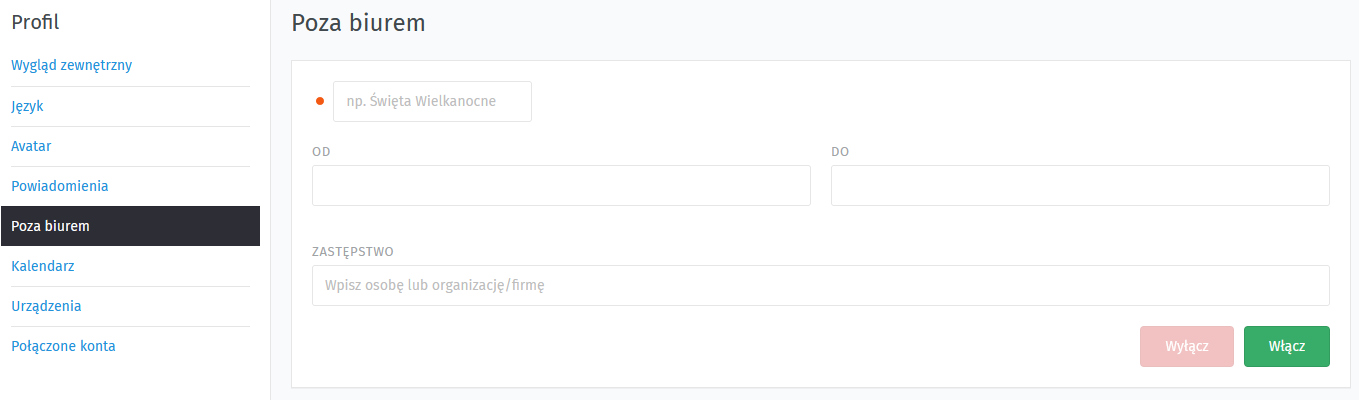
- Kalendarz: subskrypcja zgłoszeń i zintegrowanie ich z kalendarzem elektronicznym poprzez dodanie adresu URL: https://helpdesk.e-science.pl/ical/tickets. Istnieje możliwość ustawienia alarmu dla zgłoszeń przypisanych lub nieprzypisanych o wybranym statusie.
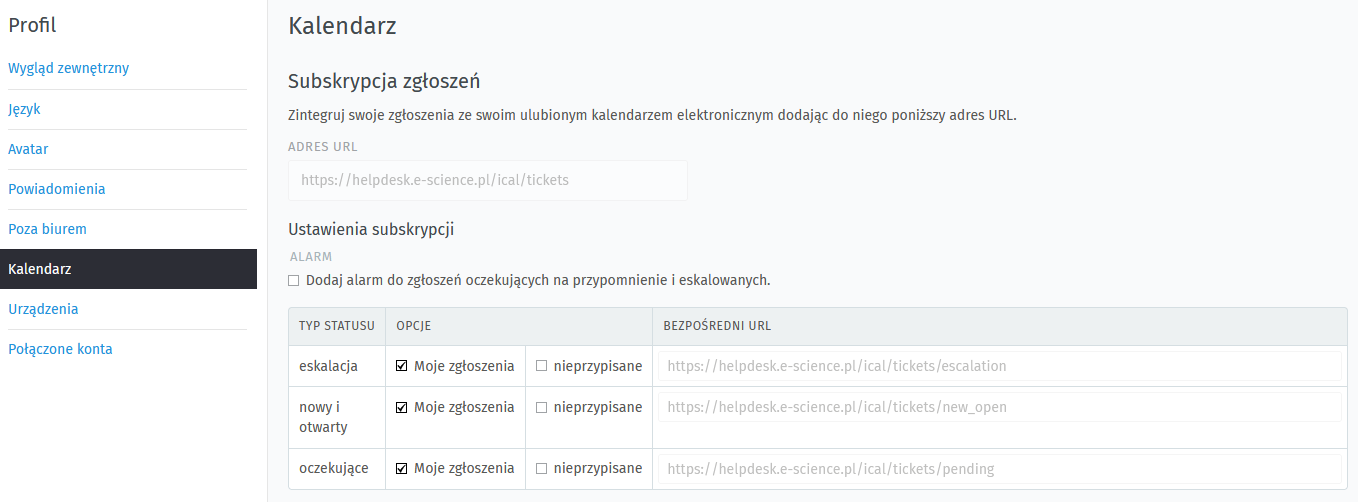
- Urządzenia: lista wszystkich urządzeń agenta zalogowanych do systemu wraz z informacjami o systemie, przeglądarce, miejscu logowania i czasie ostatniej aktywności.
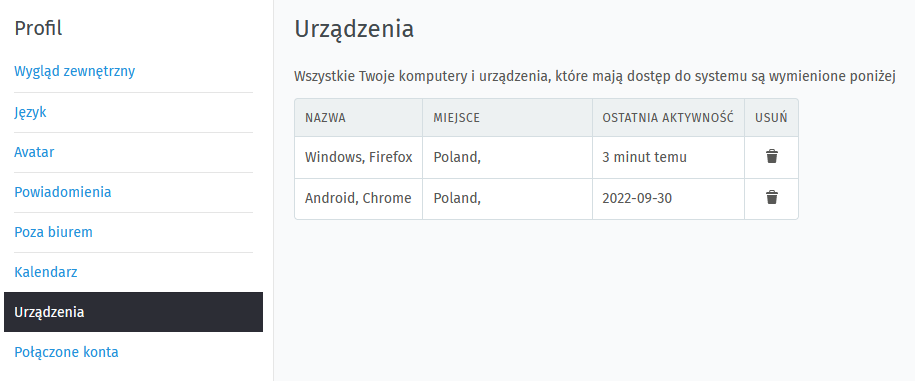
- Połączone konta: lista kont powiązanych z profilem danego agenta.
¶ Skróty klawiszowe
- nawigować po systemie, np. przechodzić do Pulpitu, otworzyć Powiadomienia, zamykać bieżącą zakładkę, otworzyć nowe zgłoszenie lub wylogować się;
- przełączać tryby wyglądu zewnętrznego pomiędzy jasnym i ciemnym;
- podczas przeglądania zgłoszenia, np. otworzyć okno notatki, odpowiedzieć na ostatni wpis lub zaktualizować jako zamknięty;
- podczas tworzenia artykułu w zgłoszeniu, np. wstawić moduł tekstowy lub odpowiedź z bazy wiedzy;
- podczas komponowania tekstu, np. pogrubić lub pochylić wybrany fragment, wkleić ze schowka lub usunąć formatowanie.
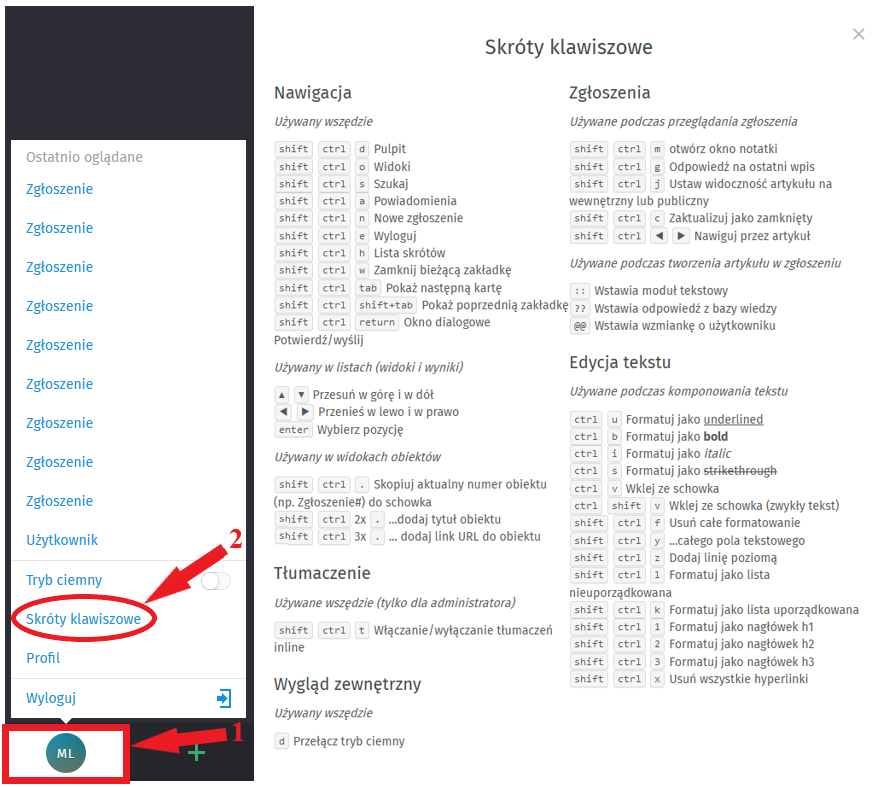
¶ Wzory odpowiedzi
¶ Baza wiedzy
Edycja bazy wiedzy wymaga posiadania odpowiednich uprawnień, które przyznawane są przez administratorów Zammada. Agenci nieposiadający takich praw, nie mogą wprowadzać zmian do istniejących już tekstów lub tworzyć nowych.
Podczas tworzenia treści odpowiedzi/notatki w zgłoszeniu, używając dwukrotnie znaku zapytania (??), istnieje możliwość wykorzystania wybranej odpowiedzi z bazy wiedzy. Otwiera się wówczas okno wyszukiwania, w którym można wyszukiwać po tytule odpowiedzi lub poszczególnych słowach tekstu. Po odnalezieniu właściwej treści wystarczy kliknąć ją myszką lub nacisnąć klawisz Enter na klawiaturze aby wstawić ją w miejsce kursora.
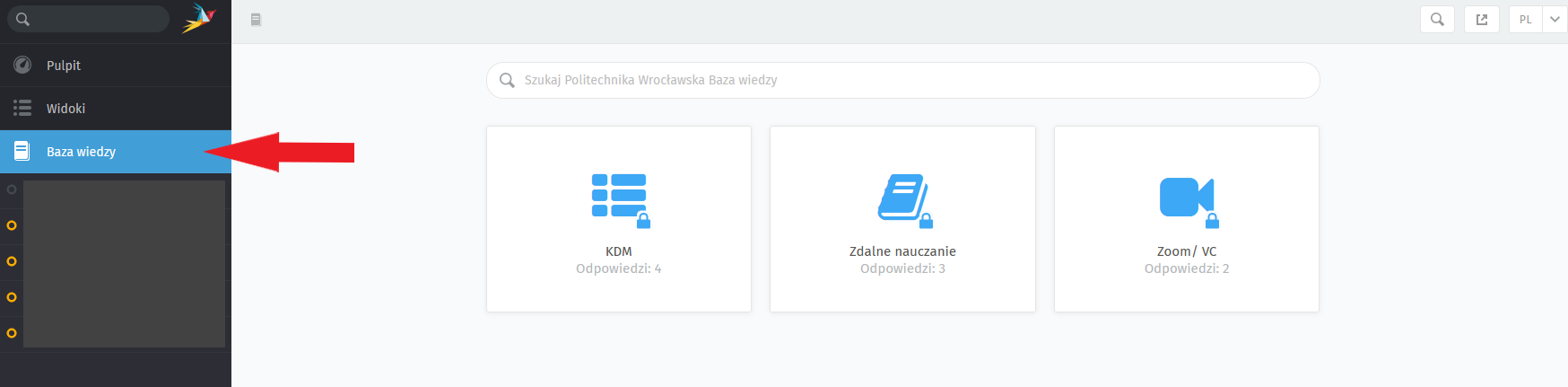
¶ Moduły tekstowe
Moduły tekstowe są to wzory odpowiedzi na najczęściej pojawiające się problemy klientów, lub fragmenty tekstów. Usprawniają one tok pracy, eliminując konieczność każdorazowego ręcznego wpisywania tej samej/powtarzalnej odpowiedzi.
Moduły tekstowe można wykorzystać w trakcie tworzenia artykułu w zgłoszeniu poprzez naciśnięcie dwukrotnie dwukropka (::) Po wybraniu odpowiedniego modułu należy kliknąć go myszką lub po najechaniu na niego nacisnąć klawisz Enter i aby umieścić go w miejscu kursora.
Opcja ta różni się od bazy wiedzy tym, że moduły tekstowe są specyficzne w zależności od grupy, do której przypisane jest zgłoszenie. Każda z grup zajmuje się innym obszarem i narzędziami, więc takie rozwiązanie pozwala na wybranie konkretnych odpowiedzi z danej dziedziny, nie wymaga zaś przeszukiwania pełnej puli modułów bazy wiedzy (dotyczących różnych grup).
Edycja i tworzenie nowych modułów tekstowych jest możliwe wyłącznie dla administratorów Zammada. Jeśli istnieje potrzeba dodania nowego modułu to należy zgłosić ją wraz z jej treścią do administratorów narzędzia.
¶ Widoki
Zakładka Widoki umożliwia przegląd zgłoszeń oraz ich szybką modyfikację (wykonanie makra lub przypisania poprzez przeciągnięcie zgłoszenia odpowiednio w górę lub dół, bądź po zaznaczeniu kwadracika zmianę grupy, właściciela, statusu i priorytetu) - również w skali masowej.
¶ Kategorie zgłoszeń
W zakładce tej znajduje się lista zgłoszeń podzielona na różne kategorie, tj.:
- Nieprzypisane i otwarte zgłoszenia: zgłoszenia bez przypisanego właściciela.
- Nowe i otwarte zgłoszenia: różnica między nimi polega na tym, że w nowych zgłoszeniach klient nie otrzymał żadnej wiadomości od agenta, a w otwartych - agent kontaktował się z klientem, ale sprawa nie została jeszcze rozwiązana.
- Oczekujące na realizację: zgłoszenia z ustawionym terminem realizacji.
- Oczekujące na zamknięcie: zgłoszenia, które automatycznie zostaną zamknięte w terminie ustawionym przez właściciela.
- Zgłoszenia eskalowane: zgłoszenia, dla których upłynął czas realizacji i nie przeprowadzono w nich żadnej aktualizacji. Różne grupy mogą mieć ustawione inne terminy automatycznych, inicjowanych po osiągnięciu czasu przeznaczonego na rozwiązanie problemu, eskalacji. Powiadomienie o niej otrzymuje agent przypisany jako właściciel zgłoszenia lub, w przypadku braku przypisanego właściciela - agenci należący do grupy, w której znajduje się to zgłoszenie - o ile wynika to z ich indywidualnych ustawień powiadomień w Profilu. Wysyłane są one przez system z przypomnieniem o zbliżającym się upłynięciu terminu, w momencie nastąpienia eskalacji, a następnie co 24 godziny. Zgłoszenia eskalowane zaznaczone są na czerwono na pasku zadań i w Widokach oraz widoczne w statystykach (Nastrój) umiejscowionych na Pulpicie.
- Zamknięte zgłoszenia: wszystkie rozwiązane przez agentów zgłoszenia w grupach, do których posiada uprawnienia.
- Moje zgłoszenia oczekujące na realizację: zgłoszenia wcześniej oznaczone jako oczekujące, które osiągnęły już termin oczekiwania i czekają na reakcję.
- Moje obserwowane: zgłoszenia przypisane do innych agentów, które są obserwowane przez użytkownika.
- Moje eskalowane zgłoszenia: zgłoszenia z przekroczonym czasem eskalacji (czasem reakcji agenta). Różne grupy mogą mieć ustawiony inny czas eskalacji zgłoszeń.
- Moje zamknięte zgłoszenia: wszystkie rozwiązane zgłoszenia przypisane do agenta.
- Moje przypisane zgłoszenia: zgłoszenia otwarte i oczekujące, których przypisanym właścicielem jest agent.
- Moje zgłoszenia: zgłoszenia, które zostały wysłane przez agenta i jest on w nich klientem.
Każda z kategorii prezentuje również liczbę zgłoszeń w każdej z nich.
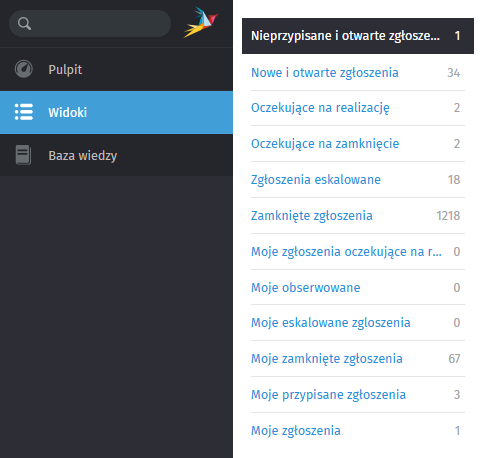
¶ Informacje o zgłoszeniach
Zgłoszenia standardowo podzielone są na kolumny z informacjami takimi jak:
- # Status i numer zgłoszenia;
- Tytuł;
- Klient;
- Grupa;
- Właściciel;
- Eskalacja o lub status;
- Utworzono.
Wszystkie zgłoszenia można sortować wg wyżej wymienionych kolumn. Zammad nie umożliwia sortowania zagnieżdżonego - tzn. według paru kolumn. Kolumny Numer zgłoszenia, Tytuł, Klient, Grupa, Właściciel można sortować alfabetycznie, kolumny Eskalacja i Utworzono - według czasu.
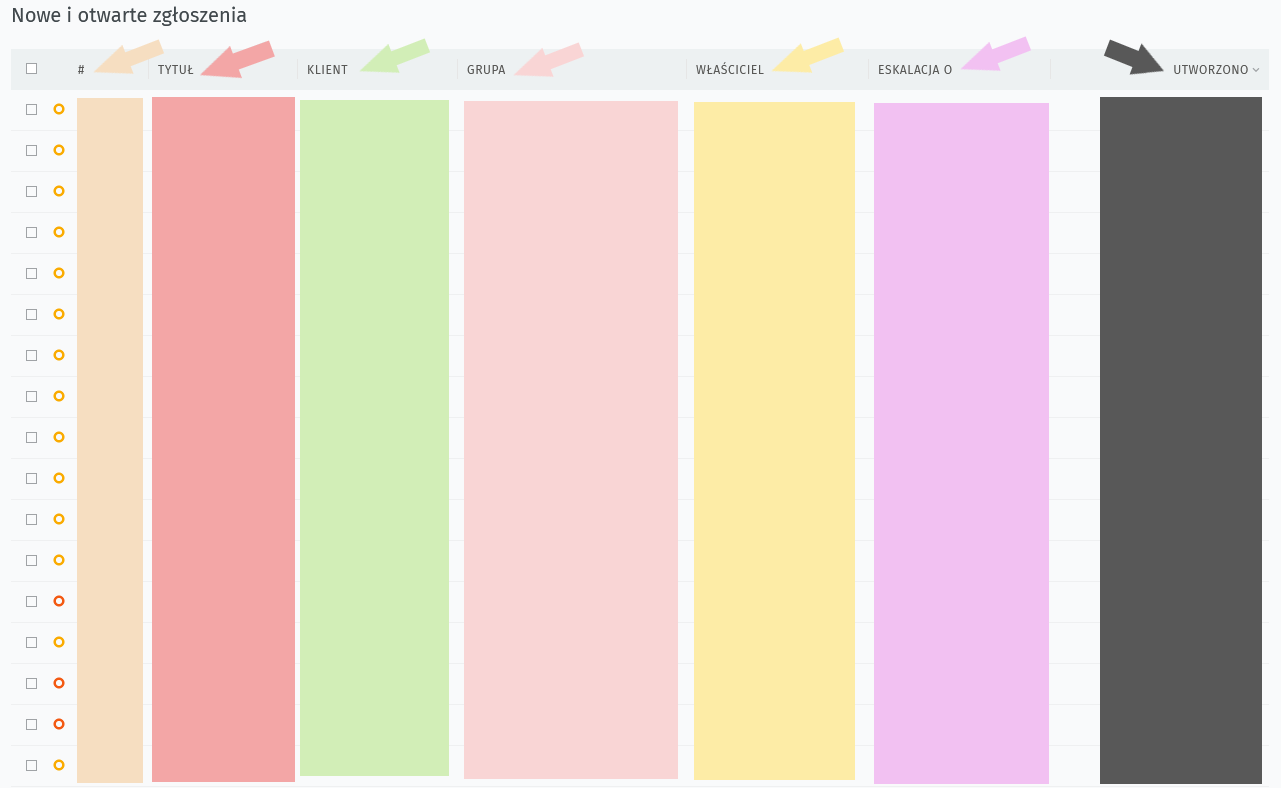
¶ Status
Przed numerem zgłoszenia (widoczne na obrazie powyżej) i przed nazwą zgłoszenia w kartach przeglądanych zgłoszeń (na obrazie poniżej) znajduje się zaznaczenie w postaci diody mówiące o statusie, czyli stanie w jakim jest dane zgłoszenie:
- żółte: zgłoszenie nowe/otwarte (gotowe do działania),
- zielone: zgłoszenie zamknięte,
- czerwone: zgłoszenie eskalowane (wymaga pilnej uwagi),
- czarne: zgłoszenie oczekujące na realizację (nie wymaga natychmiastowego działania) lub oczekujące na zamknięcie.
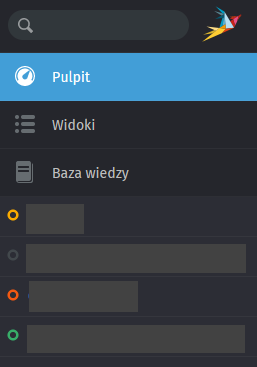
Gdy powyżej opisana dioda ma charakter pulsujący oznacza to, że w zgłoszeniu pojawiła się nowa aktywność od ostatniego jego przeglądu przez agenta.
¶ Modyfikacja zgłoszeń
Poprzez zaznaczenie białego kwadracika (na obrazie zaznaczone strzałką z numerem 1) znajdującego się przez oznaczeniem statusu zgłoszenia istnieje możliwość szybkiej (masowej) modyfikacji (2) wybranych zgłoszeń poprzez zmianę:
- grupy: np. w sytuacji błędnej adresacji wiadomości,
- właściciela: każdy agent może przydzielić zgłoszenie innemu, o ile oboje mają uprawnienia dla grupy tego zgłoszenia,
- statusu zgłoszenia: oczekujące na przypomnienie, oczekujące na zamknięcie, otwarte, zamknięte,
- priorytetu: priorytety są oprócz skali numerycznej oznaczone kolorami: 1 niski (błękitny), 2 średni (niebieski), 3 wysoki (czerwony). Na te kolory zaznaczone są numer i tytuł zgłoszenia w oknie listy zgłoszeń w Widokach.
i kliknięcie niebieskiego przycisku Potwierdzenie (3).
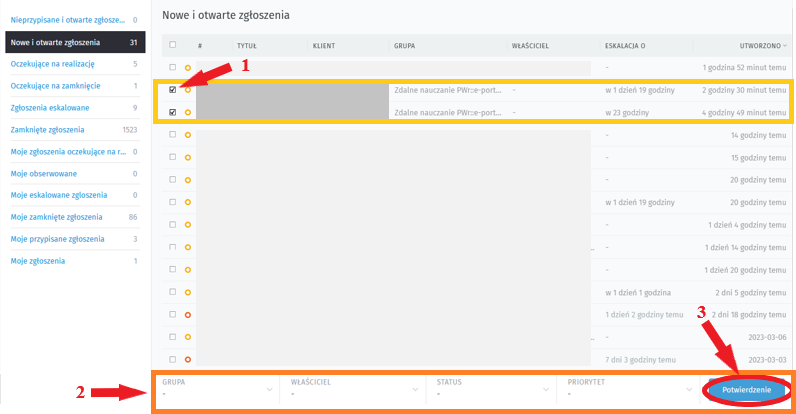
¶ Makro
Dostępna jest opcja Makra pozwalająca na szybkie zarządzanie zgłoszeniami, gdy często wprowadzane są w nich te same zmiany. Makra można zastosować na pojedynczych zgłoszeniach, jak i zbiorczo.
Tworzeniem makr zajmują się administratorzy Zammada. Jeśli istnieje potrzeba stworzenia innego makra, które ma być wykorzystywane przez agentów, należy zgłosić taką prośbę do administratorów.
Makro większej liczby zgłoszeń można wykonać w oknie przeglądu zgłoszeń poprzez zaznaczenie kwadracików przy wybranych pozycjach (podobnie jak to zrobiono przy strzałce numer 1 na powyższym obrazie). Przeciągnięcie ich w górę strony spowoduje, że takie zgłoszenia w tym akurat przypadku zostaną zamknięte i oznaczone jako SPAM (na obrazach poniżej zaznaczone na czerwono). Przeciągnięcie w dół pozwala na przypisanie zgłoszenia (zaznaczone na zielono).
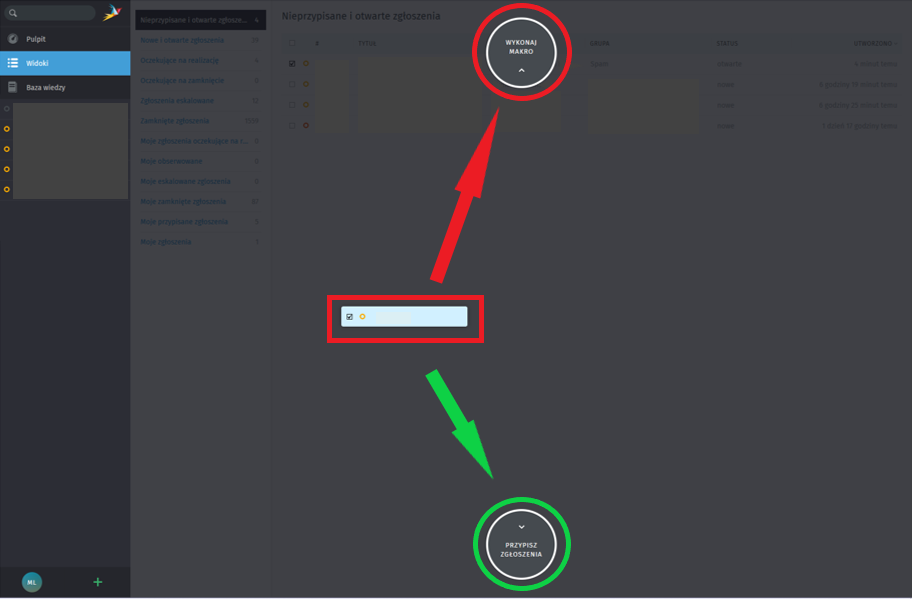
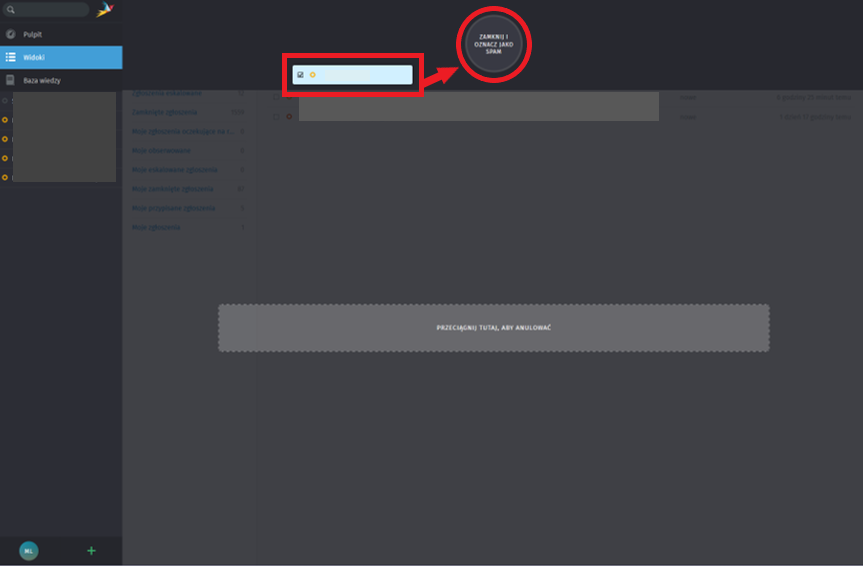
Makro pojedynczego zgłoszenia można wykonać wg. opisu powyżej, jest to również możliwe po rozwinięciu podmenu przy przycisku Zaktualizuj, w oknie otwartego zgłoszenia (zaznaczone strzałką na obrazie poniżej).
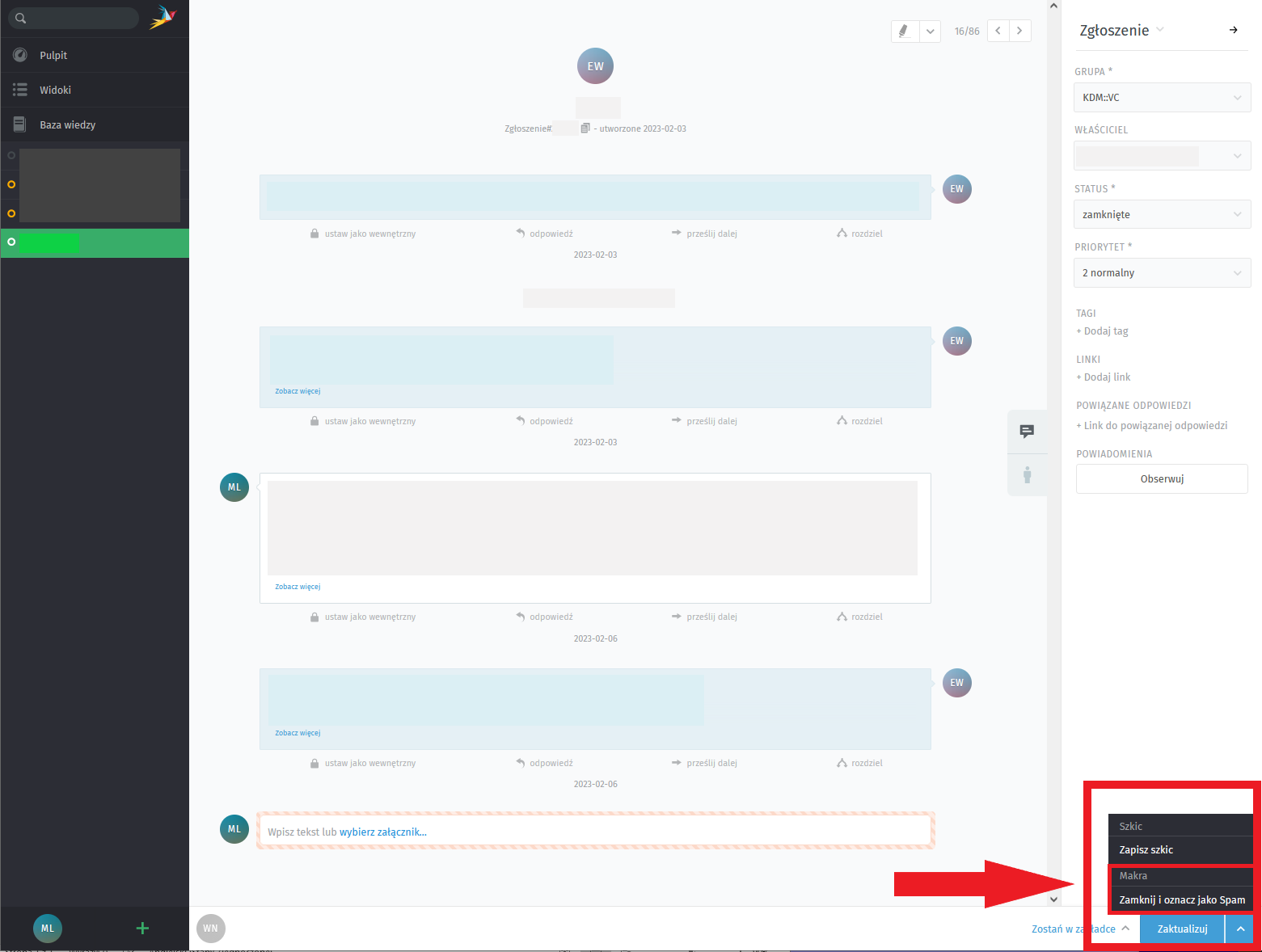
¶ Okno zgłoszenia
Poniżej opisano wszystkie elementy widoczne w oknie otwartego zgłoszenia.
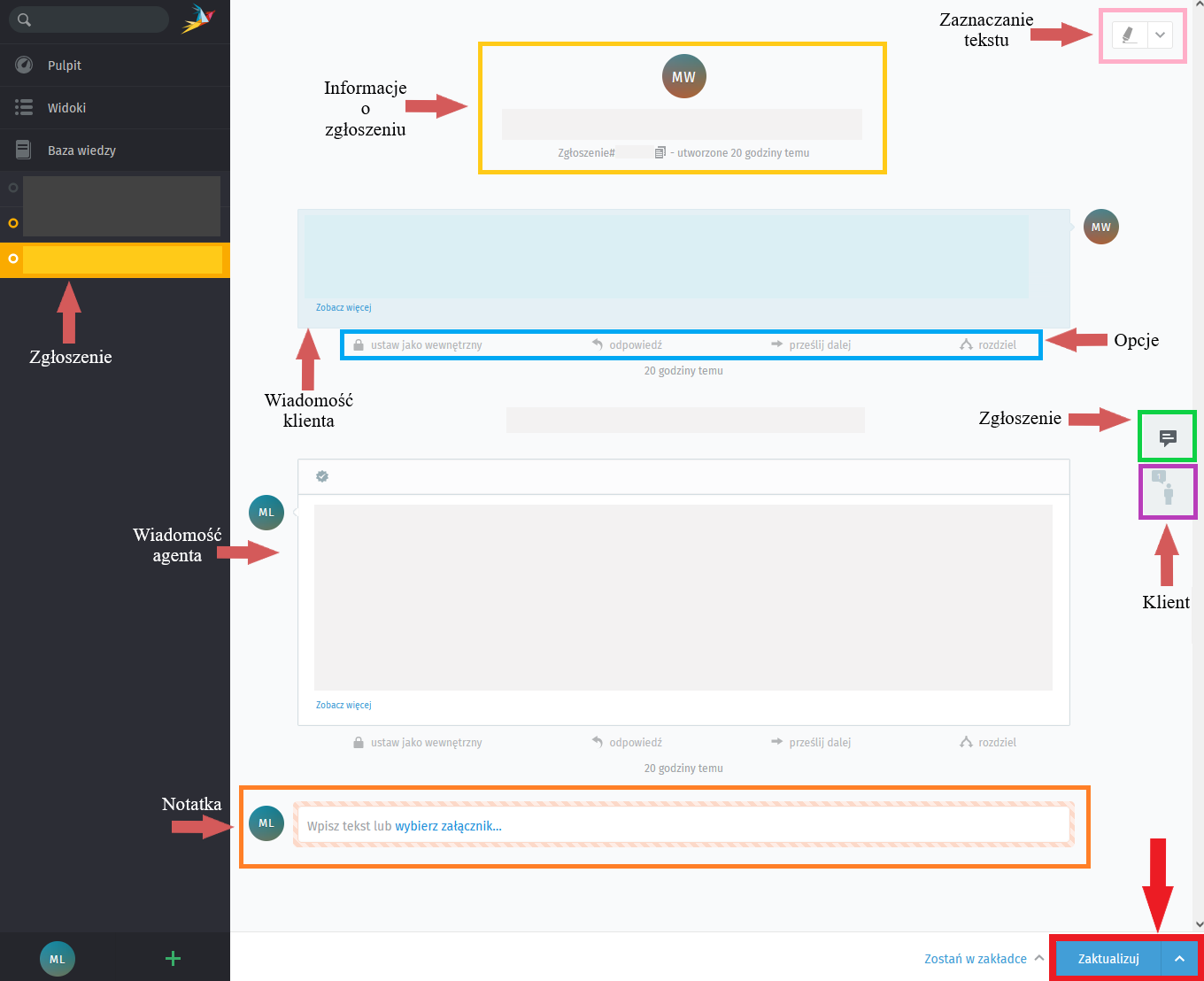
¶ Zaznaczenie tekstu
W środkowym panelu okna zgłoszenia na samej górze po prawej stronie (na obrazku zaznaczone ramką) widoczne jest oznaczenie pisaka, po kliknięciu którego można zaznaczyć kolorem wybrany fragment tekstu. Kliknięcie rozwinięcia pozwala na wyświetlenie i wybranie dostępnych kolorów: żółty, zielony, niebieski, różowy, purpurowy.
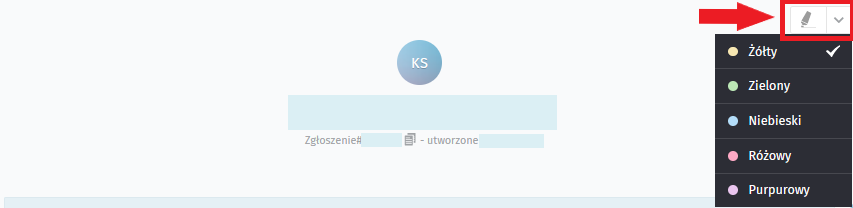
¶ Informacje o zgłoszeniu
Na środku widoczne są: avatar (najczęściej inicjały klienta) (na obrazie zaznaczone strzałką z numerem 1), tytuł zgłoszenia (2) (istnieje możliwość zmiany poprzez kliknięcie na tytuł i wpisanie nowego - zaktualizuje się automatycznie), numer i data utworzenia zgłoszenia (3). W przypadku zgłoszeń nowych i otwartych, obok informacji o terminie utworzenia, znajduje się informacja kiedy zgłoszenie zostanie eskalowane (zaznaczone okręgiem). Jeżeli informacja się nie wyświetla, oznacza to, że mechanizm eskalacji dla danej grupy nie został aktywowany. Po najechaniu kursorem na informację o terminie utworzenia pojawi się dokładana data i godzina.
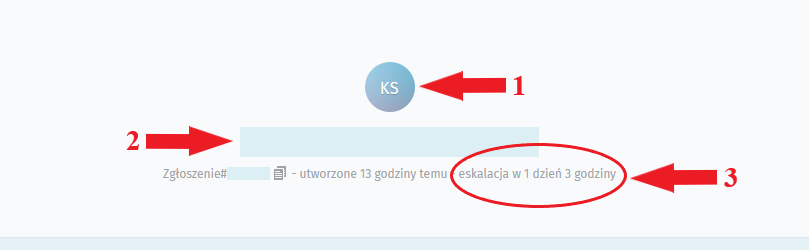
Po najechaniu kursorem na avatar z inicjałami klienta lub agenta widoczne są jego dane: imię, nazwisko, adres e-mail, telefon (o ile taka informacja znajduje się w usłudze LDAP).
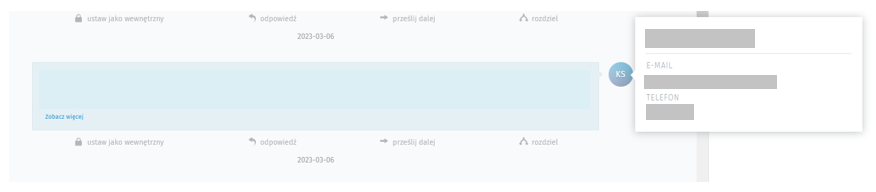
Kliknięcie avataru spowoduje natomiast otwarcie okna klienta/agenta ze wszystkimi informacjami na jego temat. Okno podzielone jest na sekcje:
- w prawym górnym rogu znajduje się AKCJA i po rozwinięciu podmenu dostępne są opcje: Edytuj, Historia, Nowe zgłoszenie;
- centralnie u góry znajduje się avatar, a pod nim imię i nazwisko;
- na środku umieszczone są adres e-mail, telefon kontaktowy, uwagi;
- dolna część zawiera listę zgłoszeń otwartych i zamkniętych, wraz z zaznaczeniem ich statusów kolorami. Poniżej znajduje się wykres przedstawiający częstotliwość tworzenia zgłoszeń danego użytkownika w systemie Zammad. Szare słupki oznaczają zgłoszenia utworzone, zielone to natomiast zgłoszenia rozwiązane i zamknięte.
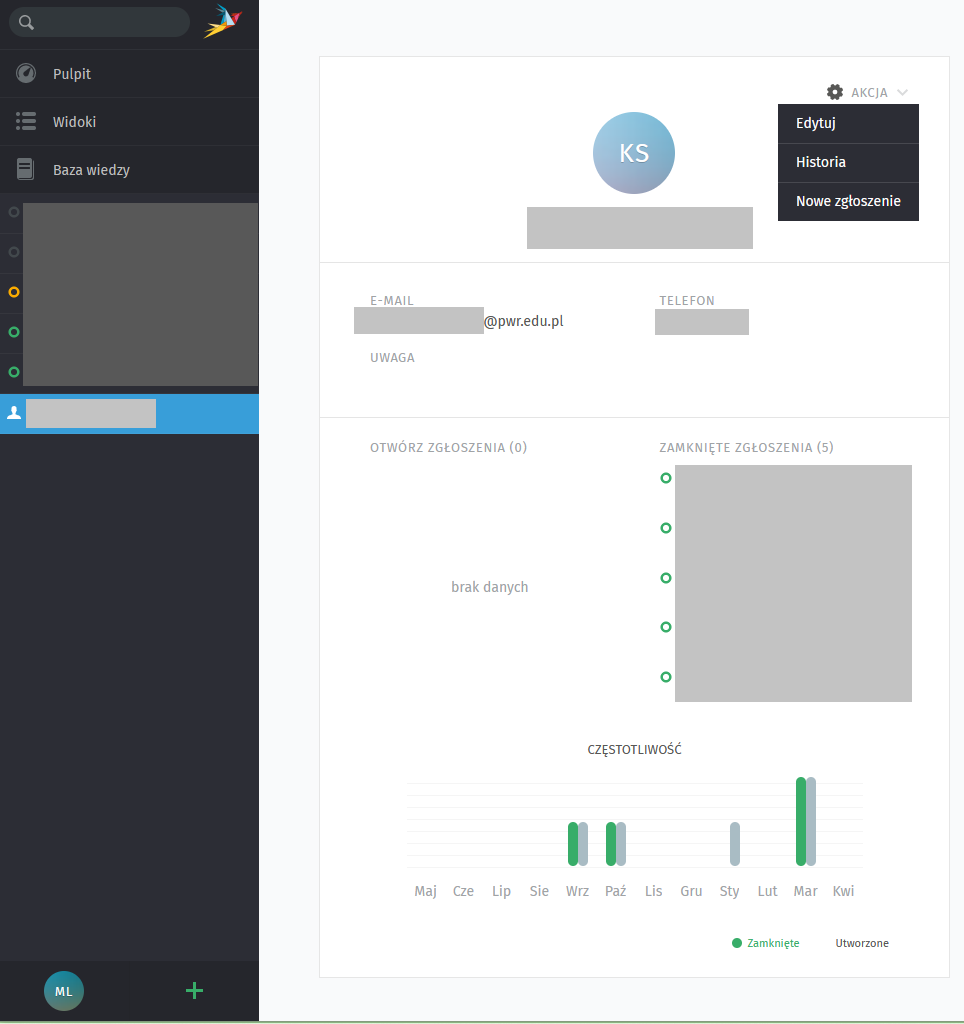
¶ Opcje dotyczące wiadomości
Po utworzeniu zgłoszenia w systemie Zammad, pod wiadomością klienta/agenta można wykonać następujące opcje:
¶ Ustaw jako wewnętrzny/Ustaw jako publiczny
Opcja ustaw jako wewnętrzny pozwala zmienić widoczność wiadomości. Wiadomość wewnętrzna jest widoczna dla agentów, lecz nie widzi jej klient. Obszerniejsze wyjaśnienie znajduje się dalej w części Notatka wewnętrzna.
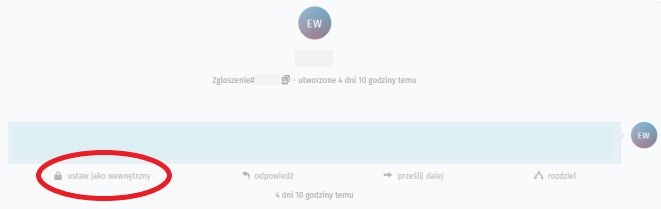
¶ Odpowiedź
Należy wybrać opcję odpowiedź, żeby napisany przez agenta artykuł został wysłany do klienta. Opcja ta pozwala cytować wcześniejsze wiadomości (w całości lub wybrany fragment), by charakter komunikacji pozostał zrozumiały, oraz by zachować kontekst. Po wpisaniu treści wiadomości należy wcisnąć niebieski przycisk Zaktualizuj. Wiadomość po wysłaniu pojawi się na końcu wątku i zostanie wysłana tym samym kanałem, co oryginalna wiadomość.
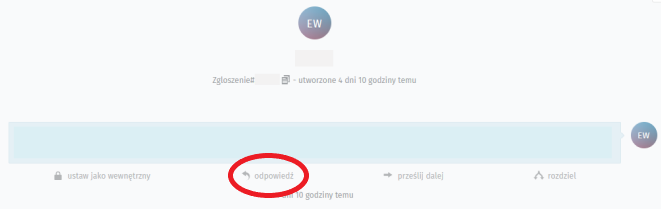
NALEŻY PAMIĘTAĆ, ŻE ODPOWIEDŹ JEST JEDYNĄ PRAWIDŁOWĄ DROGĄ WYSŁANIA WIADOMOŚCI DO KLIENTA ZGŁOSZENIA!
¶ Odpowiedz wszystkim
Opcja odpowiedz wszystkim pojawia się, gdy w zgłoszeniu podanych jest wielu adresatów.
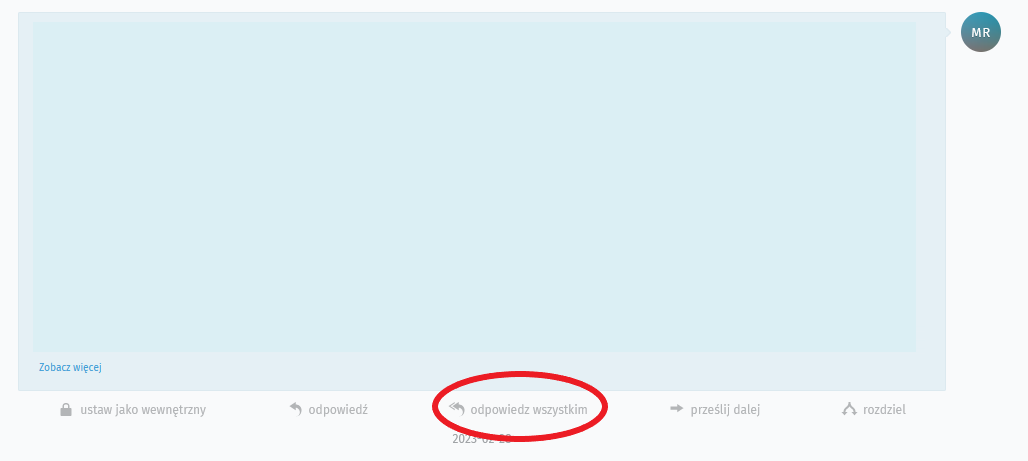
¶ Prześlij dalej
Opcja prześlij dalej umożliwia przesłanie wiadomości do odpowiedniej osoby, która może rozwiązać opisany problem.
Opcja ta nie jest rekomendowana - należy napisać klientowi, żeby skontaktował się z odpowiednim miejscem/osobą pod danym adresem e-mail.
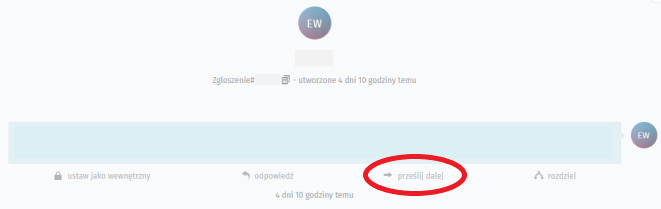
¶ Rozdziel
Jeśli zgłoszenie dotyczy większej liczby zagadnień lub wymaga osobnego działania różnych grup to można rozdzielić takie zgłoszenie na osobne zgłoszenia.
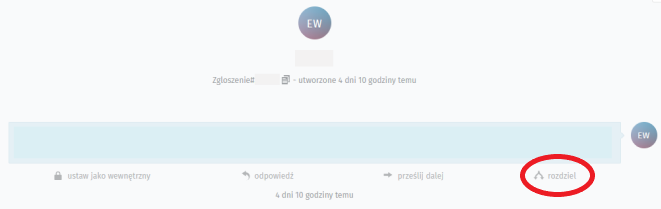
Wybranie tej opcji otworzy okno tworzenia nowego zgłoszenia i dane oryginalnego zostaną zaimportowane do okna dialogowego, należy zmienić grupę oraz ewentualnie inne dane, które tego wymagają. Na końcu należy wcisnąć zielony przycisk Utwórz (na obrazie zaznaczony czerwoną ramką). Oryginalne zgłoszenie jest połączone z nowym, widoczne to będzie w miejscu Linki w panelu opcji Zgłoszenie.
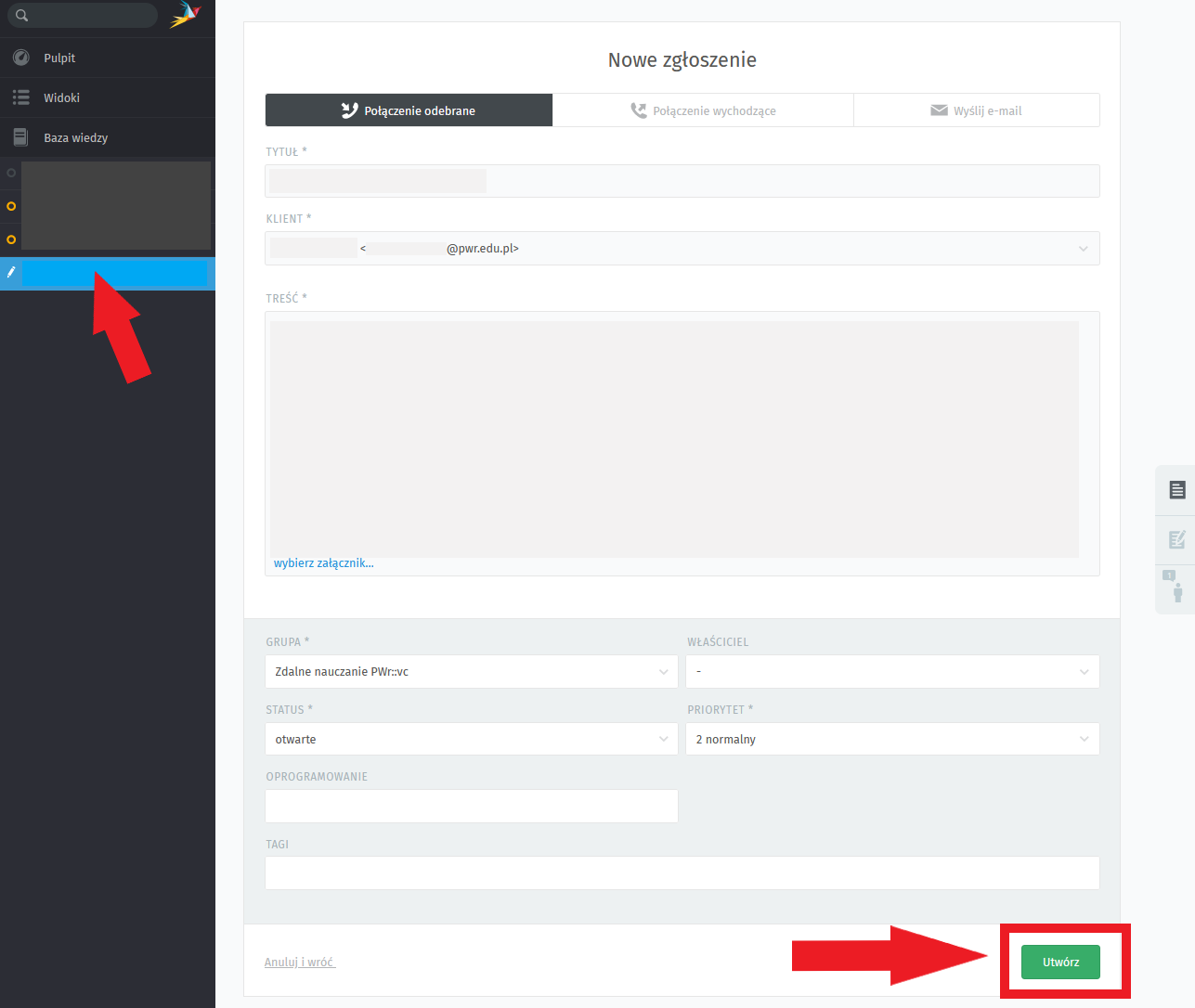
¶ Szczegóły wiadomości
Dodatkowo klikając jakąkolwiek wiadomość (klienta, agenta lub notatkę) wyświetlone zostaną szczegółowe informacje na jej temat (OD, DO, TEMAT, BEZPIECZEŃSTWO, KANAŁ). Zalogowano oznacza, że wiadomość została podpisana certyfikatem, który został znaleziony i zweryfikowany dla tego adresu e-mail. Podpis gwarantuje autentyczność i integralność wiadomości.
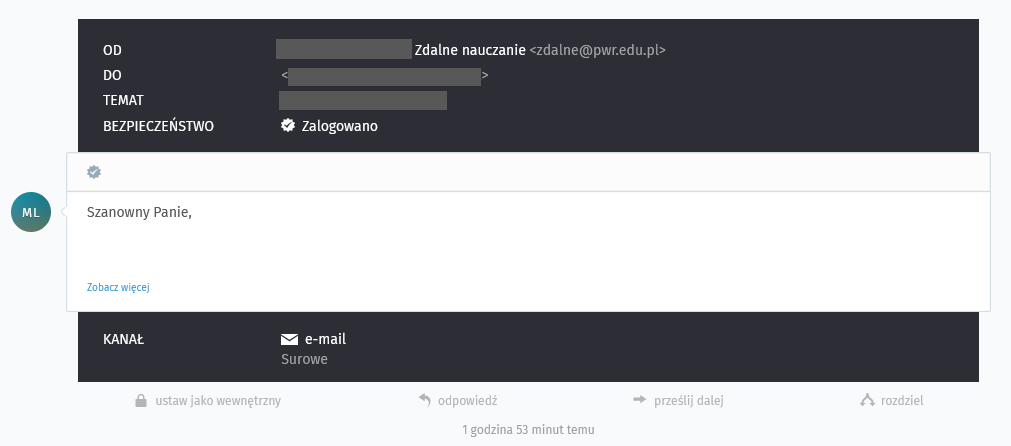
¶ Bezpieczeństwo
Wiadomości mogą być podpisywane, co oznacza, że odpowiedni certyfikat jest i został zweryfikowany. Odbiorcy korzystający z S/MIME mogą sprawdzić, czy wiadomość pochodzi od właściwej osoby i czy jej zawartość nie została zmodyfikowana. Jeśli odznaczymy opcję PODPISZ to taka wiadomość nie zostanie podpisana.
Otwarta kłódka przy SZYFRUJ świadczy o tym, że wiadomość nie jest zaszyfrowana. Zamknięta kłódka oznaczałaby wiadomość zaszyfrowaną przez nadawcę i osoby postronne nie mogłyby jej odczytać.
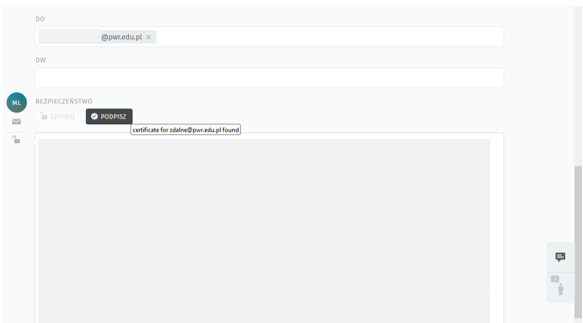
¶ Notatka wewnętrzna
Możliwe jest również stworzenie notatki wewnętrznej, której klient nie widzi, co odbywa się poprzez kliknięcie na pole tekstowe na końcu wątku. Notatka taka otoczona jest pomarańczowo-beżową ramką i mogą ją zobaczyć i przeczytać jedynie agenci z grupy. Można zawrzeć tam np. informacje dla innych agentów, częściowe rozwiązanie lub prośbę o pomoc.
Rodzaje:
- Notatka: przypomnienie/uwagi dla siebie i innych agentów; domyślny typ;
- Telefon: podsumowanie rozmowy telefonicznej odbytej z klientem;
- E-mail: wiadomość do dowolnej osoby w sprawie zgłoszenia (nazwa zgłoszenia jest tematem).
Wciśnięcie kłódki pozwala zmienić widoczność, ustawić jako publiczne.
Po wpisaniu treści notatki należy wcisnąć niebieski przycisk Zaktualizuj.
NALEŻY PAMIĘTAĆ, ŻE UWAGA NIE JEST ODPOWIEDZIĄ NA ZGŁOSZENIE.

W trakcie tworzenia artykułów/notatek można korzystać z narzędzi edycji i formatowania tekstu, przy użyciu wbudowanych skrótów klawiszowych, kopiować, wklejać oraz przeciągać i upuszczać zarówno tekst jak i obrazy oraz dodawać załączniki.
¶ Przeglądający
W dolnej części środkowego panelu mogą pojawiać się avatary innych agentów. Avatary kolorowe oznaczają, że ktoś aktualnie przegląda zgłoszenie, czarno-białe mówią, że przeglądał je wcześniej i ma je otwarte w kartach panelu po lewej stronie. Jeśli przy którymś agencie pojawi się ikona ołówka, wówczas jest on w trakcie tworzenia artykułu.
¶ Panel zgłoszenie
Gdy wybrana jest w dymku opcja zgłoszenia (zaznaczone ramką) to w panelu po prawej stronie znajdują się informacje takie jak:
- Zgłoszenie:
- grupa (dział przypisany do rozwiązania zgłoszenia);
- właściciel (agent odpowiedzialny za zgłoszenie);
- status (nowe, otwarte, zamknięte, oczekujące na przypomnienie, oczekujące na zamknięcie);
- priorytet (określenie ważności zgłoszenia: niska, średnia, wysoka);
- tagi (niestandardowe etykiety ułatwiające odnalezienie zgłoszeń);
- linki (nawiązania do innych zgłoszeń);
- powiązane odpowiedzi;
- obserwuj (włączenie powiadomień dotyczących zgłoszenia nie należącego do użytkownika, które chce śledzić oraz pokazanie, kto obserwuje dane zgłoszenie).
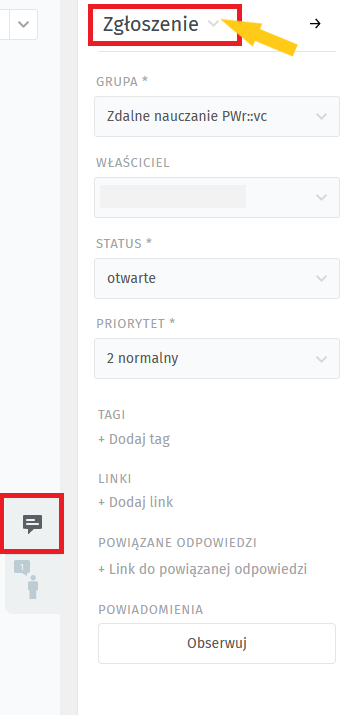
Po kliknięciu nagłówka Zgłoszenie (na obrazie powyżej zaznaczone strzałką) rozwinięte zostanie podmenu, umożliwiające dostęp do dodatkowych działań:
- Historia: wszystkie aktualizacje dotyczące tego zgłoszenia wykonane przez dowolnego użytkownika (klienta, agentów) od momentu jego utworzenia;
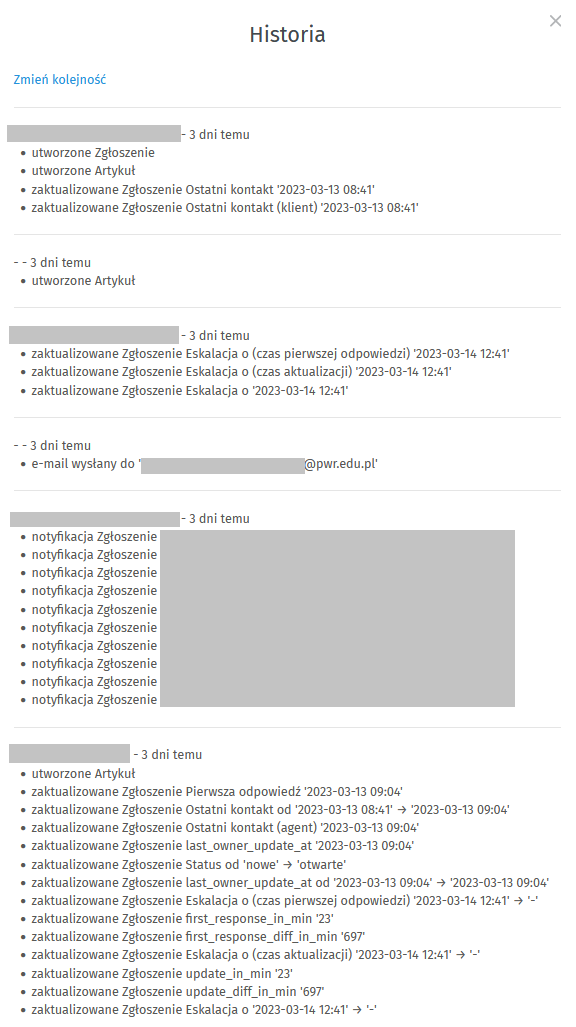
- Scal: możliwość scalenia zduplikowanych zgłoszeń dotyczących tego samego problemu w jedno zgłoszenie. Scalenie zgłoszeń powoduje migrację wszystkich wiadomości i notatek z oryginalnego do wybranego zgłoszenia, dlatego istotne jest rozważenie, które zgłoszenie jest scalane z którym.
W oknie scalenia ticketu A należy określić ticket B, który ma zostać połączony według identyfikatora (zaznaczone 1 na żółto) lub wybrać go z listy (zaznaczone 2 na pomarańczowo), wówczas ticket A zostanie opróżniony, zamknięty i połączony jako element potomny ticketu B.
Przykład:
Klient kontaktuje się w sprawie i zamiast kontynuować poprzedni wątek zgłoszenia (1111) - wysyła odpowiedź w nowej wiadomości, która dostaje nowy numer zgłoszenia (1121). W późniejszym zgłoszeniu (1121) należy wybrać opcję scal i w miejscu “Scal ze zgłoszeniem” należy wstawić identyfikator głównego zgłoszenia (1111) i wybrać Akceptuj. Zgłoszenie 1121 zostanie opróżnione, zamknięte i scalone z 1111, do którego zostanie wszystko przeniesione.
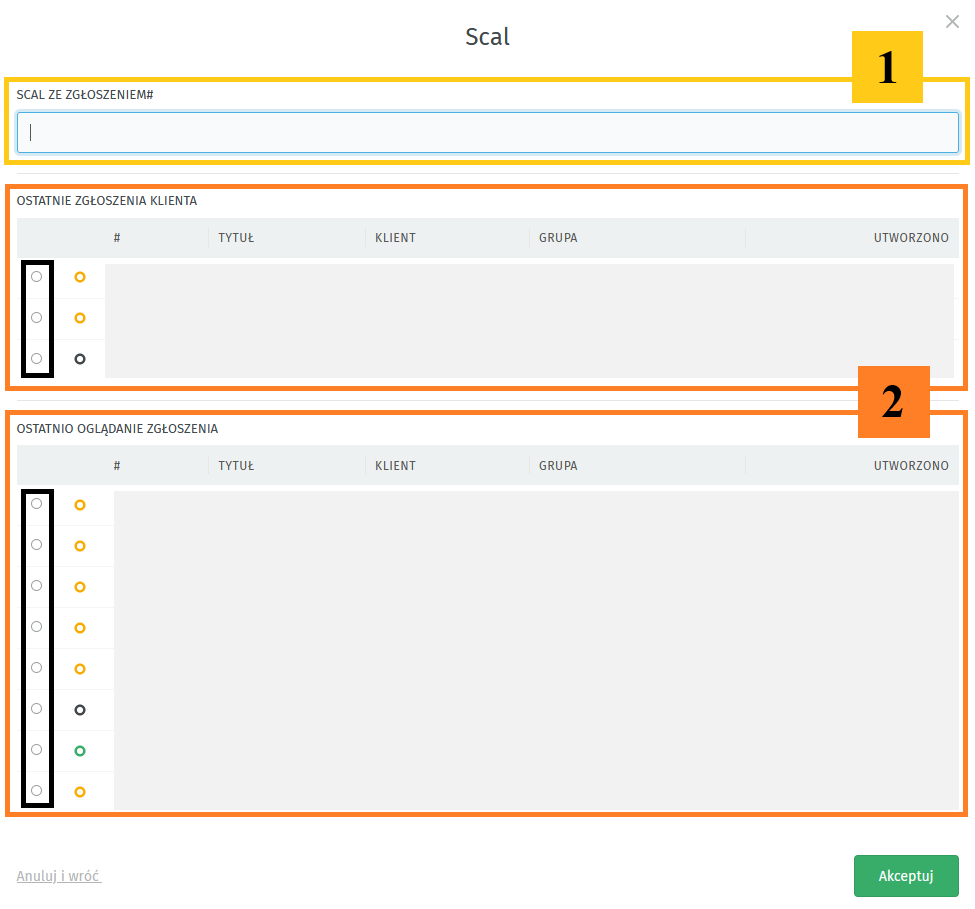
- Zmień klienta: możliwość przypisania zgłoszenia do innego klienta, jeśli sprawa dotyczy innej osoby niż zgłaszająca. Jest to opcja przydatna, np. w przypadku przekierowania zgłoszeń z innych systemów ticketowych lub przesyłanych w czyimś imieniu.
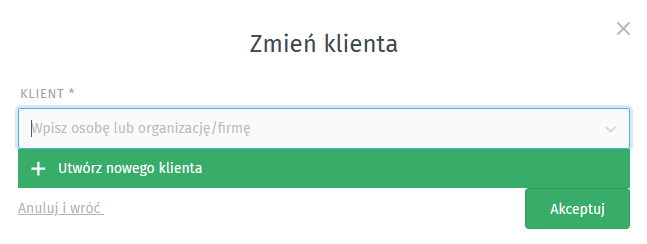
¶ Panel klienta
Jeśli wybrana jest w dymku opcja klienta (zaznaczone ramką) to w panelu po prawej stronie zawarte są informacje o zgłaszającym takie jak:
- Klient: imię, nazwisko, adres e-mail, telefon, uwaga oraz inne zgłoszenia tej osoby wraz ze statusami. Najechanie kursorem na otwarte/zamknięte etykiety pozwala zobaczyć podsumowanie zgłoszeń klienta.
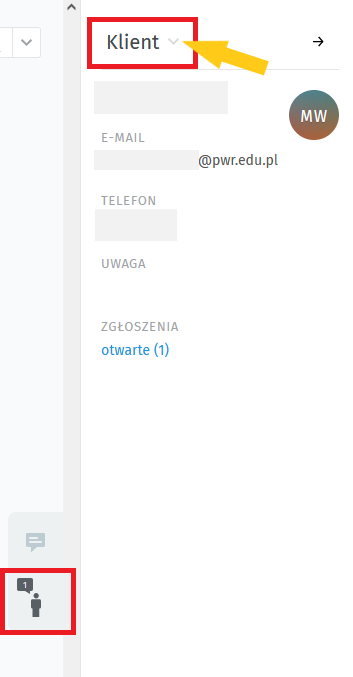
Po kliknięciu nagłówka Klient (na obrazie powyżej zaznaczone rozwinięta zostanie propozycja dodatkowych działań:
- Zmień klienta: możliwość przypisania zgłoszenia do innego klienta, jeśli sprawa dotyczy innej osoby niż zgłaszająca;
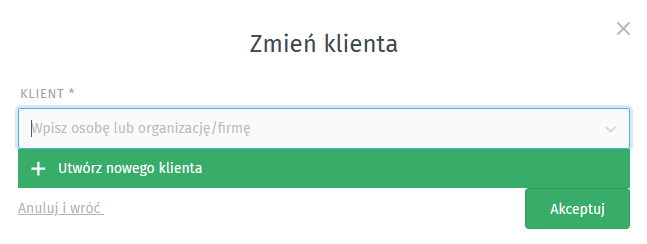
- Edytuj klienta: możliwość zmiany atrybutów klienta.
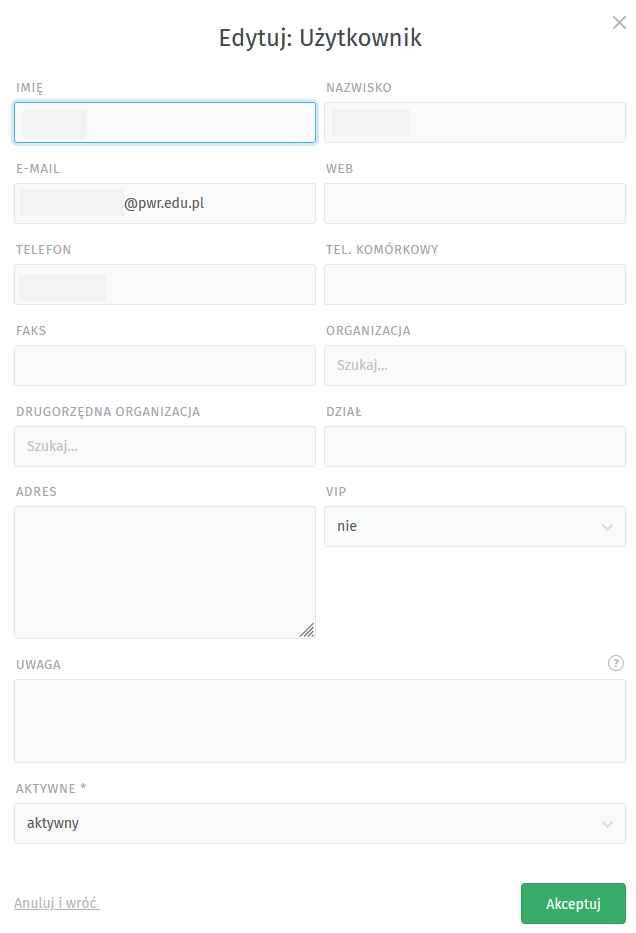
Żeby jakiekolwiek wprowadzone informacje i zmiany w zgłoszeniu zostały zapisane należy je ZAKTUALIZOWAĆ! Wyjątkiem są wykonywane makra i zmiana tytułu zgłoszenia.
Wprowadzone, ale nie zatwierdzone zmiany można odrzucić klikając Odrzuć niezapisane zmiany.
¶ Obsługa zgłoszeń
Gdy klient wysyła wiadomość na adres mailowy helpdesku, otrzymuje automatyczną odpowiedź zwrotną, z informacją o przyjęciu zgłoszenia i zarejestrowaniu pod indywidualnym numerem. Na podstawie adresu e-mail, na który zostało wysłane zgłoszenie, następuje przypisanie do grup. Nowe problemy ukazują się w zakładce Widoki w kategorii Nieprzypisane i otwarte zgłoszenia.
Agenci w danej grupie dostają powiadomienie systemowe lub/i e-mail o nowym zgłoszeniu w zależności od ustawień indywidualnych w Profilu w zakładce Powiadomienia. Jeśli wyłączone zostały powiadomienia systemowe/e-mail agent nie będzie otrzymywał żadnych komunikatów o zgłoszeniach.
Możliwe działania do podjęcia przez agenta:
- Opisany przez klienta problem nie leży w obszarze pracy agentów tego helpdesku - wówczas agent powinien odpisać klientowi (dając odpowiedź pod treścią wiadomości klienta), żeby skierował swoją sprawę do innego helpdesku pod odpowiednim adresem e-mail. Po stworzeniu artykułu agent staje się właścicielem zgłoszenia i może zmienić jego status na zamknięte lub oczekujące na zamknięcie i podać datę, kiedy system ma zamknąć zgłoszenie.
- Agent potrafi rozwiązać problem - należy przypisać siebie jako właściciela zgłoszenia. Agent tworzy artykuł po wybraniu opcji odpowiedź pod treścią wiadomości klienta. W odpowiedzi można wykorzystać treści z Bazy wiedzy (??) lub moduły tekstowe (::). W celu wysłania odpowiedzi należy wcisnąć niebieski przycisk Zaktualizuj. Jeśli na początku nie wybrano siebie jako właściciela, po wysłaniu odpowiedzi system automatycznie wstawi imię i nazwisko agenta jako przypisanego właściciela zgłoszenia. Agent może zmienić również status zgłoszenia i priorytet.
- Przekazywanie zgłoszenia między agentami w jednej grupie - jeśli zgłoszenie wymaga współpracy kilku agentów to wówczas agent po rozwiązaniu swojej części problemu może przekazać zgłoszenie innemu agentowi, przypisując go jako właściciela w obrębie tej samej grupy. Takie przekazywanie może następować wielokrotnie, zanim sprawę będzie oznaczyć jako zamkniętą.
- Agent potrzebuje opinii innego agenta - w takiej sytuacji można wspomnieć tę osobę za pomocą @@nazwa. Wzmianki działają w przypadku zgłoszeń, do których agent ma dostęp - ktoś kto został wspomniany, ale nie ma uprawnień do tej grupy nie zobaczy tego zgłoszenia. Można również poprosić o pomoc w notatce wewnętrznej, którą mogą zobaczyć agenci z tej grupy.
Możliwe działania do podjęcia tylko przez agenta first-line:
- Problem opisany przez klienta został przypisany do ogólnej grupy (np. Zdalne nauczanie PWr) - agent posiadający uprawnienia do specyficznych grup w obszarze tej grupy, może zmienić grupę na odpowiednią do rozwiązania zgłoszenia (np. Zdalne nauczanie PWr::vc, Zdalne nauczanie::e-portal, Zdalne nauczanie PWr::teams). Po zmianie grupy na inną, agenci do niej należący dostaną powiadomienie o aktualizacji zgłoszenia i będą mogli się nim zająć.
- Przekazywanie zgłoszenia między agentami/grupami - o ile skomplikowane problemy wymagają ingerencji więcej niż jednego agenta/działu w rozwiązaniu. Wówczas agent po rozwiązaniu swojej części problemu zgłasza się do agentów first-line, by zmienili oni właściciela i grupę na odpowiednie dla rozwiązania pozostałej części problemu.
- Zgłoszenie zawiera większą ilość wątków niepowiązanych ze sobą - można takie zgłoszenie rozdzielić na części (utworzenie nowego zgłoszenia) i przypisać do odpowiednich grup, które zajmą się ich obsługą.
Agenci first-line mają uprawnienia do większej ilości grup, co oznacza że mogą odpowiednio rozdzielać zgłoszenia między działy i agentów, czego nie mogą wykonywać inni agenci.
Inni agenci potrzebę zmiany grup powinni zgłosić do agentów first-line.
Sposoby zmiany właściciela, grupy oraz zmiana statusu i priorytetu zostały opisane już w instrukcji (modyfikacja zgłoszeń, okno zgłoszenia). Poszczególne elementy zgłoszenia omówiono w punkcie okno zgłoszenia.
¶ Tworzenie nowych zgłoszeń
Aby utworzyć nowe zgłoszenie należy wcisnąć zielony + (Utwórz) (1) w dolnej części panelu po lewej stronie.
Otworzone zostanie okno Nowe zgłoszenie, gdzie należy wybrać z możliwych opcji: Połączenie odebrane (problemy zainicjowane przez klienta przez telefon), Połączenie wychodzące (problemy zainicjowane przez agenta telefonicznie) lub Wyślij e-mail (problemy zainicjowane przez agenta za pośrednictwem poczty elektronicznej) (2).
Domyślnie nowo tworzone zgłoszenie ma charakter: POŁĄCZENIE ODEBRANE.
W kolejnym kroku należy uzupełnić puste pola formularza (3):
- Tytuł: tytuł zgłoszenia używany będzie jako temat korespondencji między agentem i klientem;
- Klient: klienta można odnaleźć z już istniejących w systemie użytkowników, wpisując imię i nazwisko lub e-mail. Jeśli taka osoba się nie pojawia podczas wyszukiwania - należy utworzyć nowy byt. W zgłoszeniach nie może być przypisany więcej niż jeden klient. Po wybraniu klienta jego profil (imię, nazwisko, e-mail, telefon, uwagi, historia zgłoszeń) będzie dostępny z okienka zgłoszeń;
- Treść: należy wprowadzić wszystkie szczegóły rozmowy telefonicznej bądź treści wiadomości wychodzącej w przypadku wiadomości e-mail. Można tutaj wykorzystywać moduły tekstowe (::) oraz moduły z Bazy wiedzy (??);
- Grupa: należy wybrać grupę, która ma podjąć się rozwiązania problemu;
- Właściciel: opcjonalne do wprowadzenia;
- Status: domyślnie zaznaczono zgłoszenie jako otwarte;
- Priorytet: domyślnie zaznaczony jest priorytet normalny, ale można zmienić na niski lub wysoki;
- Tagi: etykiety ułatwiające odnalezienie zgłoszeń.
W celu utworzenia nowego zgłoszenia konieczne jest kliknięcie zielonego przycisku Utwórz (4).
¶ Szablony
Wykorzystywanie szablonów jest ułatwieniem w przypadku tworzenia wielu zgłoszeń z powtarzającymi się atrybutami. Zastosowanie szablonu pozwala wypełnić miejsca formularza jednym kliknięciem.
Zarządzanie szablonami wymaga dodatkowych uprawnień, które nadawane są przez administratorów systemu. Agenci domyślnie nie posiadają uprawnień do tych czynności. Jeśli agent chce dodać nowy lub zmodyfikować istniejący szablon, powinien skontaktować się z administratorami w celu przyznania praw do edycji. Agenci mogą natomiast załadować istniejące szablony do nowego okna zgłoszenia.
W oknie nowego zgłoszenia użycie zakładki pozwala po prawej stronie wyświetlić panel, w którym zapisane zostały Szablony (5) najczęściej pojawiających się zgłoszeń. W przypadku, gdy dostępne są do zastosowania jakieś szablony, wówczas można rozwinąć listę i wybrać odpowiedni z nich, a następnie nacisnąć przycisk Zastosuj. Skonfigurowane pola zgłoszenia zostaną wypełnione danymi z szablonu. Należy uzupełnić pozostałe pola, m.in. klienta i kliknąć przycisk Utwórz, aby ukończyć nowe zgłoszenie (4).