¶ Informacje wstępne
Ostatni rozdział poświęcony jest kwestiom dotyczącym zwiększenia poziomu bezpieczeństwa podczas organizacji spotkań (zalecenia oraz w razie problemów).
¶ Instalacja klienta Zoom
W celu zainstalowania klienta Zoom na swoim urządzeniu należy:
- Wejść na stronę https://zoom.us/download.
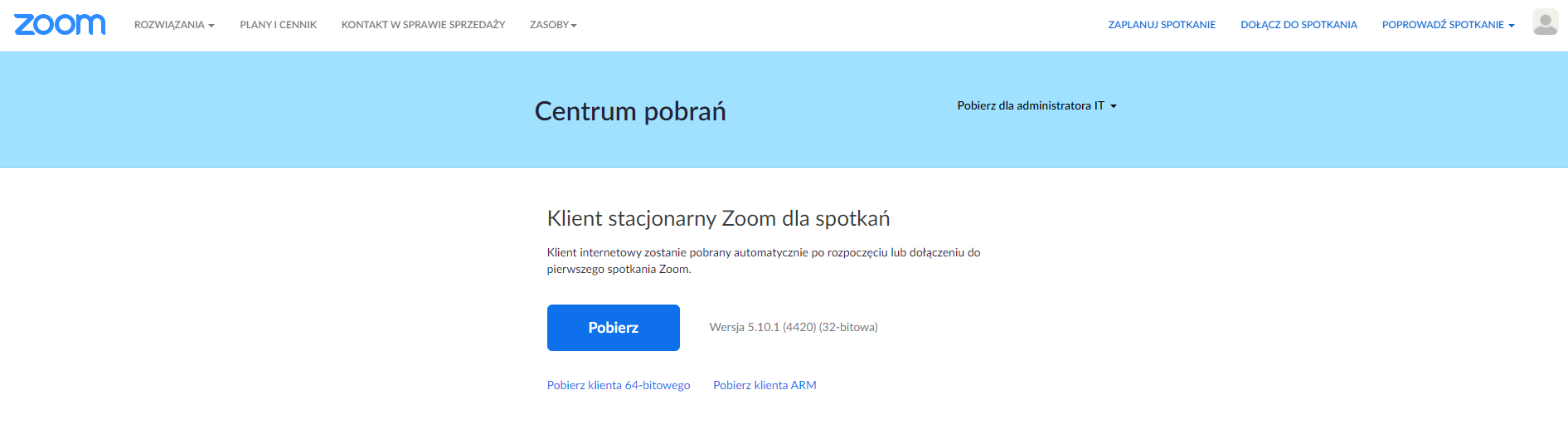
Pod napisem Zoom Client for Meetings kliknąć Pobierz.
Kliknąć 2 razy ikonkę ZoomInstaller, czyli plik, który ściągneliśmy ze strony.
W kolejnym kroku zalogować się na swoje konto PWr.
¶ Uruchamianie klienta Zoom
W celu uruchomienia klienta Zoom należy:
- Kliknąć ikonkę Zooma w miejscu instalacji.
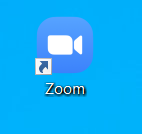
- Nacisnąć Zaloguj się.
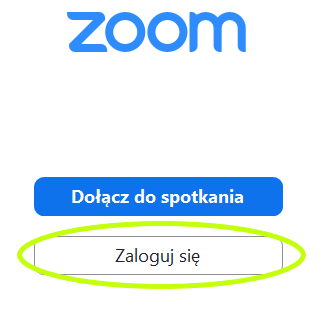
- Kliknąć Zaloguj się za pomocą SSO (Uwaga! Logujemy się wyłącznie przez stronę PWr).
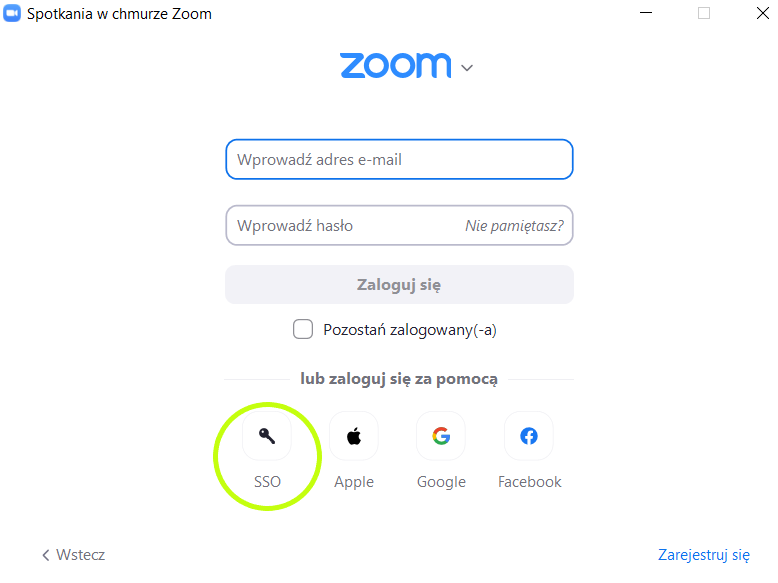
- Podać adres SSO, czyli tylko pwr-edu (reszta jest wpisana), kliknąć Kontynuuj.
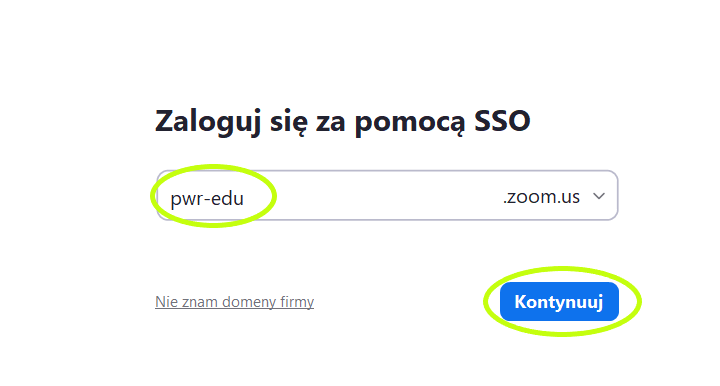
- Nastąpi przekierowanie na stronę uwierzytelnienia konta PWr – logowanie federacyjne.
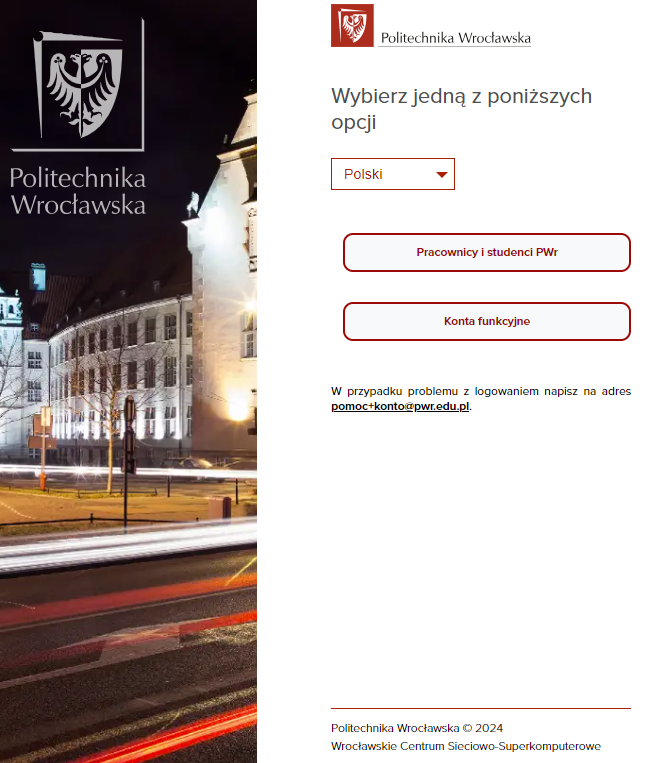
Należy postępować zgodnie z instrukcją zawartą w rozdziale Logowanie, dla prowadzących oraz dla uczestników.
- Kliknąć Otwórz Zoom Meetings.
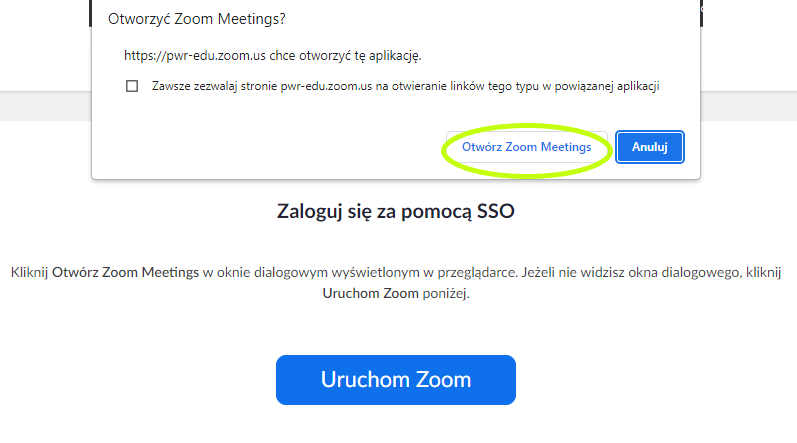
7. Widok na uruchomionego klienta Zoom.
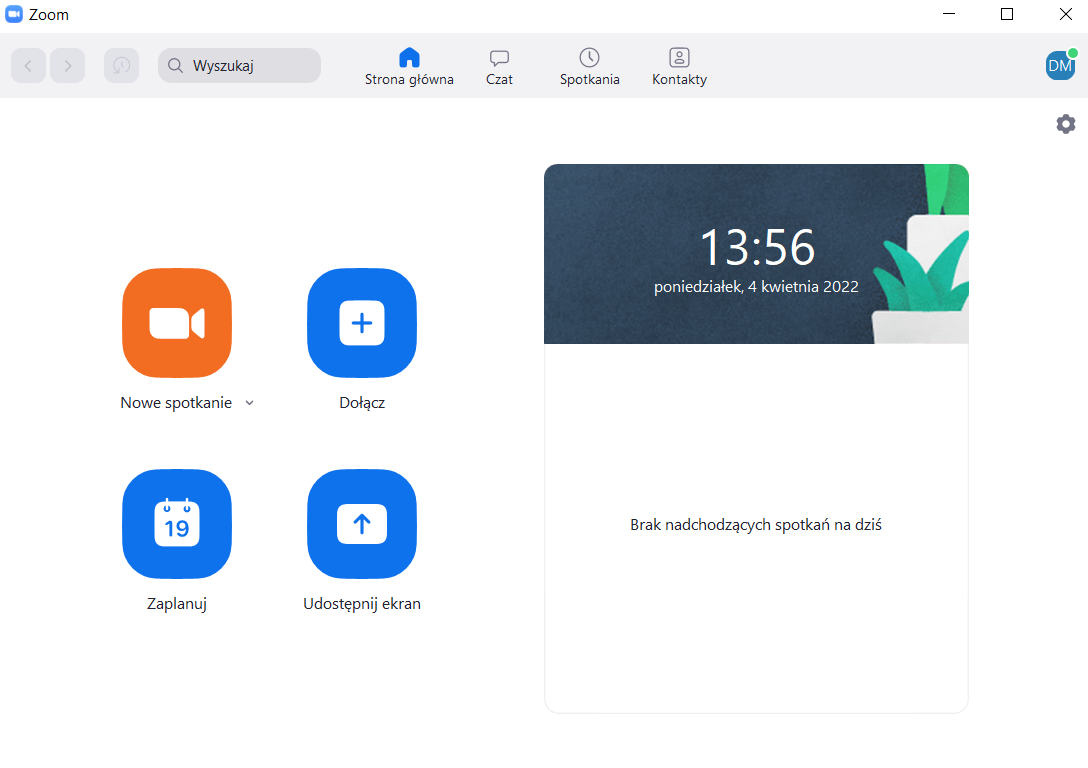
¶ Organizacja webinaru
- Zgłosić konieczność organizacji webinaru poprzez wysłanie wiadomości e-mail na adres: vc@pwr.edu.pl lub zdalne@pwr.edu.pl. W spotkaniu może uczestniczyć maksymalnie 500 osób.
Od kwietnia 2025 roku nie ma możliwości organizacji webinaru do 1000 uczestników! Największa licencja jaką obecnie można zarezerwować to 500.
- data i godzina rozpoczęcia
- temat
- czas trwania
- lista mówców wraz z adresami e-mail (preferowane są adresy e-mail
w domenie PWr, jeżeli jednak mówca nie posiada takiego adresu, wówczas można podać inny) - adres e-mail organizatora (w domenie PWr)
- przewidywana liczba uczestników
- określenie sposobu logowania uczestników spotkania: bez ograniczeń czy ograniczone do domeny PWr
- deklaracja chęci automatycznego nagrywania webinaru (lokalnie/ na chmurze), włączenia sesji treningowej
- deklaracja chęci korzystania z opcji: ankieta, kwestionariusz, pytania i odpowiedzi (Q&A), chat.
- Po nadaniu licencji przez administratora Zoom (potwierdzeniu przyznania terminu webinaru) organizator otrzyma wiadomość e-mail z linkiem do: webinaru, identyfikatorem webinaru oraz kodem dostepowym webinaru. Pytania oraz problemy należy zgłaszać na adres: zdalne@pwr.edu.pl.
- Istnieje możliwość wcześniejszego przetestowania mechanizmu webinaru. W tym celu należy skontaktować się z administratorami Zoom (poprzez wiadomość e-mail na adres zdalne@pwr.edu.pl) i podać ewentualne terminy przeprowadzenia testów.
Rejestrację uczestników na telekonferencje lub webinaria należy przeprowadzić przez stronę https://conf.e-science.pl/ (Indico). Taki sposób organizacji spotkania pozwala na: lokalne zarządzanie danymi osobowymi uczestników, zapewnienie wymaganych klauzul informacyjnych, zamieszczanie materiałów, tworzenie agendy, ankiet i innych. Pytania i problemy należy zgłaszać na adres: zdalne@pwr.edu.pl.
¶ Logowanie
Obecnie proces logowania do Zooma można przeprowadzić jedynie poprzez Nowy system uwierzytelniania, korzystając z poświadczeń do konta Active Directory (login pierwsze 3 litery imienia, nazwiska oraz 4 cyfry).
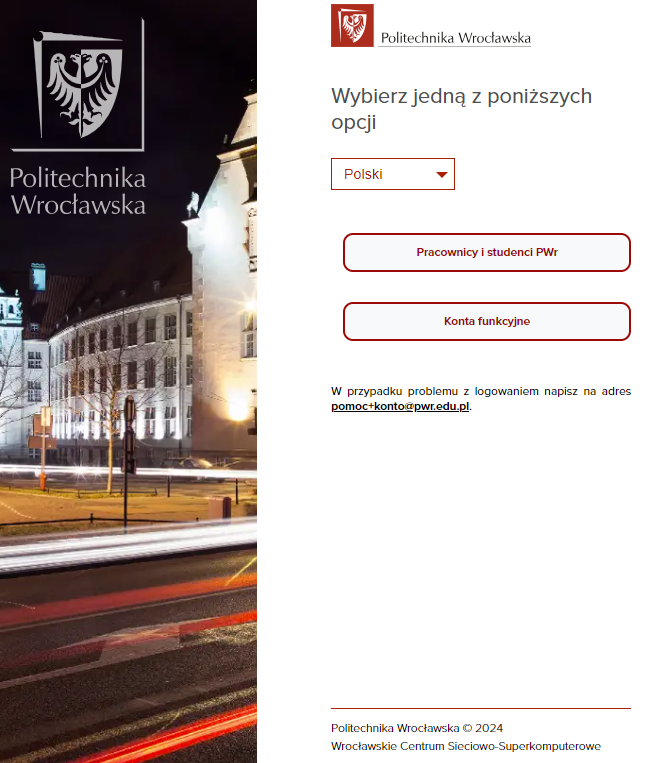
¶ Prowadzący
¶ Pracownicy
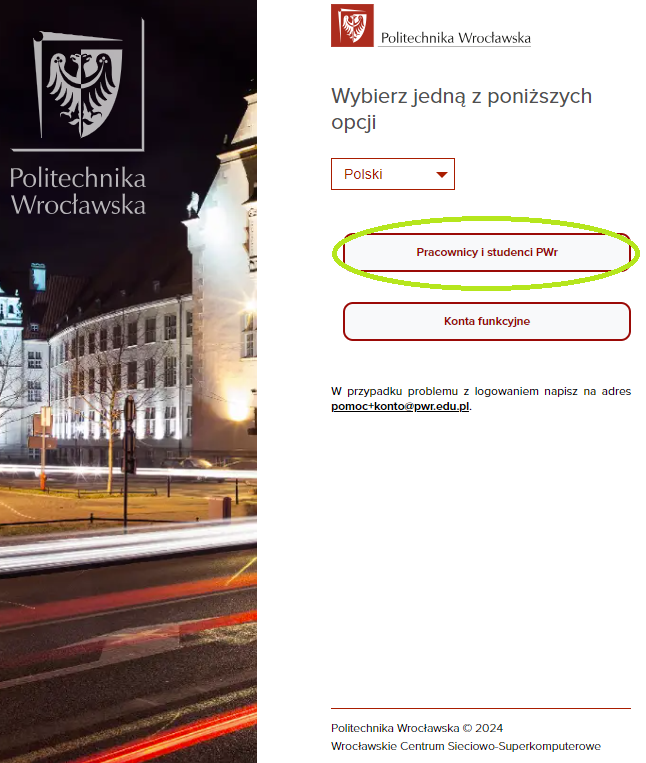
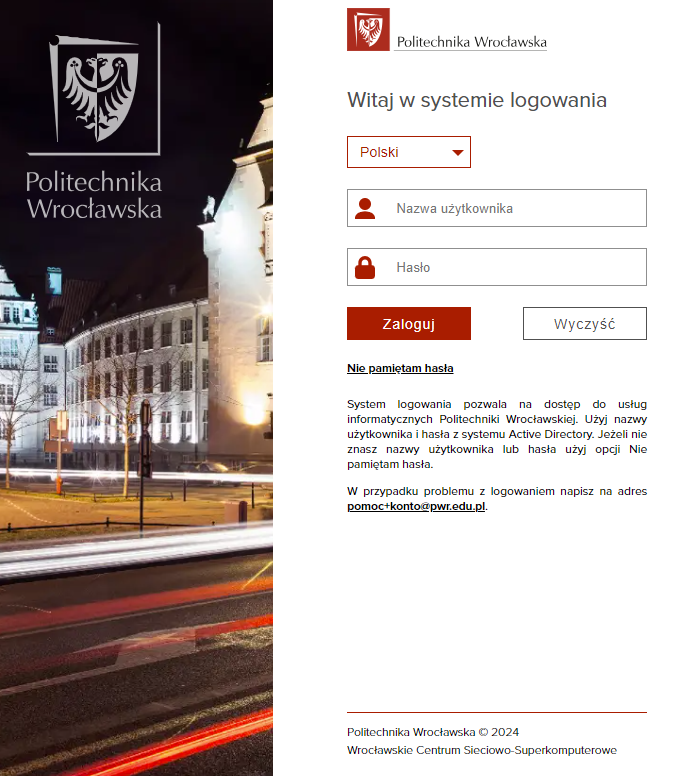
¶ Konta funkcyjne
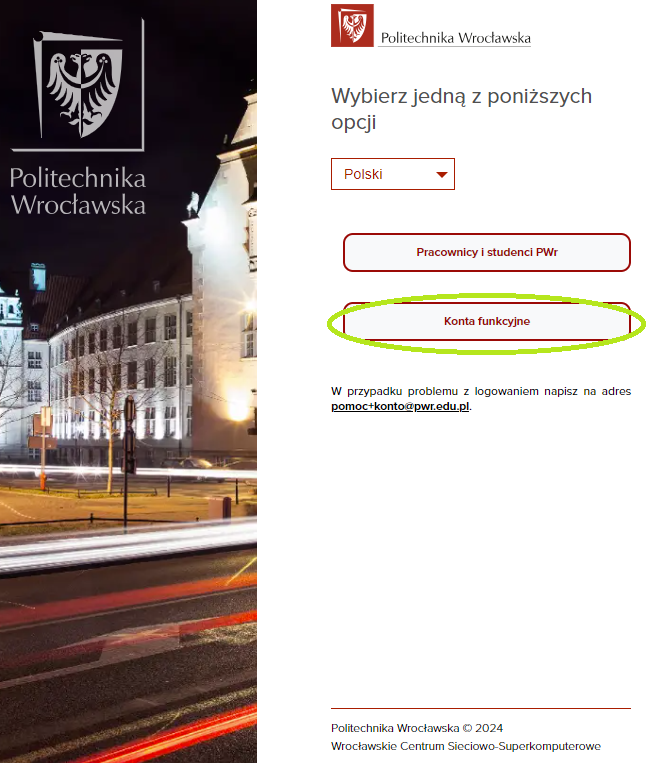
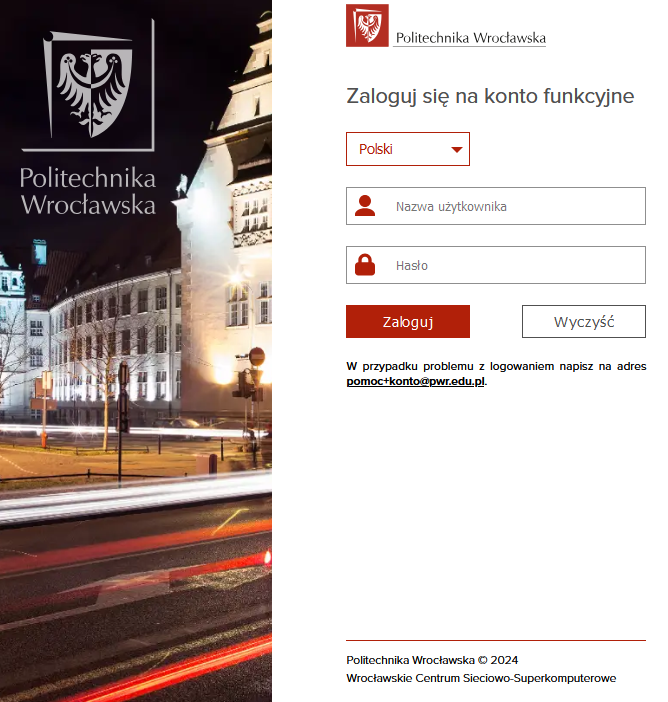
¶ Uczestnicy
- Otworzyć link do wideokonferencji.
- Zainstalować klienta Zoom, jeżeli nie jest jeszcze zainstalowany.
Jeżeli logowanie wykonujemy na urządzeniach mobilnych Android i iOS, pobrać klienta ze sklepu Google Play lub Android Store.
- Wybrać opcję Zaloguj się, żeby dołączyć.
- Kliknąć przycisk Zaloguj się za pomocą SSO.
Nie należy wpisywać adresu e-mail i hasła w oknie aplikacji Zoom. Logujemy się wyłącznie poprzez stronę PWr.
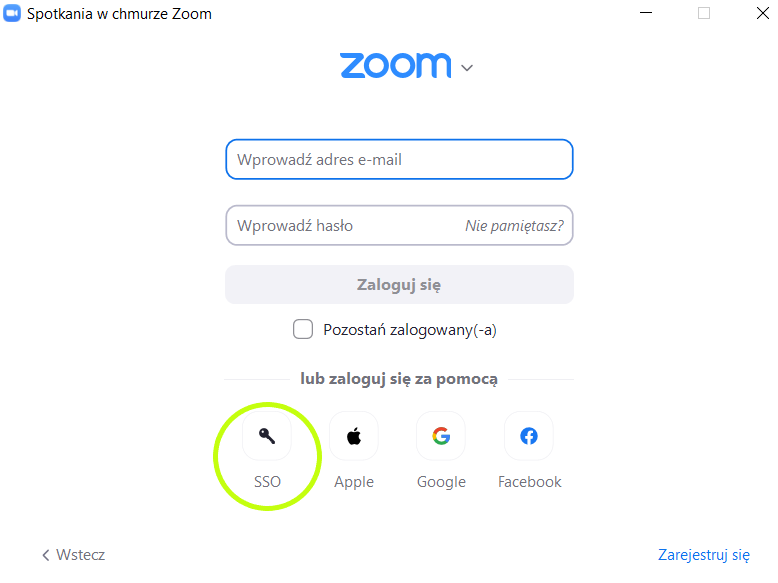
- Podać adres SSO pwr-edu i kliknąć przycisk Kontynuuj.
Wykorzystanie mechanizmu institutional SSO do uwierzytelniania w usłudze Zoom zapewnia, że poświadczenia (login i hasło) nie opuszczają infrastruktury PWr.
- Przeglądarka zostanie przekierowana na stronę logowania federacyjnego Politechniki Wrocławskiej.
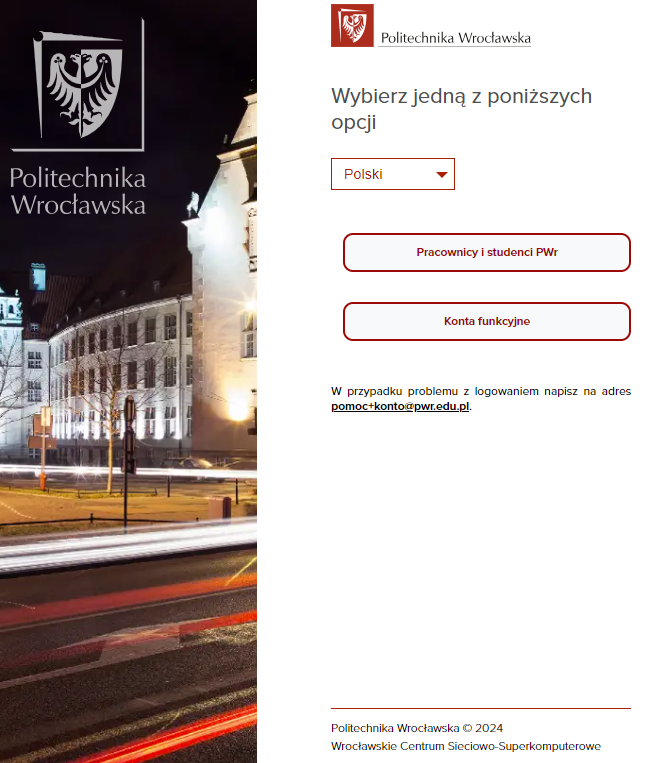
- Aby się zalogować należy kliknąć przycisk Pracownicy i studenci PWr.
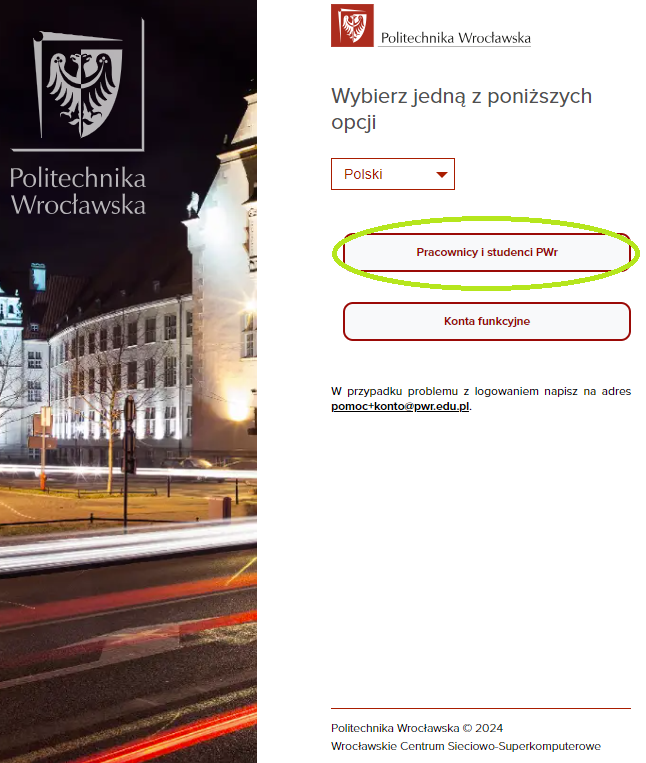
- Następnie podać login i hasło do konta AD oraz nacisnąć Zaloguj.
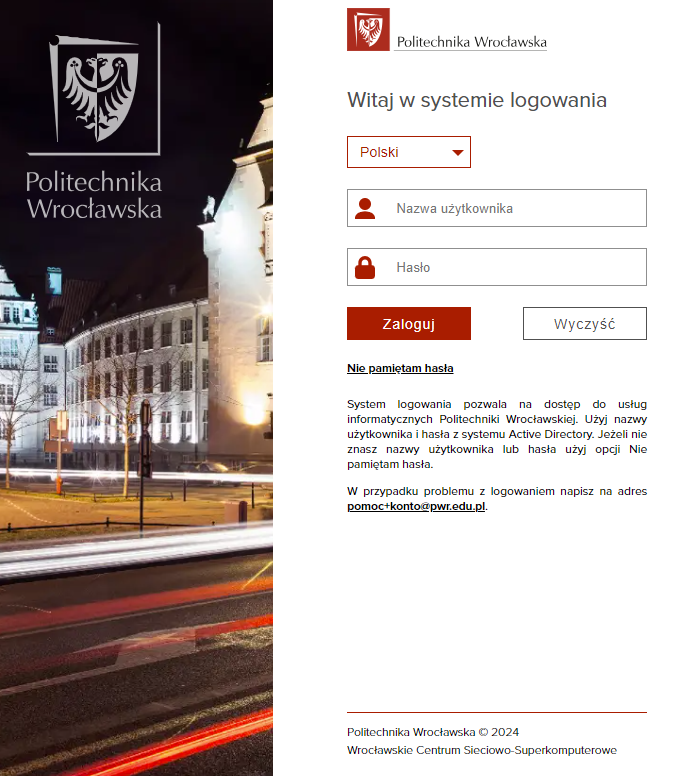
- W przypadku niepowodzenia przeprowadzić reset hasła za pomocą opcji Zapomniałeś hasła?. Wpisać swój adres e-mail studencki, następnie wprowadzić litery widoczne na obrazku i nacisnąć OK.
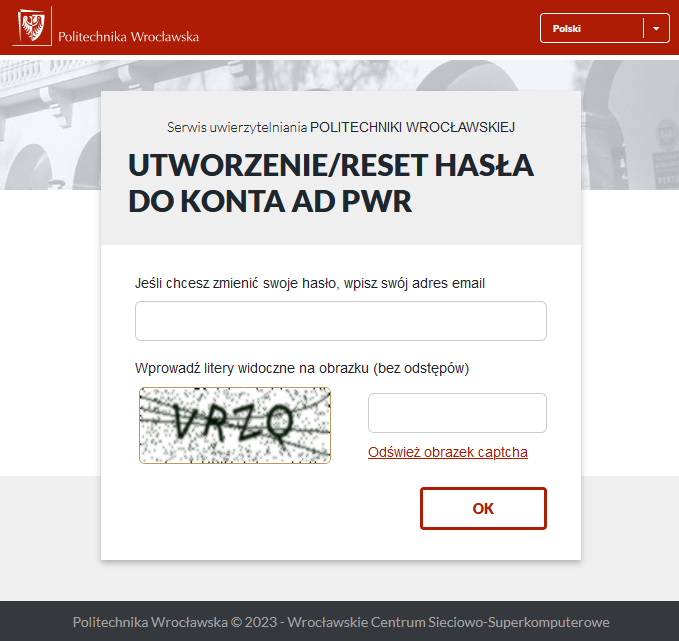
Na skrzynkę e-mailową zostanie wysłany komunikat wraz z linkiem do zmiany hasła oraz nazwą konta danego użytkownika. Po kliknięciu w link nastąpi przekierowanie na stronę zmiany hasła.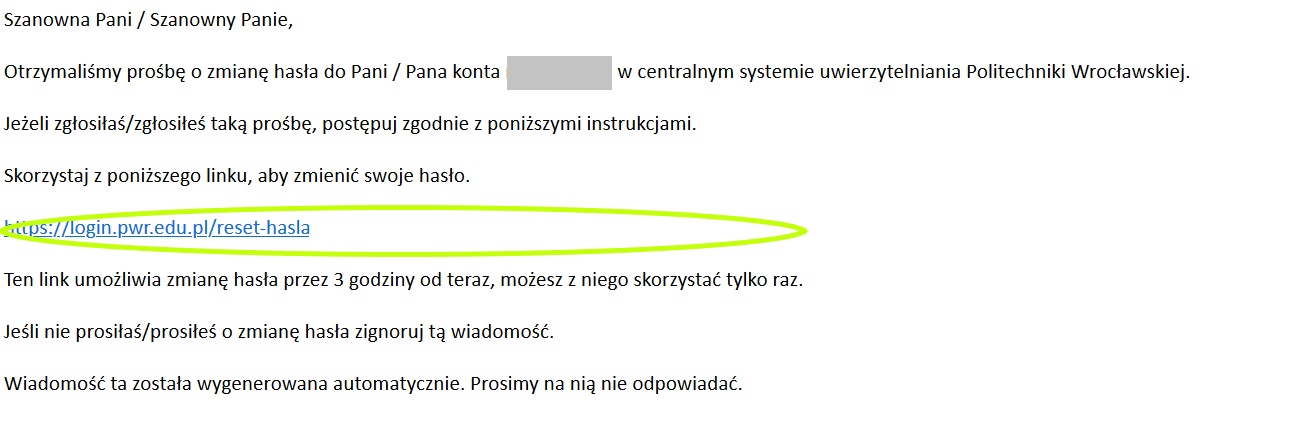
Wprowadzić nowe hasło i nacisnąć Zmień hasło. Należy zwrócić uwagę na Politykę haseł.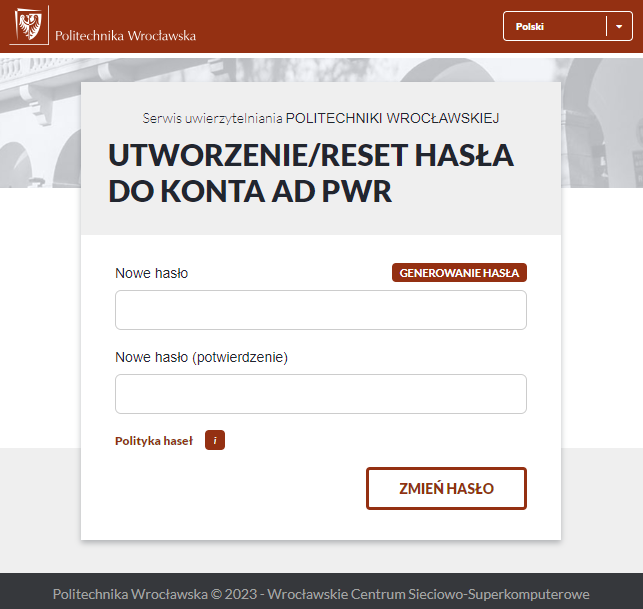
Po resecie hasła należy wrócić na stronę logowania i zalogować się. Jako login podać nazwę konta (otrzymaną w e-mailu przy zmianie hasła) bądź e-mail studencki. - Wybrać Dołącz z dźwiękiem z komputera (w przypadku braku mikrofonu można wykorzystać połączenie telefoniczne – informacje na ten temat znajdują się w zakładce Połączenia telefoniczne).
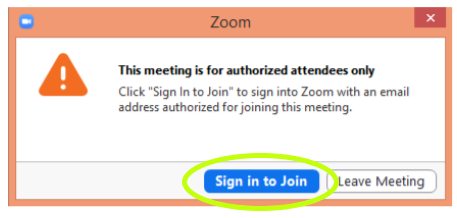
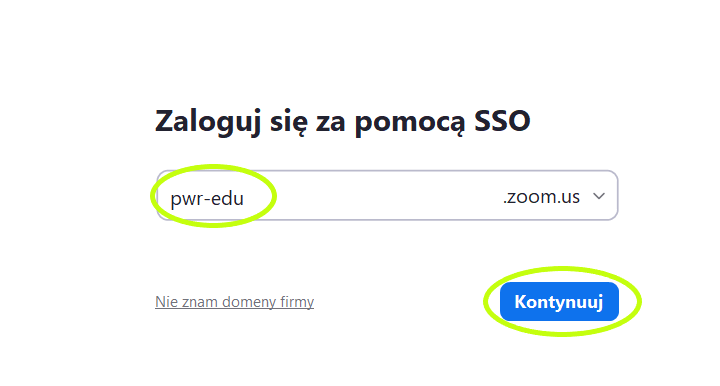
¶ System wspomagający organizację zajęć wirtualnych
¶ Dostęp do systemu VC
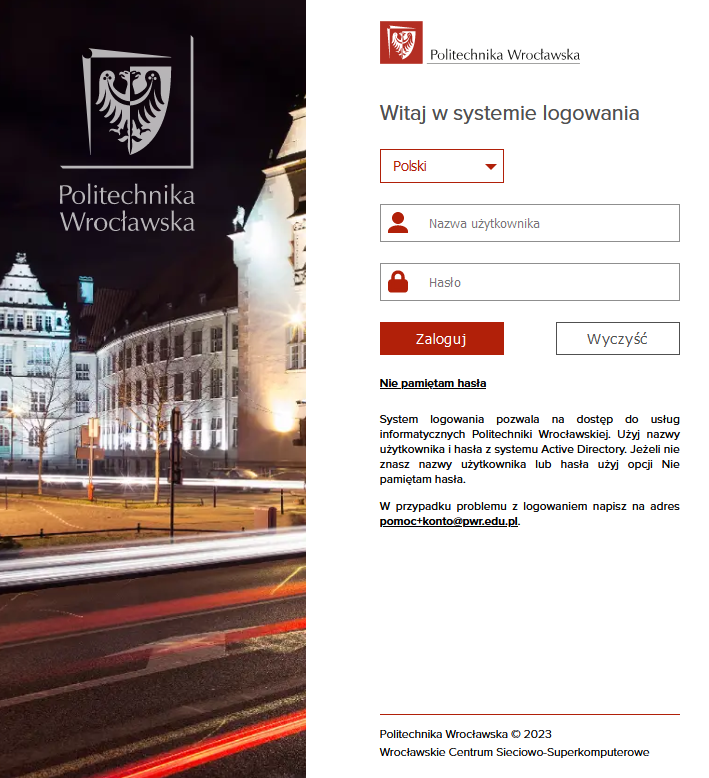

¶ Planowanie zajęć z USOS
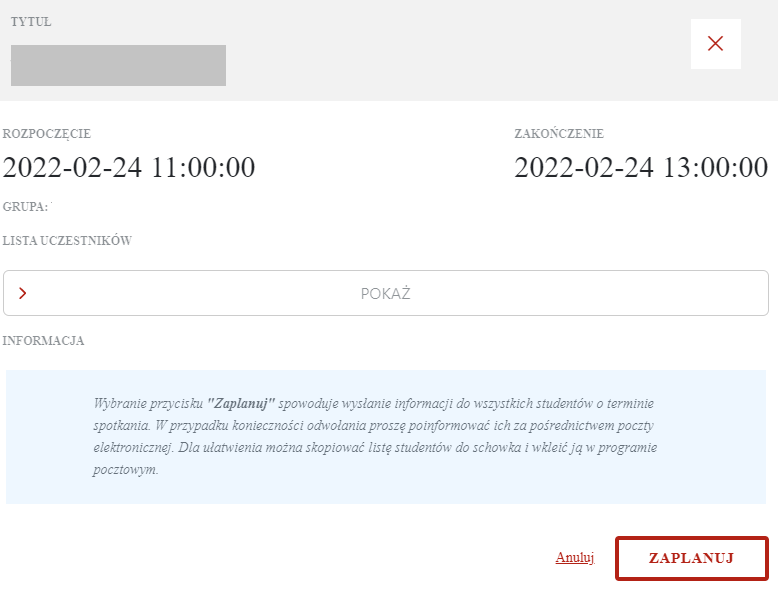
¶ Planowanie innych spotkań
Dostępne są również opcje spotkania:
- Wymagane logowanie (włączone domyślnie) – oznacza, iż dostęp do spotkania będą miały wyłącznie osoby zalogowane do aplikacji Zoom poświadczeniami z domeny PWr (studenci oraz pracownicy). W wypadku, gdy uczestnikiem spotkania ma być osoba spoza uczelni (niedysponująca poświadczeniami uczelnianymi), należy odznaczyć (dezaktywować) tę opcję.
- Wyjątki uwierzytelnienia - mimo włączenia uwierzytelnienia wymienione adresy e-mailowe spoza domeny PWr dostaną unikalne linki zapraszające na spotkanie
- Poczekalnia (w wypadku, gdy funkcja jest aktywna) – oznacza, iż uczestnicy nie wchodzą na spotkanie bezpośrednio, a za pośrednictwem „poczekalni”, z której do uczestnictwa w spotkaniu zostają ręcznie dopuszczeni przez organizatora. Należy użyć tej funkcji przy rezygnacji z konieczności logowania poświadczeniami PWr. Jest to zabezpieczenie przed uczestnictwem w spotkaniu osób niepożądanych. Poczekalnia umożliwia sprawne zarządzanie uczestnikami przez hosta, gdy w spotkaniu mają brać udział osoby niedysponujące poświadczeniami pracowników/studentów Uczelni (spoza PWr).
- Dołączenie przed hostem – aktywacja tej funkcji oznacza, iż wszyscy dopuszczeni do uczestnictwa goście będą mogli dołączyć do pokoju (spotkania) przed jego rozpoczęciem.
- Załącz plik kalendarza (ical)
- Dodaj uczestników do pliku ical
¶ Dostęp do zaplanowanych wideokonferencji
¶ System wideokonferencyjny
¶ Dostęp do systemu
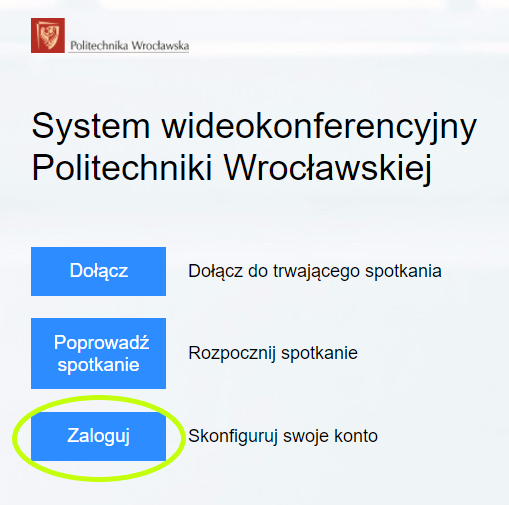
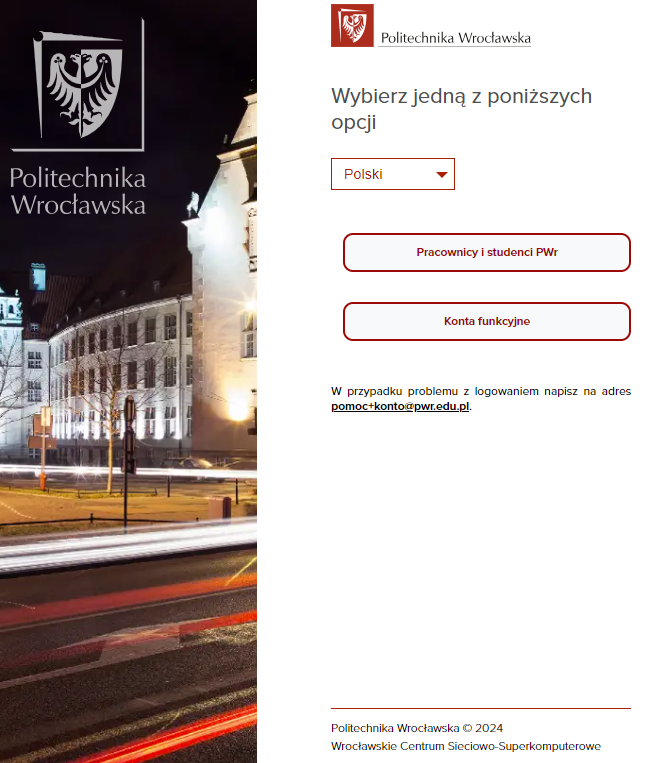
¶ Dostęp do wideokonferencji poprzez link
- Otworzyć link do wideokonferencji.
- Postępować zgodnie z wyświetloną instrukcją – zainstalować klienta Zoom, jeżeli nie jest zainstalowany, lub pobrać ze sklepu Google Play lub Android Store.
- Wybrać zaloguj się z napisu Jeśli jesteś prowadzącym, zaloguj się aby rozpocząć spotkanie.
- Kliknąć przycisk Zaloguj się za pomocą SSO (rys. 4).
UWAGA!: Nie należy wpisywać adresu e-mail i hasła w oknach po lewej stronie panelu logowania aplikacji Zoom. Logujemy się wyłącznie poprzez mechanizm SSO.
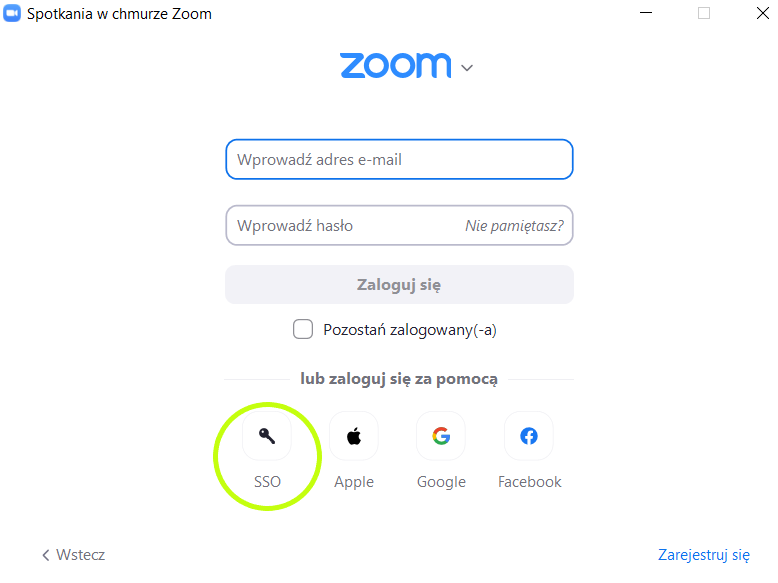
- Podać adres SSO pwr-edu i kliknąć przycisk Kontynuuj (rys. 5). Przeglądarka zostanie przekierowana na stronę logowania PWr.
Wykorzystanie mechanizmu institutional SSO do uwierzytelniania w usłudze Zoom zapewnia, iż poświadczenia (login i hasło) nie opuszczają infrastruktury PWr.
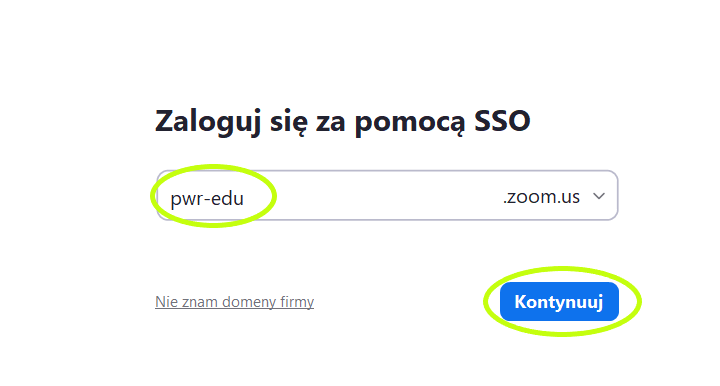
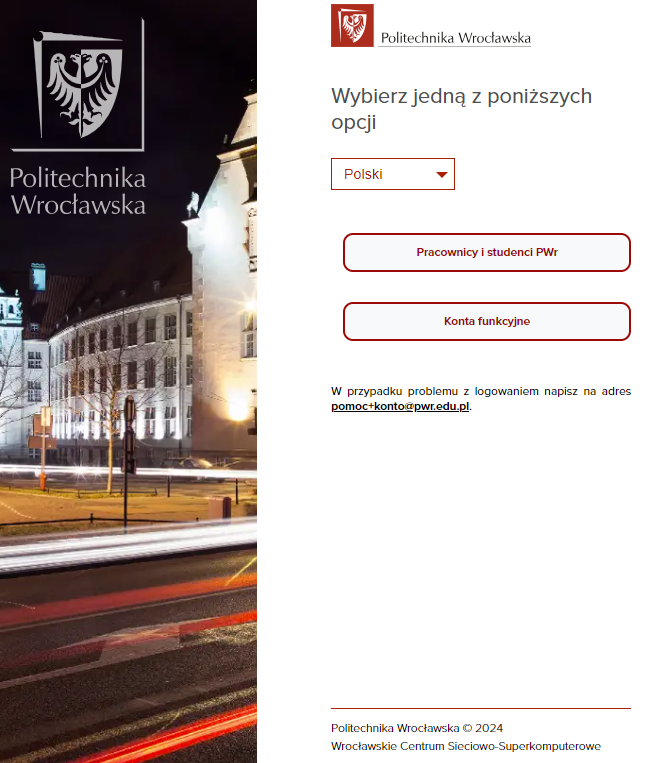
- Wybrać Dołącz z dźwiękiem z komputera (w przypadku braku mikrofonu można wykorzystać połączenie telefoniczne – informacje na ten temat znajdują się w zakładce Połączenie telefoniczne) (rys. 7).
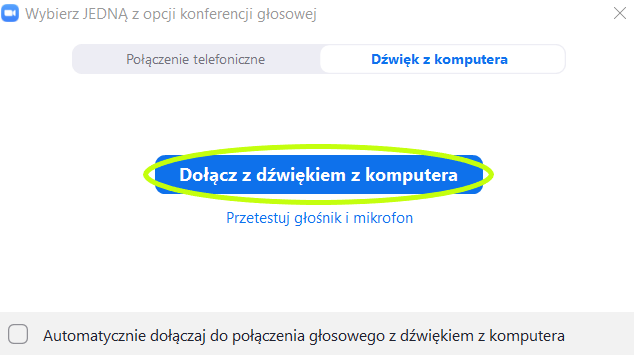
¶ Obsługa wideokonferencji

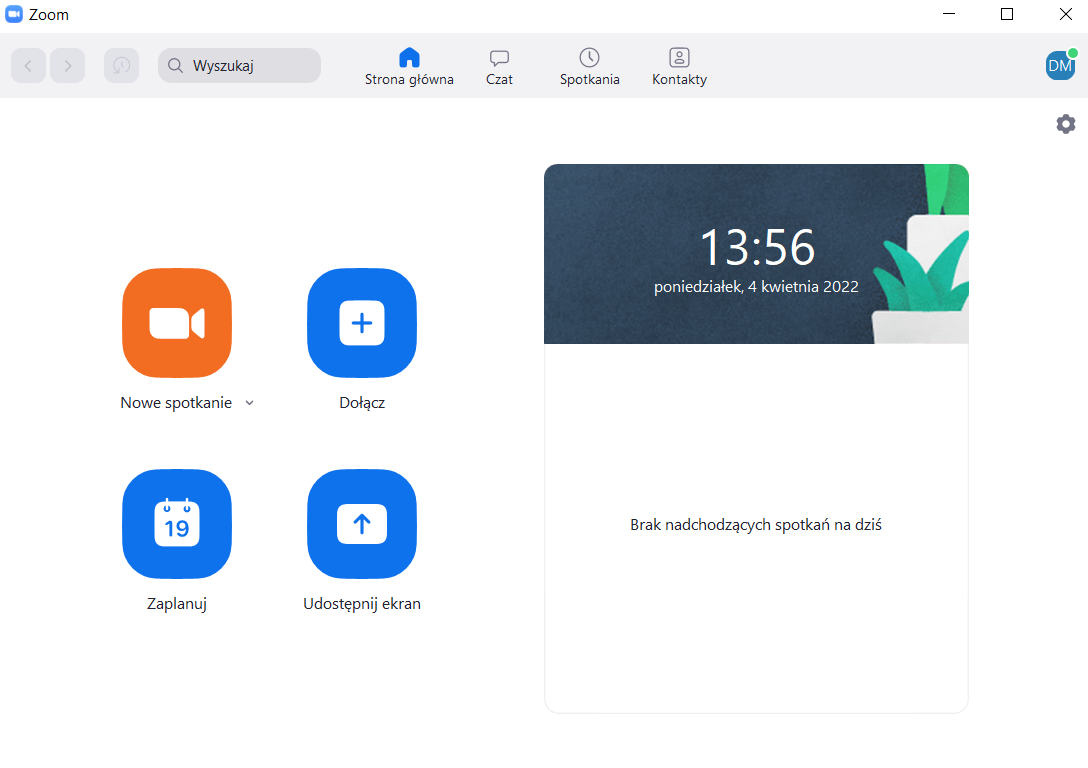
¶ Bezpieczeństwo spotkań
¶ Zalecenia
¶ W razie problemów
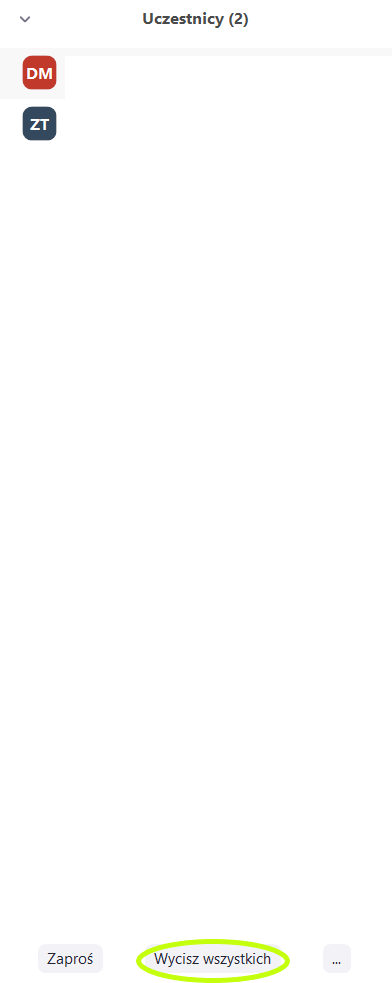
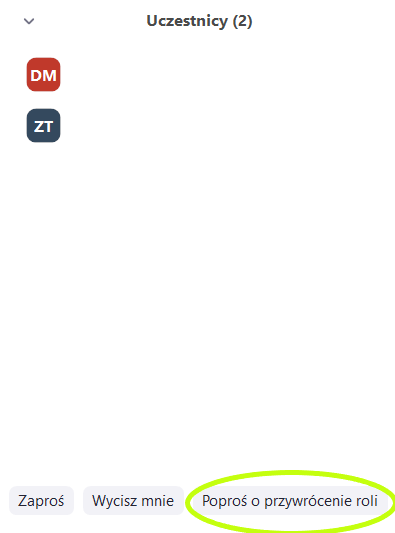
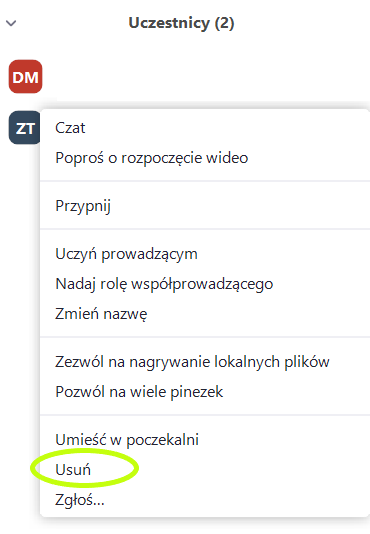
¶ Pomoc
Problemy i błędy należy zgłaszać na adres vc@pwr.edu.pl.