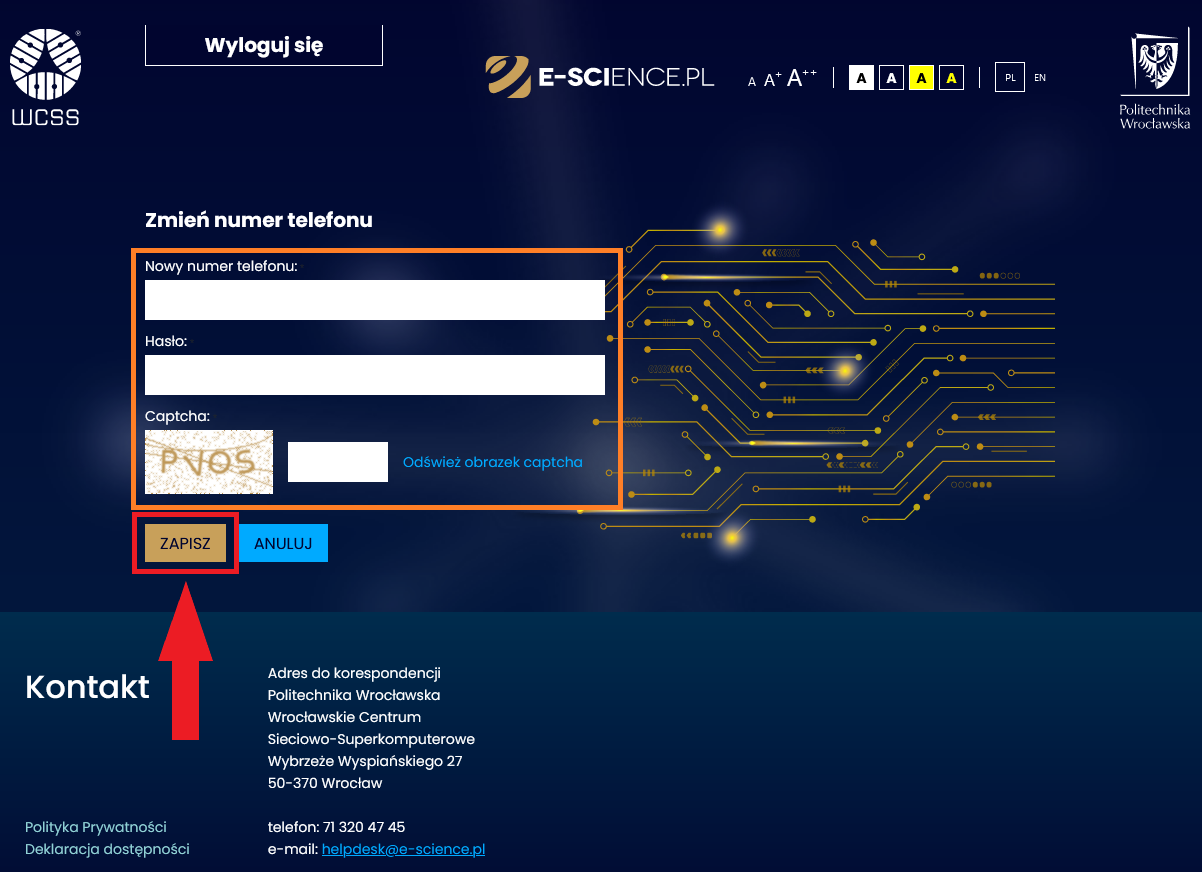Usługa do zarządzania użytkownikami E-SCIENCE.PL służy do zarządzania zespołami i grupami, tworzonymi w ramach swoich jednostek. Umożliwia także definiowanie polityk dostępu użytkowników do usług oferowanych przez WCSS. Istnieje możliwość organizowania zarejestrowanych użytkowników zespołów w mniejsze grupy, do których można zapraszać również osoby spoza tego zespołu - posiadające konto na platformie E-SCIENCE.PL. W wypadku konieczności dołączenia osoby nie posiadającej wspomnianego konta - wiąże się to z wysłaniem zaproszenia do rejestracji.
Każdy utworzony zespół, czy grupa, posiadają osobę zarządzającą, mogącą dodawać/usuwać użytkowników do/z niej, ale również przekazać uprawnienia do zarządzania wybranymi zespołami/grupami i wchodzącymi w ich skład użytkownikami.
Zgodnie z procedurą - konto na platformie E-SCIENCE.PL może założyć każda osoba, która przejdzie wszystkie etapy rejestracji. Niemniej - uprawnienia do usług oferowanych przez Wrocławskie Centrum Sieciowo-Superkomputerowe (WCSS) są przyznawane na podstawie afiliacji, bądź po złożeniu płatnego zamówienia.
Po utworzeniu konta użytkownika można przystąpić do dodania nowego zespołu, a w ramach niego - grup, do których mogą być dodawani kolejni użytkownicy.
Ewentualne pytania, czy problemy kierować należy do Zespołu Wsparcia Użytkowników Platformy E-SCIENCE.PL na adres: helpdesk@e-science.pl
¶ Rejestracja użytkownika
W celu założenia konta na platformie do zarządzania użytkownikami E-SCIENCE.PL należy dokonać rejestracji, przebiegającej następująco:
1. Użyć przycisku REJESTRACJA na stronie https://users.e-science.pl.
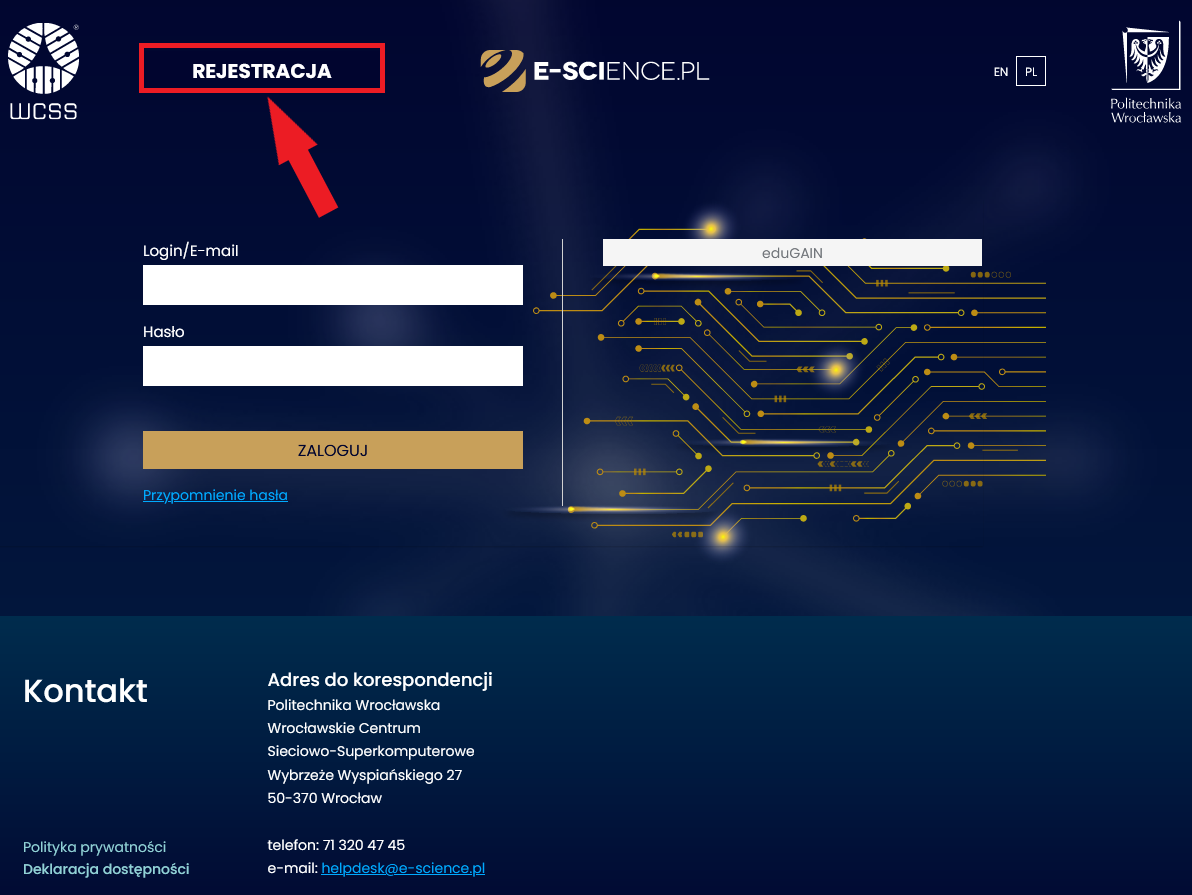
2. Wprowadzić adres e-mail, na który ma zostać założone konto, a następnie użyć przycisku KONTYNUUJ.
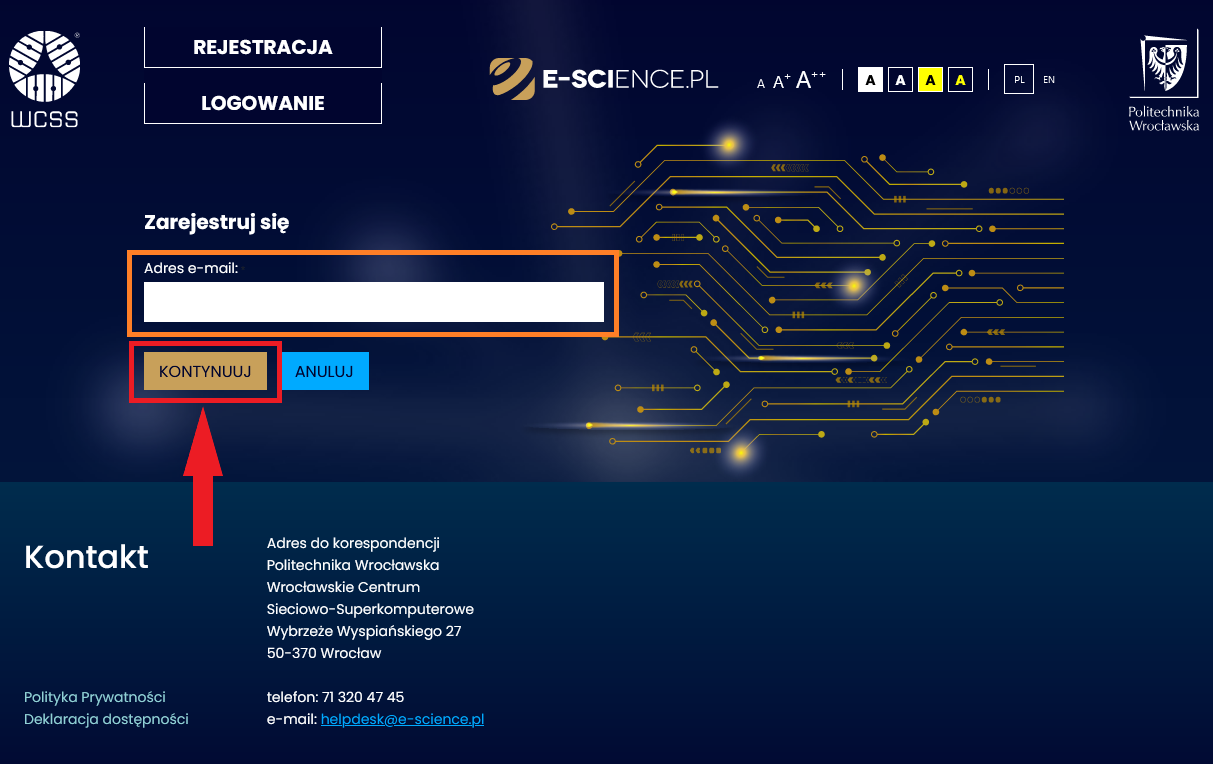
3. Istnieje możliwość rejestracji konta poprzez platformę eduGAIN (w przypadku naukowców i studentów; przycisk REJESTRACJA PRZEZ EDUGAIN) lub poprzez formularz rejestracyjny (przycisk KONTYNUUJ REJESTRACJĘ).
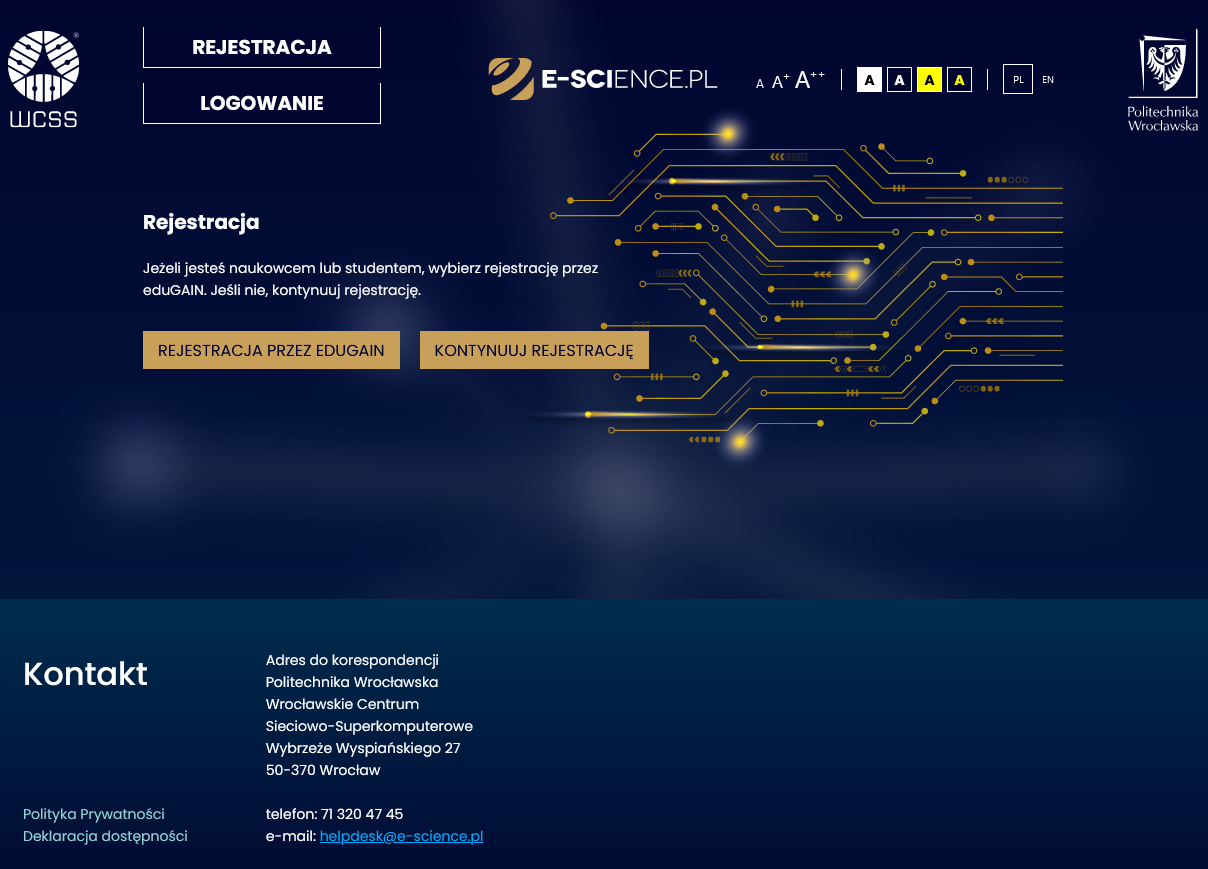
4. Na podany adres e-mail zostanie wysłana wiadomość, w celu potwierdzenia adresu pocztowego.
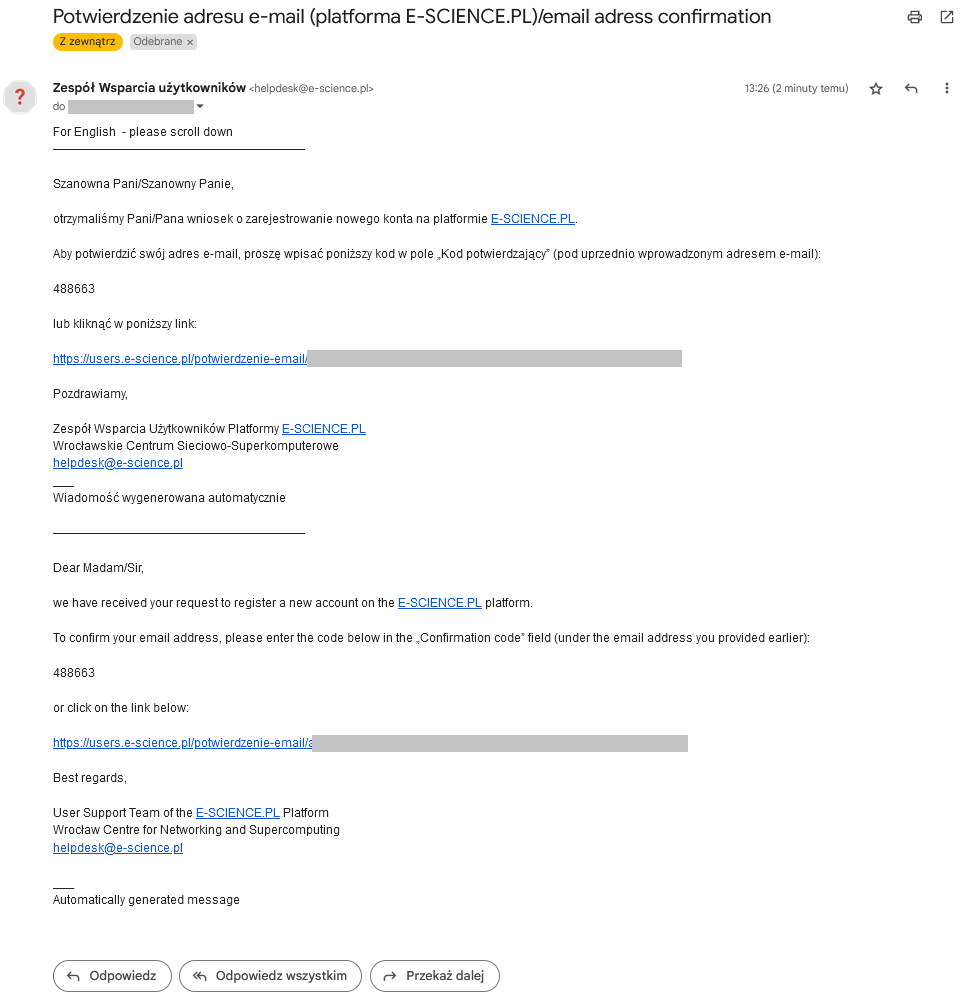
5. Potwierdzenia można dokonać na dwa sposoby:
- klikając w otrzymany link,
- wpisując kod ręcznie w pole Kod potwierdzający.
Następnie należy nacisnąć przycisk KONTYNUUJ.
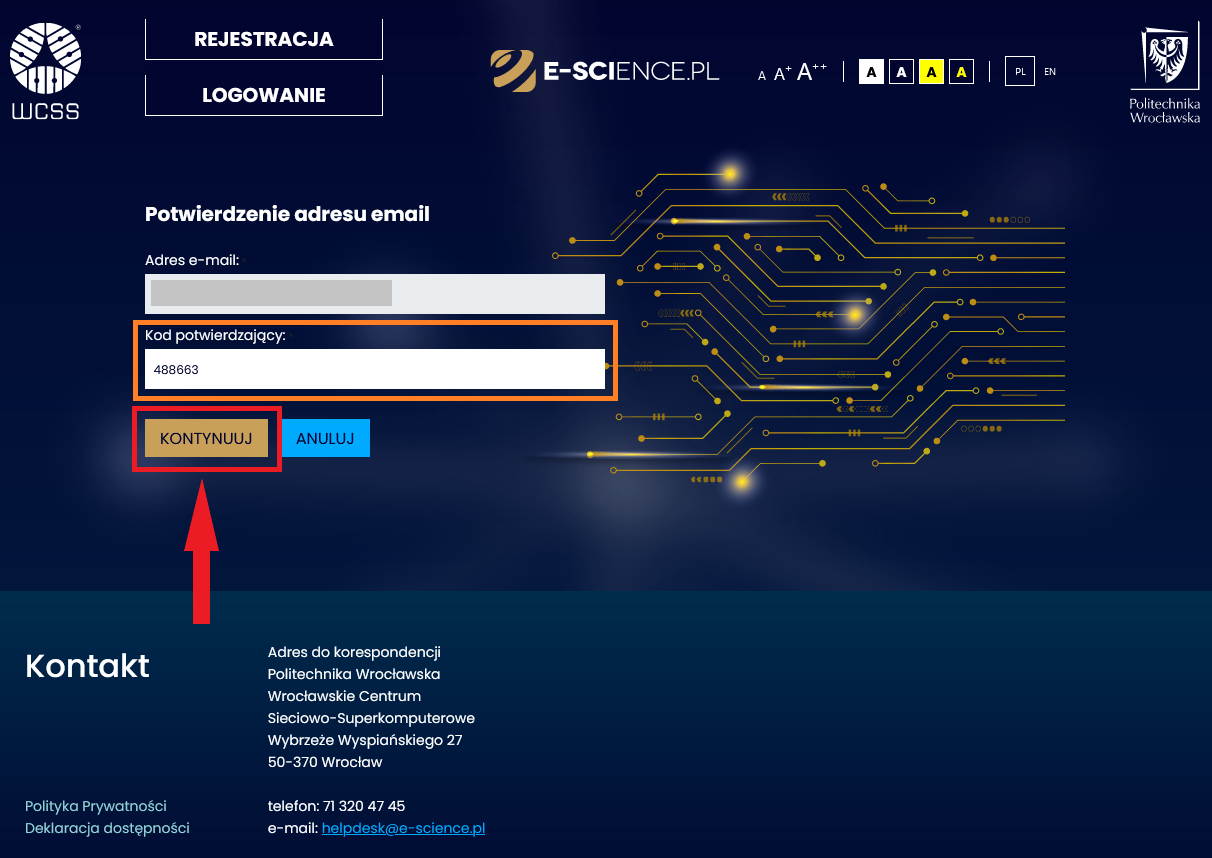
6. W kolejnym kroku należy wypełnić formularz rejestracji.
Formularz rejestracji:
- Adres e-mail - pole wypełnione, bez możliwości zmiany;
- Imię;
- Nazwisko;
- Nazwa użytkownika - nazwa, którą użytkownik chce uwidocznić, np. posługiwać się nią do logowania na klastrze;
- Numer telefonu - podanie numeru telefonu komórkowego jest niezbędne dla przeprowadzenia procedury odzyskania hasła i wysłania SMSa z kodem do weryfikacji konta. Służy również do kontaktu z użytkownikiem ze strony WCSS - w razie takiej konieczności;
- NIP - numer identyfikacji podatkowej organizacji, w której pracujesz/studiujesz, który służy do skuteczniejszego profilowania usług;
- Hasło - należy wybrać hasło spełniające warunki Polityki haseł lub wykorzystać przycisk: Generowanie hasła;
- Polityka haseł:
- Minimalna długość hasła: 10 znaków,
- Dozwolone znaki: abcdefghijklmnopqrstuvwxyzABCDEFGHIJKLMNOPQRSTUVWXYZ0123456789!"#$%&'()*+,-./:;<=>?@[\]^_`{|}~,
- Minimalna liczba małych liter: 1,
- Minimalna liczba wielkich liter: 1,
- Minimalna liczba cyfr: 1.
- Polityka haseł:
- Potwierdzenie hasła;
- Captcha - w polu po prawej stronie należy wpisać sekwencję znaków z obrazka, który można odświeżyć - przycisk Odśwież obrazek captcha.
- Akceptacja Regulaminu oraz Polityki prywatności - po zapoznaniu się z wymienionymi dokumentami należy zaznaczyć akceptację ich warunków w polu wyboru po lewej stronie.
Po wypełnieniu wszystkich pól wprowadzone dane należy potwierdzić przyciskiem KONTYNUUJ.
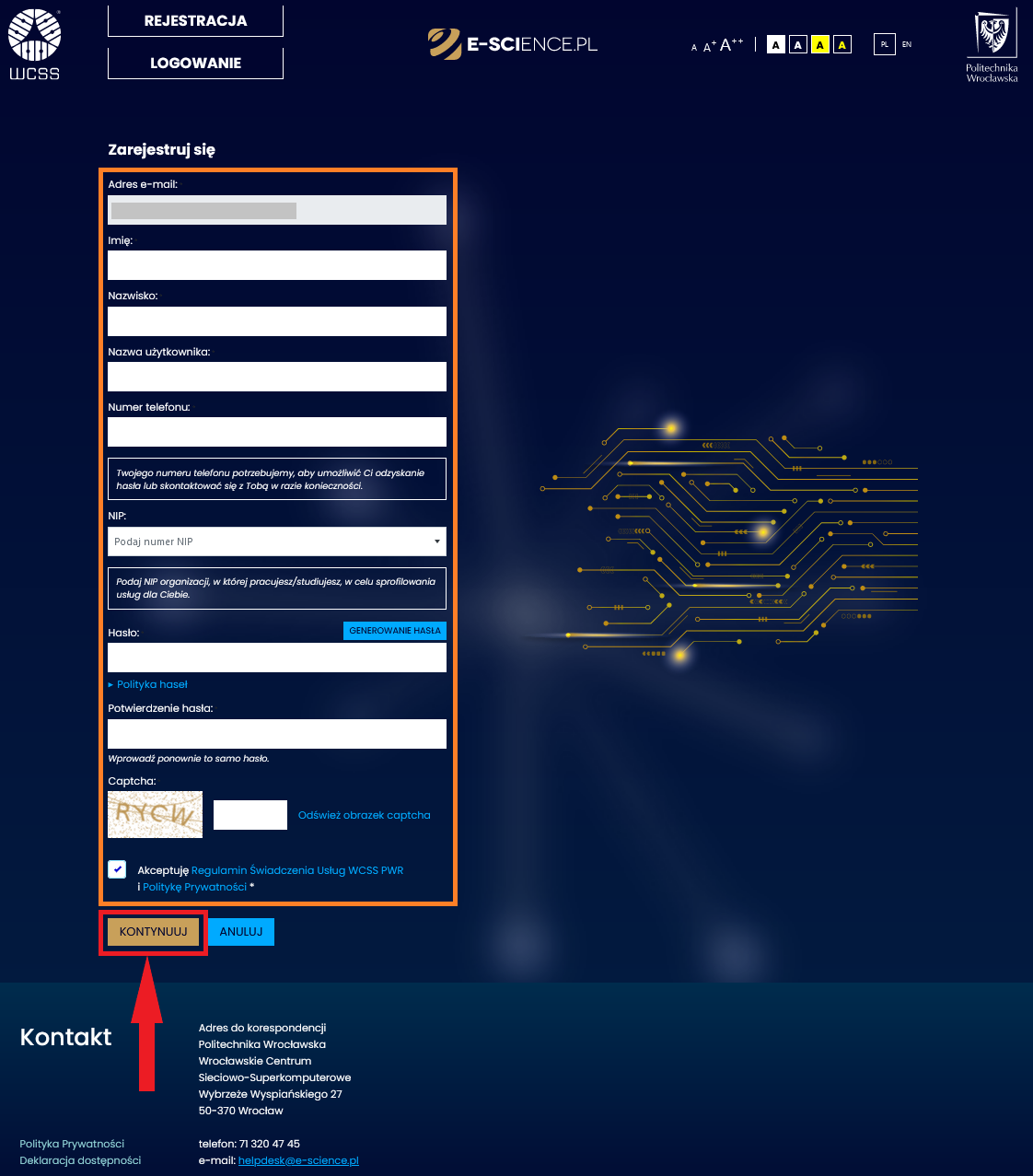
7. Po wypełnieniu formularza, na podany uprzednio numer telefonu komórkowego, zostanie wysłany SMS z kodem do aktywacji konta. Należy go wpisać na stronie, do której rejestrujący się zostanie automatycznie przeniesiony.
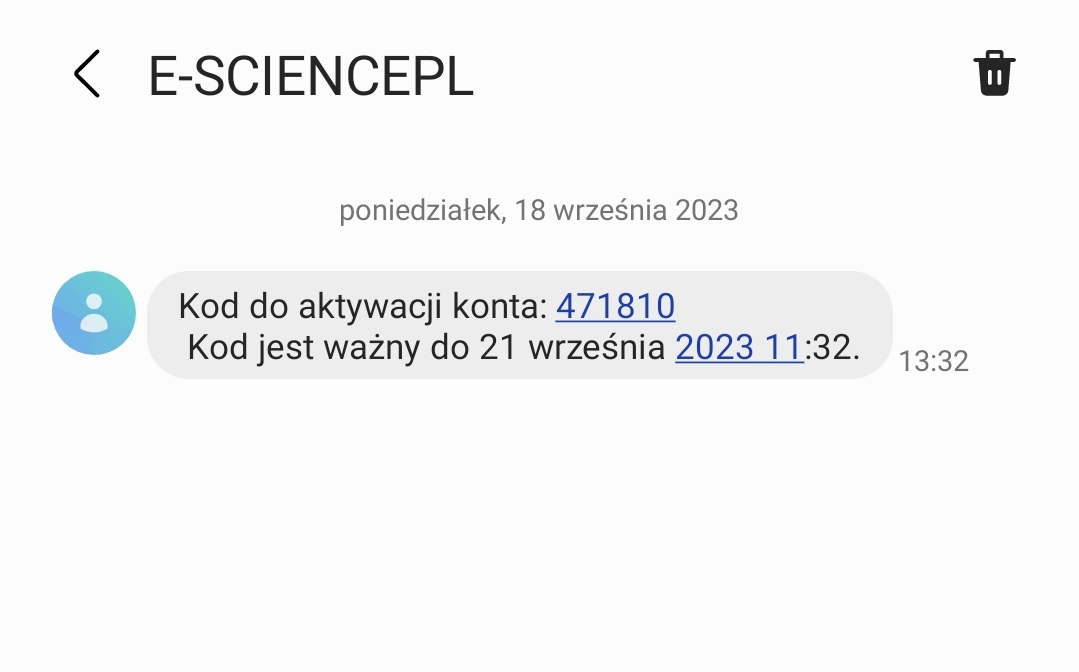
.png)
Dodatkowo - na adres e-mail zostanie wysłana wiadomość z linkiem, umożliwiającym ewentualny powrót do momentu aktywacji konta.
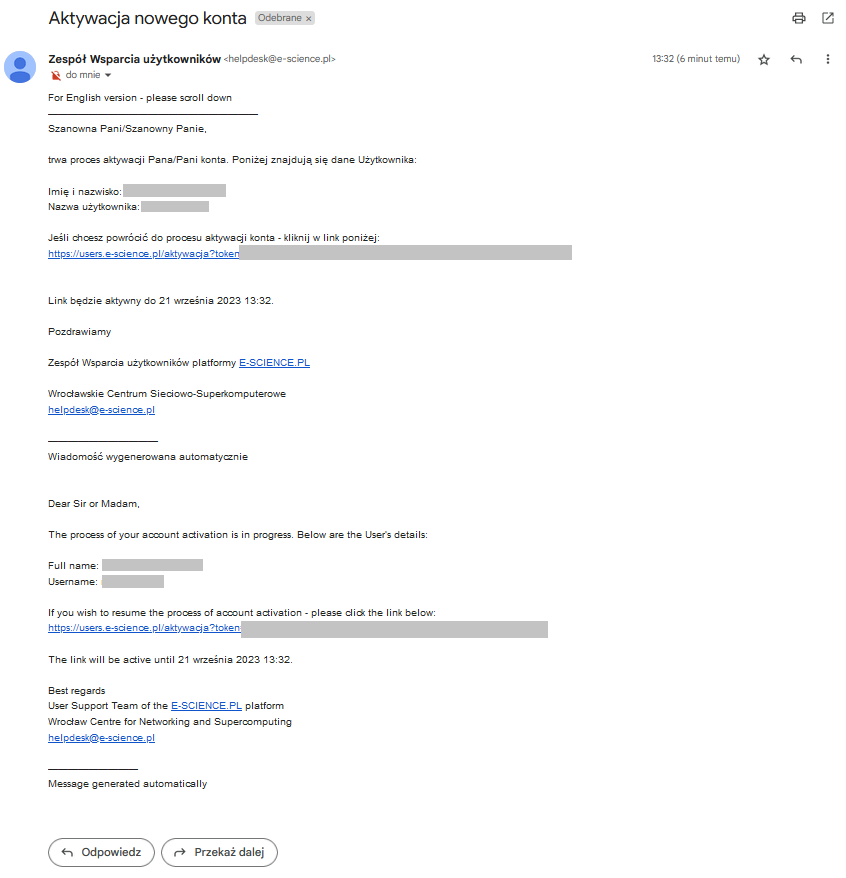
8. Po prawidłowej aktywacji konta, można przejść do strony logowania.
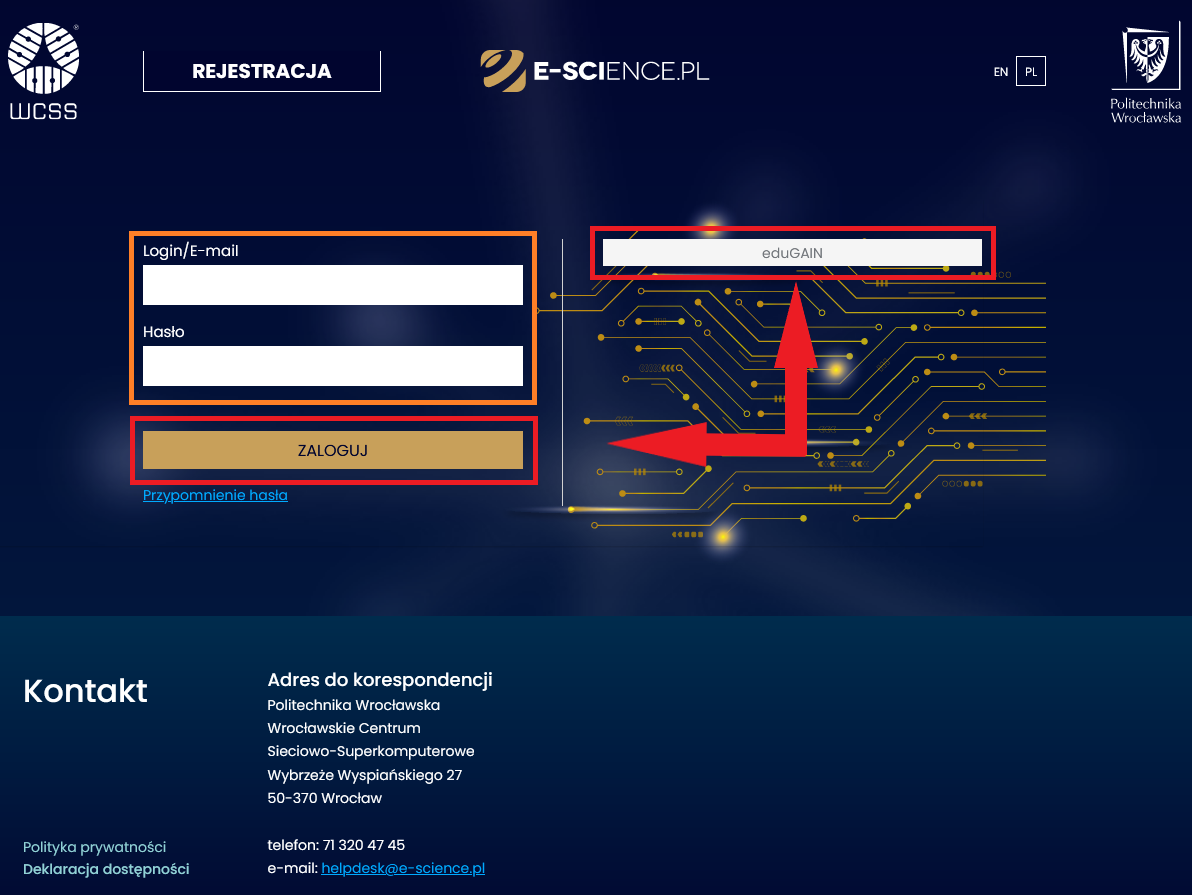
¶ Logowanie
Proces logowania się do usługi zarządzania użytkownikami platformy E-SCIENCE.PL można przeprowadzić na dwa sposoby. Za pomocą Centralnej usługi uwierzytelniania platformy E-SCIENCE.PL lub dzięki wykorzystaniu międzynarodowej usługi interfederacyjnej eduGAIN.
¶ E-SCIENCE.PL
Logowanie do usługi następuje po wpisaniu poświadczeń konta E-SCIENCE.PL (loginu/e-maila i hasła) w odpowiednie - uwidocznione na poniższym obrazku - pola i użyciu przycisku ZALOGUJ.
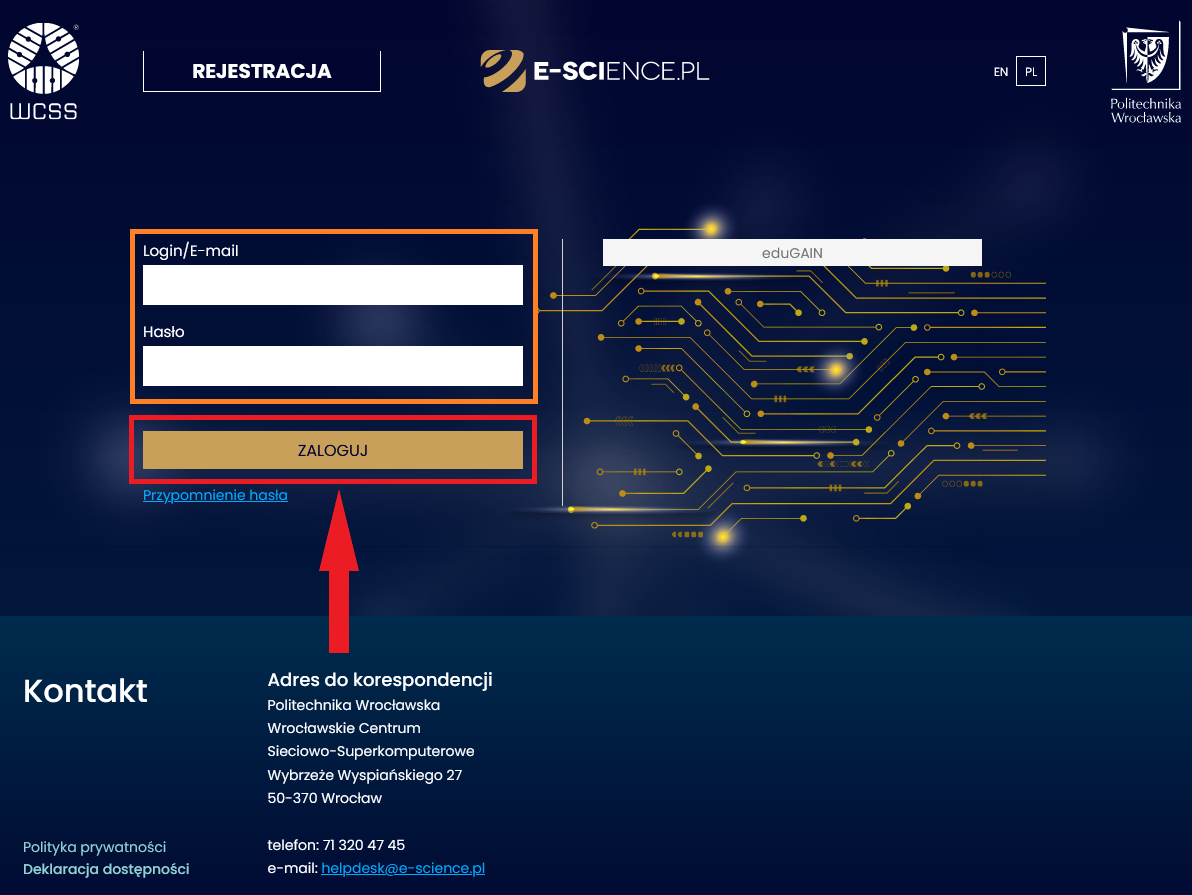
¶ Reset hasła
1. W przypadku nieudanego logowania należy wybrać przycisk Przypomnienie hasła, celem jego ponownego ustawienia.
lub link https://users.e-science.pl/reset-hasla/
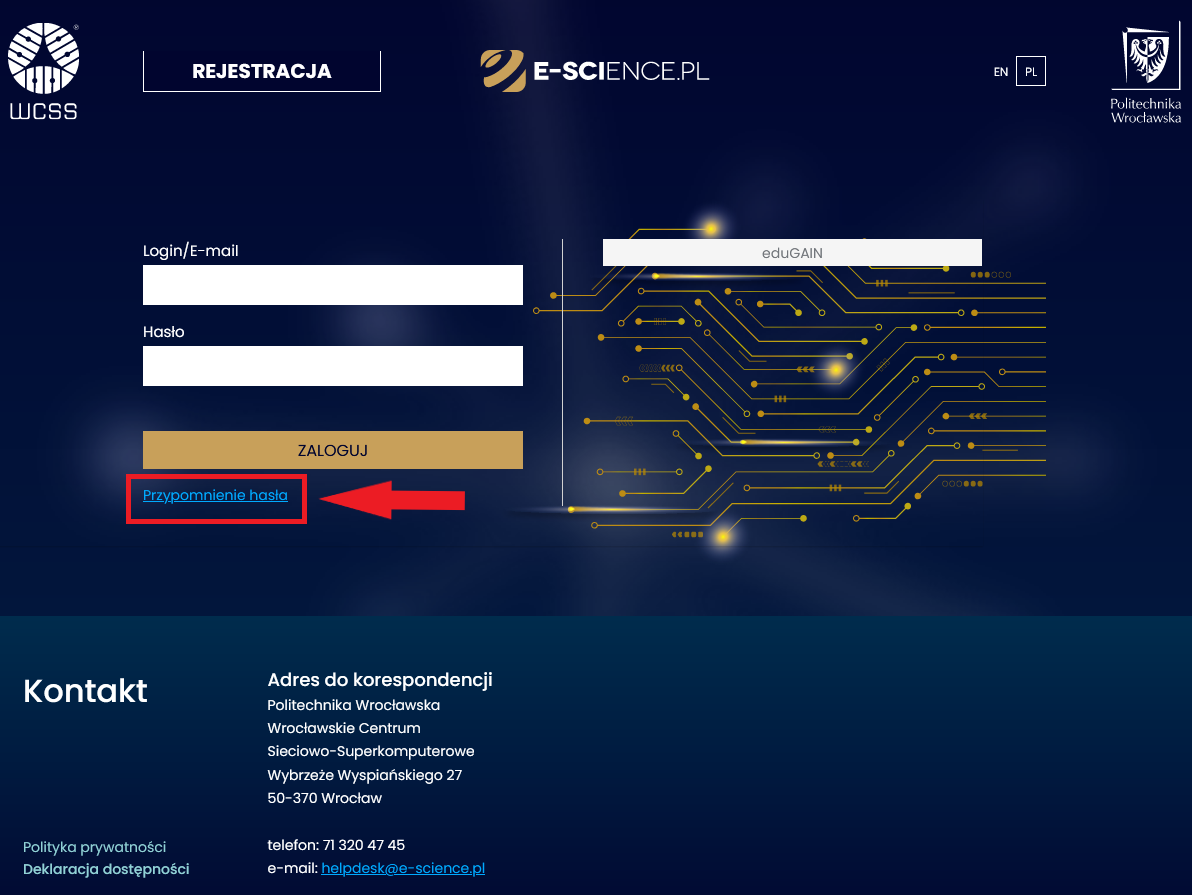
2. Użytkownik zostanie przekierowany na stronę, gdzie należy wprowadzić swój adres e-mail oraz litery widoczne na obrazku captcha, a następnie kliknąć przycisk WYŚLIJ.
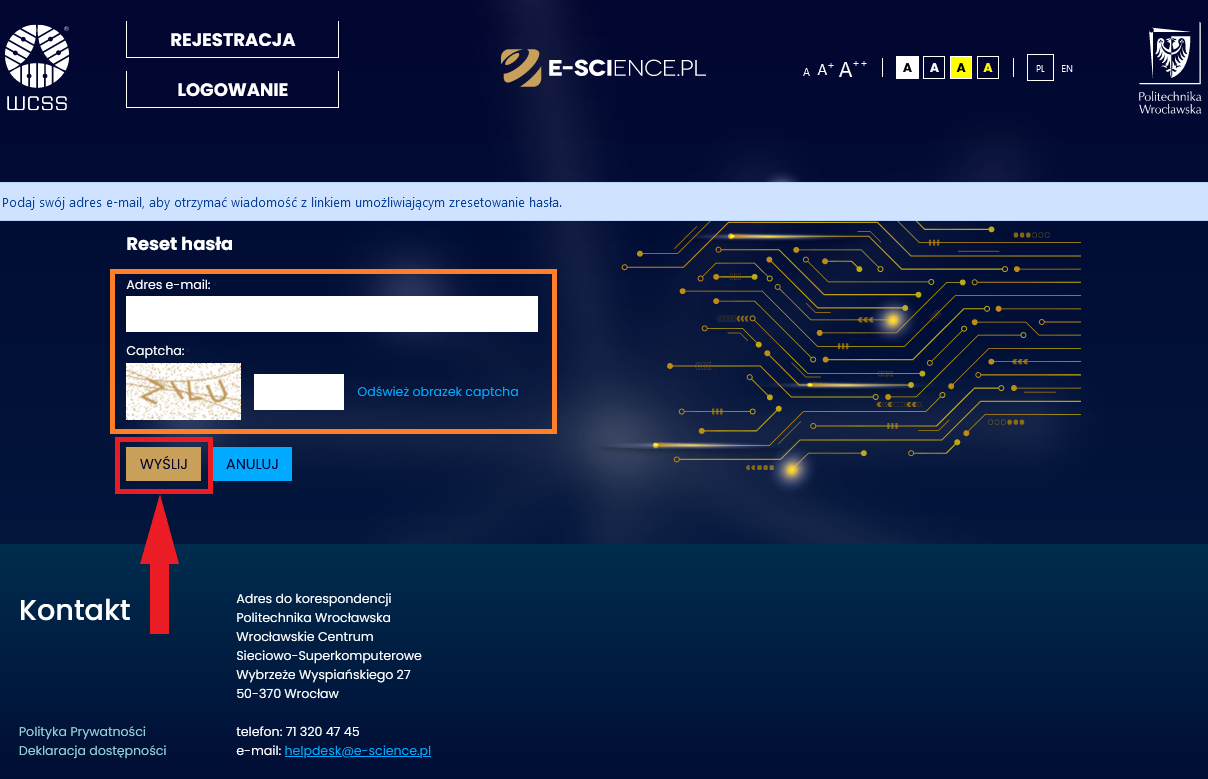
3. W wiadomości otrzymanej przez użytkownika znajduje się nazwa użytkownika oraz link, po kliknięciu którego można przejść na stronę umożliwiającą wprowadzenie nowego hasła.
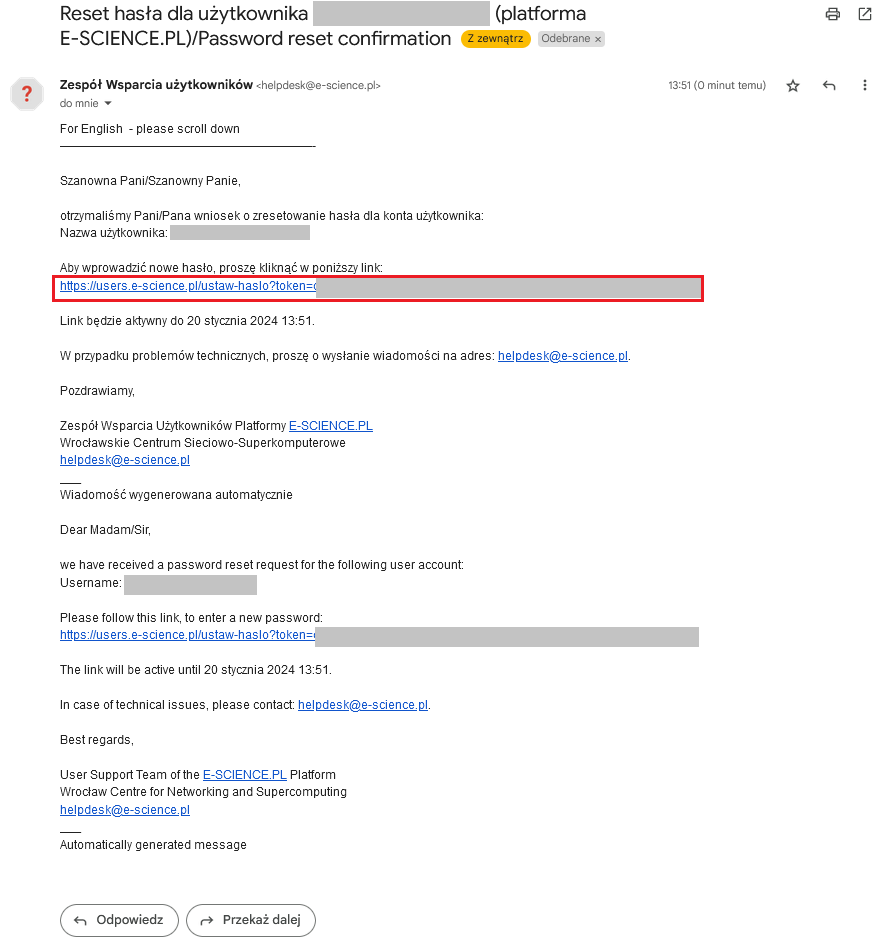
4. Na stronie wprowadzić i potwierdzić nowe hasło oraz nacisnąć przycisk ZAPISZ.
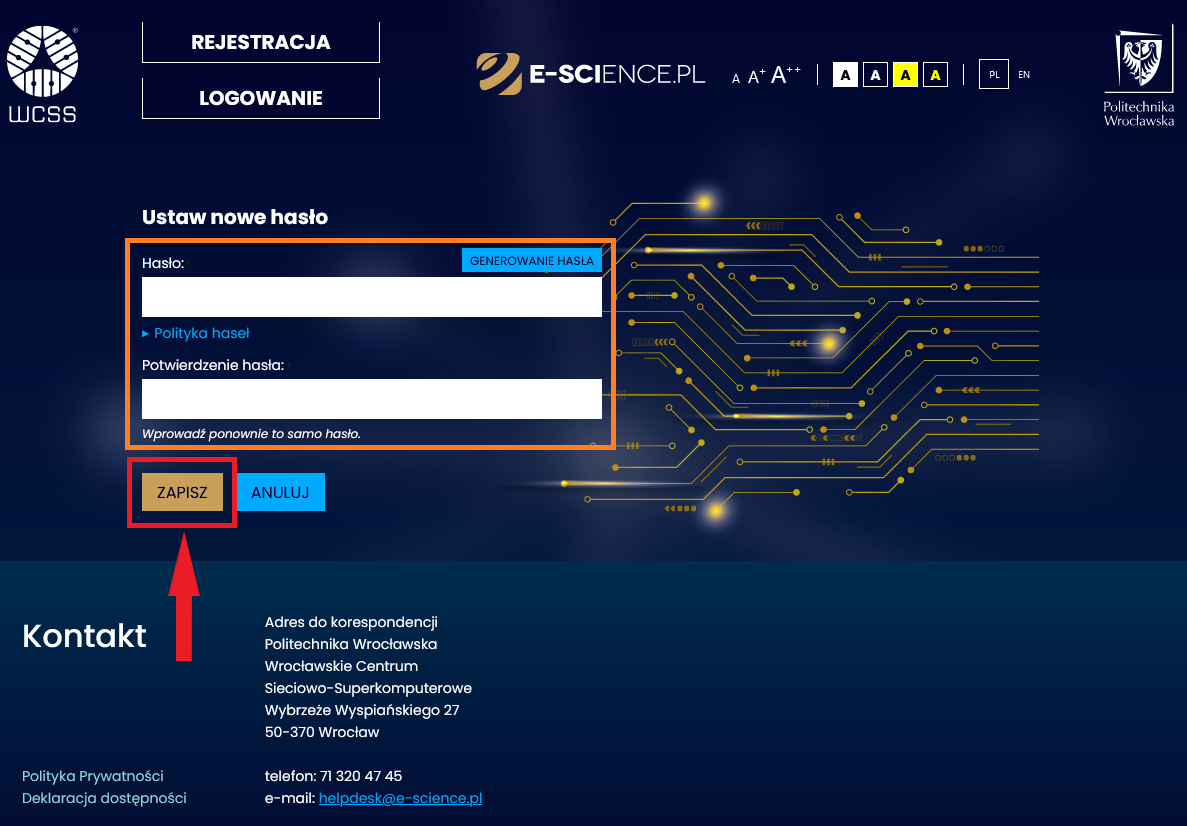
¶ eduGAIN
1. W celu zalogowania za pomocą międzynarodowej usługi łączącej federacje zarządzania tożsamością należy wybrać przycisk eduGAIN.
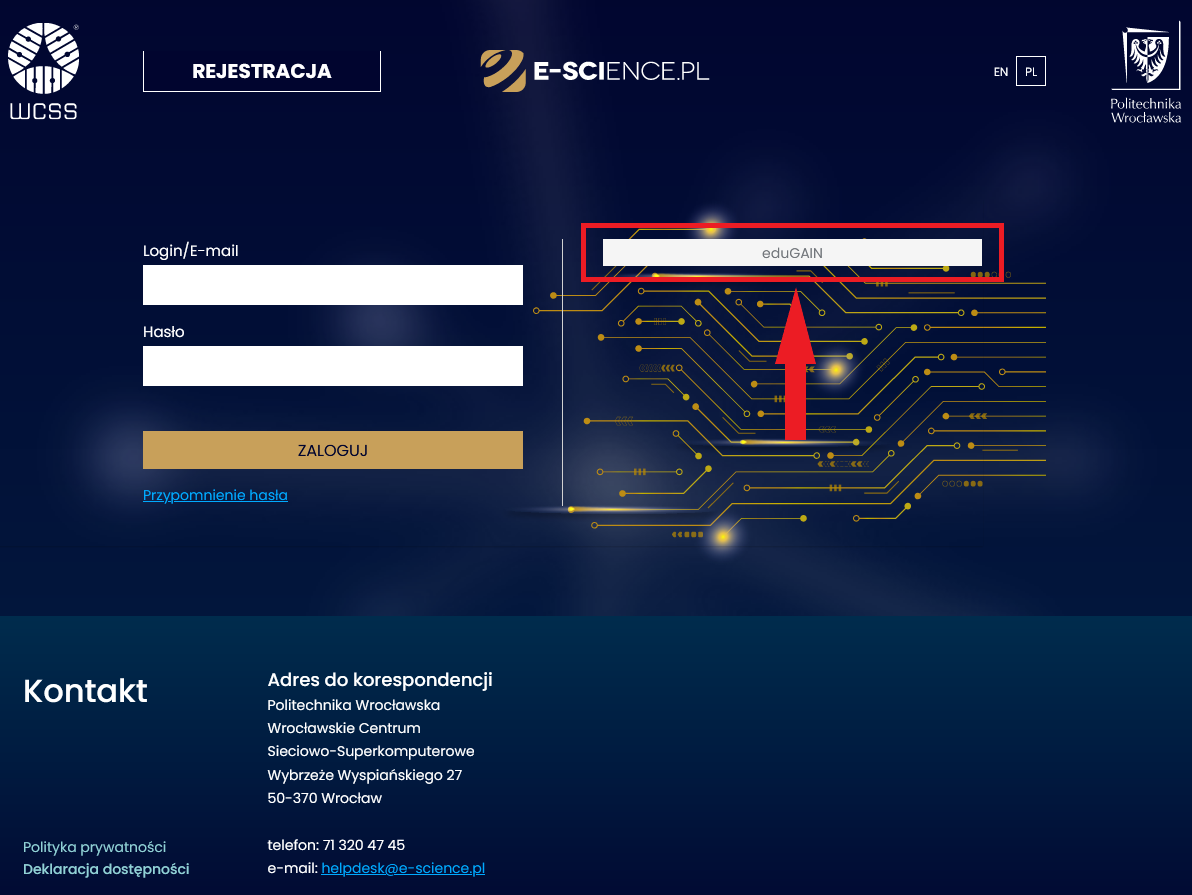
2. Następnie wyszukać swoją instytucję i wybrać ją.
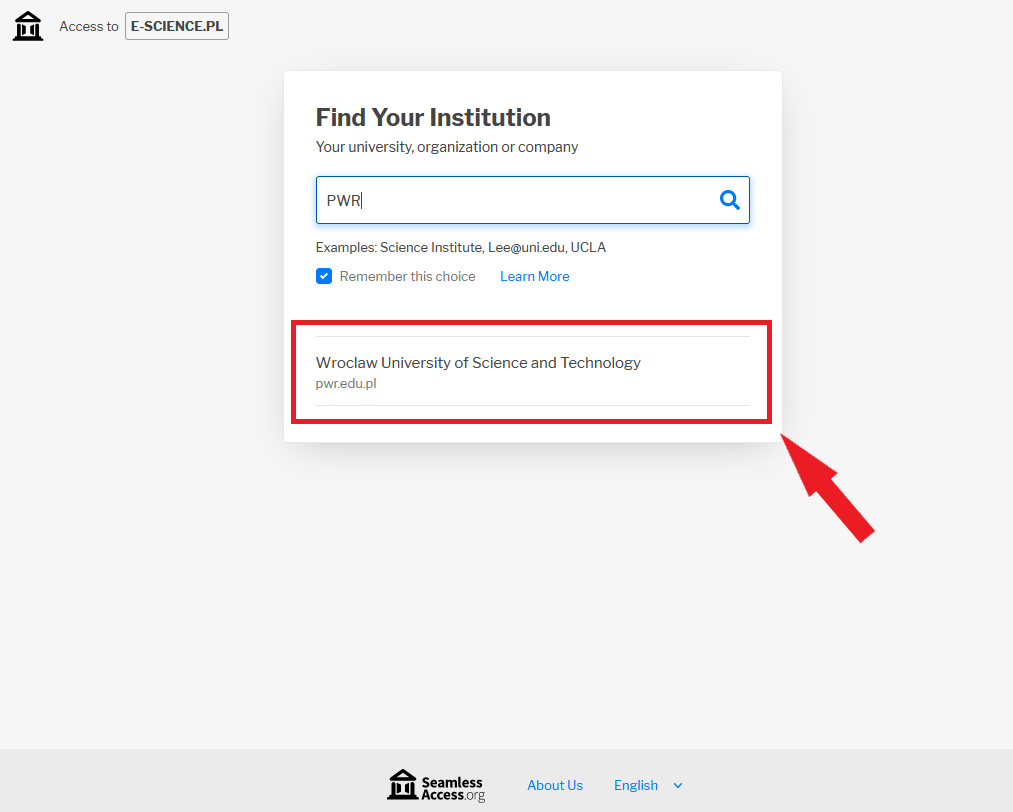
3. Wpisać swoje poświadczenia do systemu logowania wybranej instytucji.
UWAGA: W przypadku Politechniki Wrocławskiej logowanie odbywa się danymi Active Directory (AD). Po wprowadzeniu nazwy użytkownika oraz hasła należy nacisnąć przycisk Zaloguj.
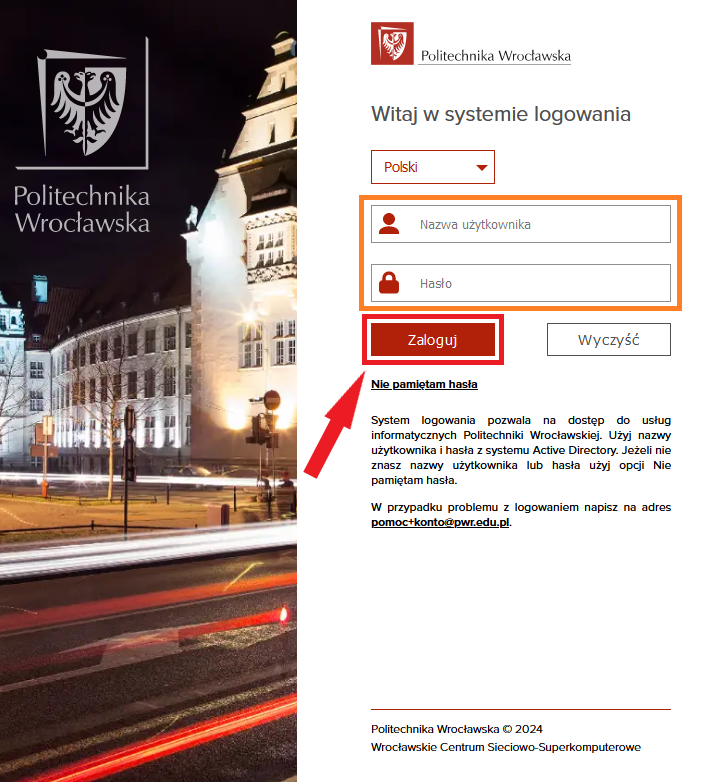
4. Wyrazić zgodę na udostępnienie danych usłudze E-SCIENCE.PL - poprzez wciśnięcie przycisku Akceptuj.
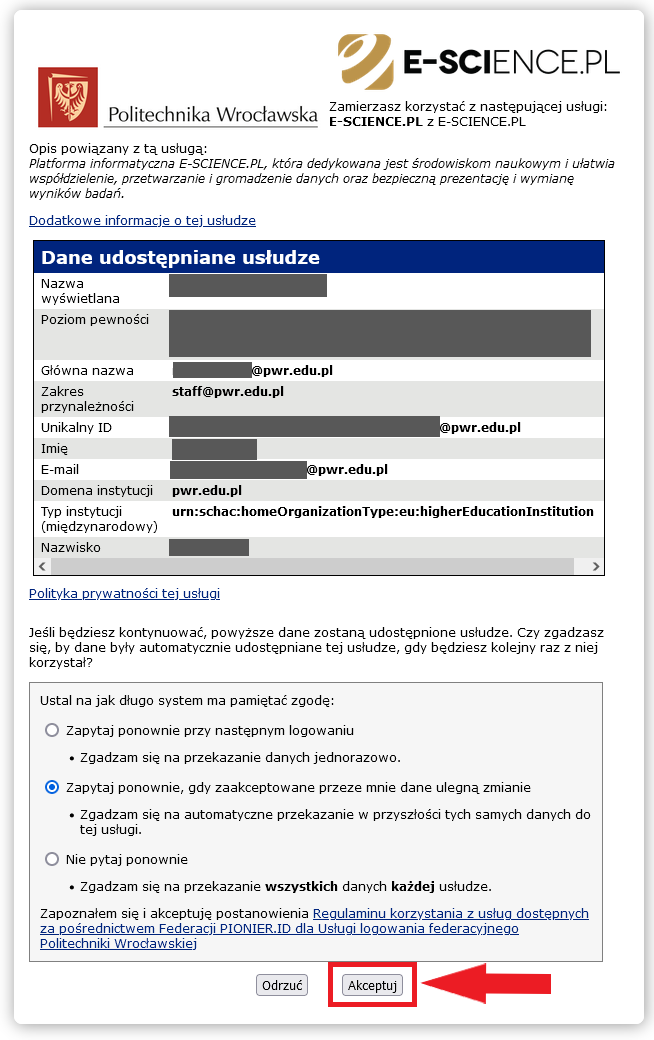
5. Nastąpi zalogowanie na konto użytkownika.
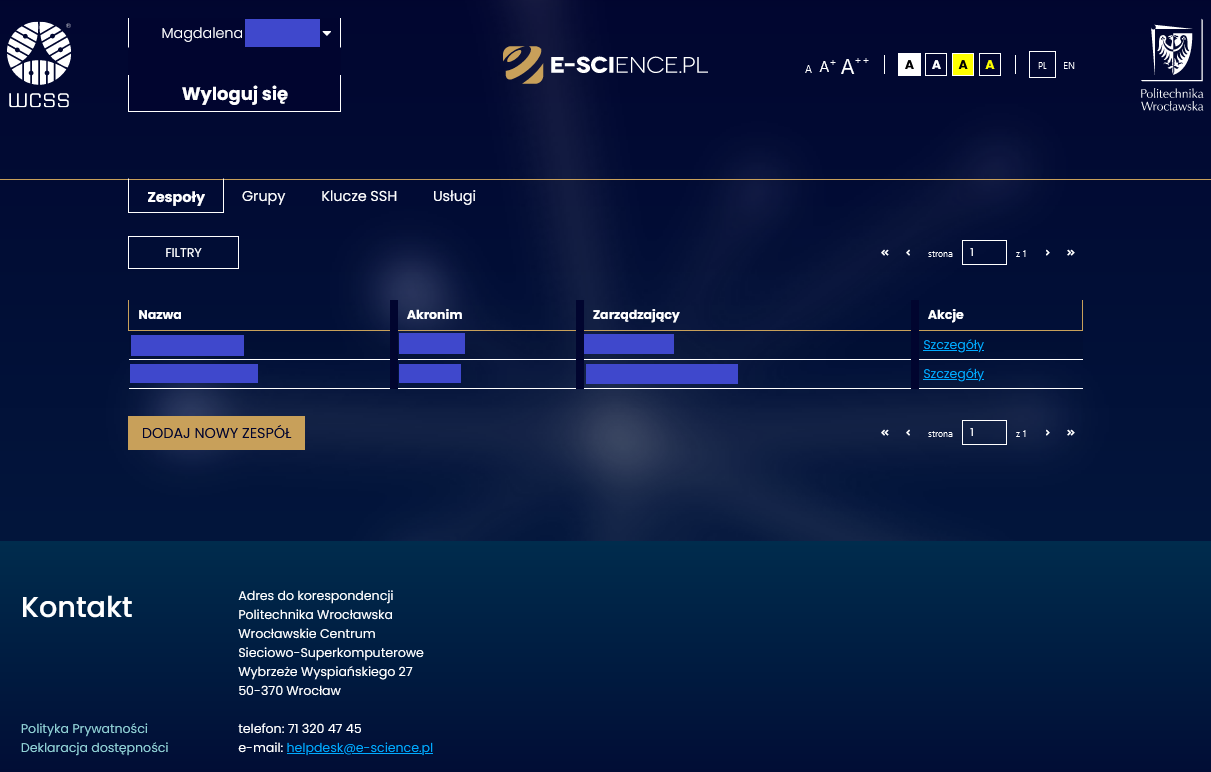
Sposób logowania i utworzenia/resetu hasła do konta AD PWr jest opisany w instrukcji SSO - Nowego serwera uwierzytelniania Politechniki Wrocławskiej.
¶ Zespół
¶ Rejestracja
Osoba upoważniona do rejestracji jednostki oraz zarządzania jej użytkownikami, może tworzyć zespoły, będące formą organizowania współpracowników.
Domyślnie użytkownik ma możliwość utworzenia maksymalnie 2 zespołów oraz 10 grup. W przypadku potrzeby zwiększenia tych limitów, prosimy o kontakt z uzasadnieniem. helpdesk@e-science.pl
W tym celu należy wykonać działania w następującej kolejności:
1. Po zalogowaniu się na swoje konto należy przejść do zakładki Zespoły i kliknąć w przycisk DODAJ NOWY ZESPÓŁ.
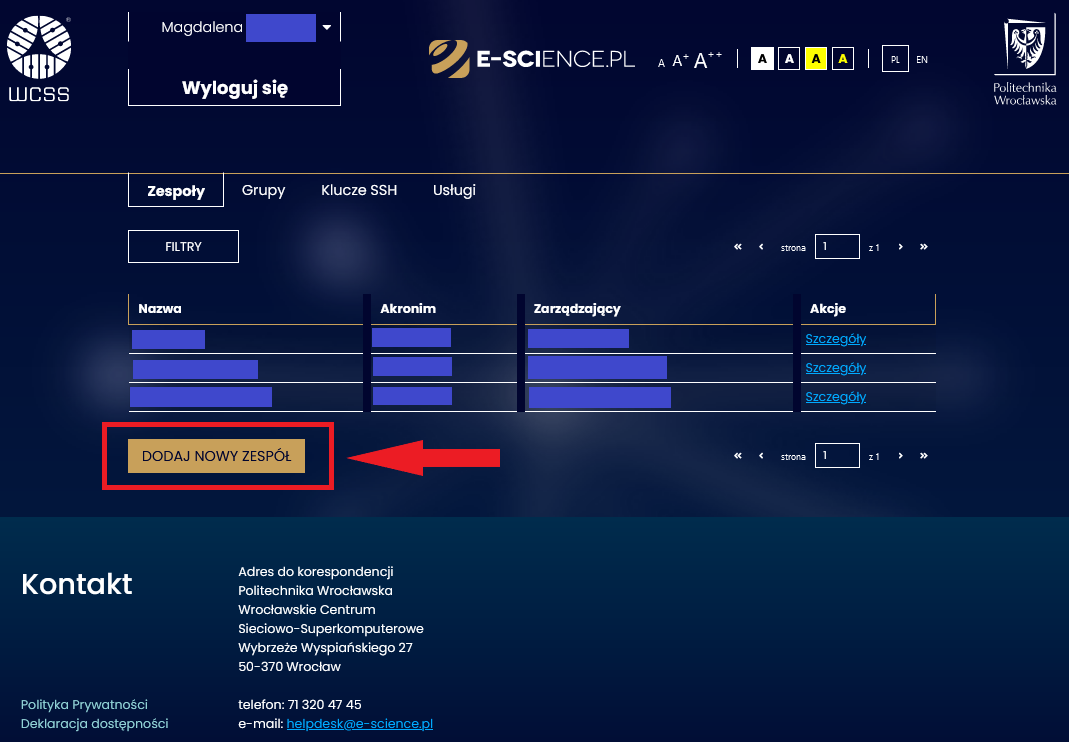
2. Wypełnić odpowiednie pola formularza rejestracji zespołu:
- Nazwa,
- Akronim - dopuszczalne jest użycie jedynie liter i cyfr,
- Opis.
Po wypełnieniu formularza należy kliknąć przycisk KONTYNUUJ.
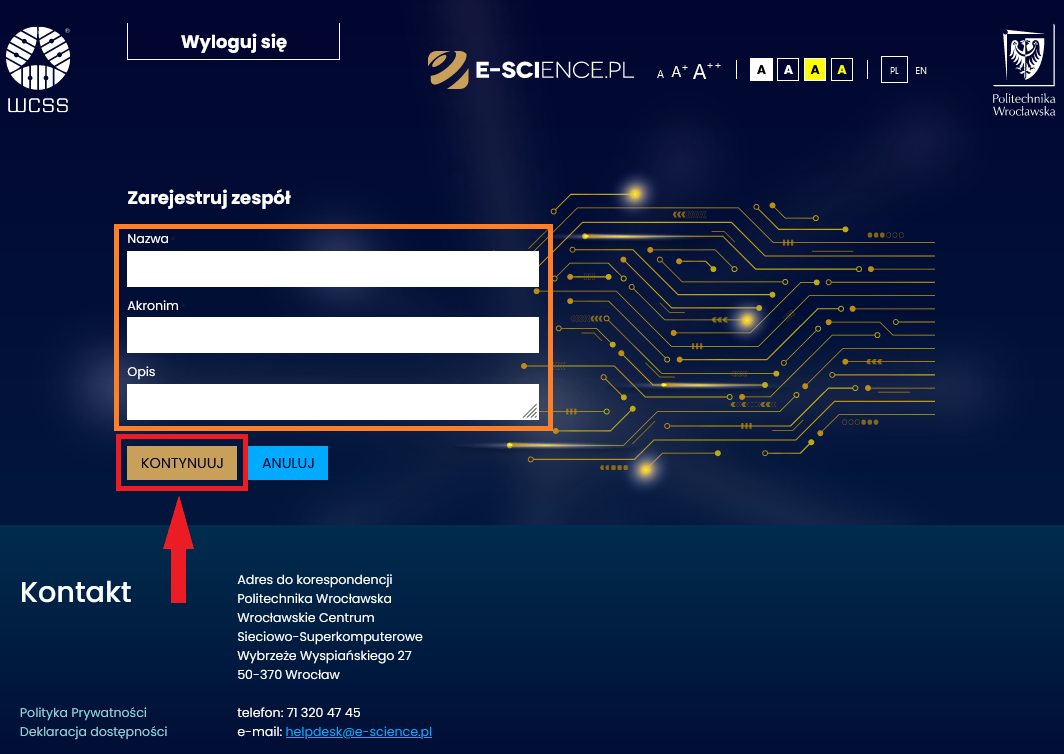
3. Po utworzeniu zespołu użytkownik zostaje przeniesiony na stronę z informacjami o powstałym zespole.
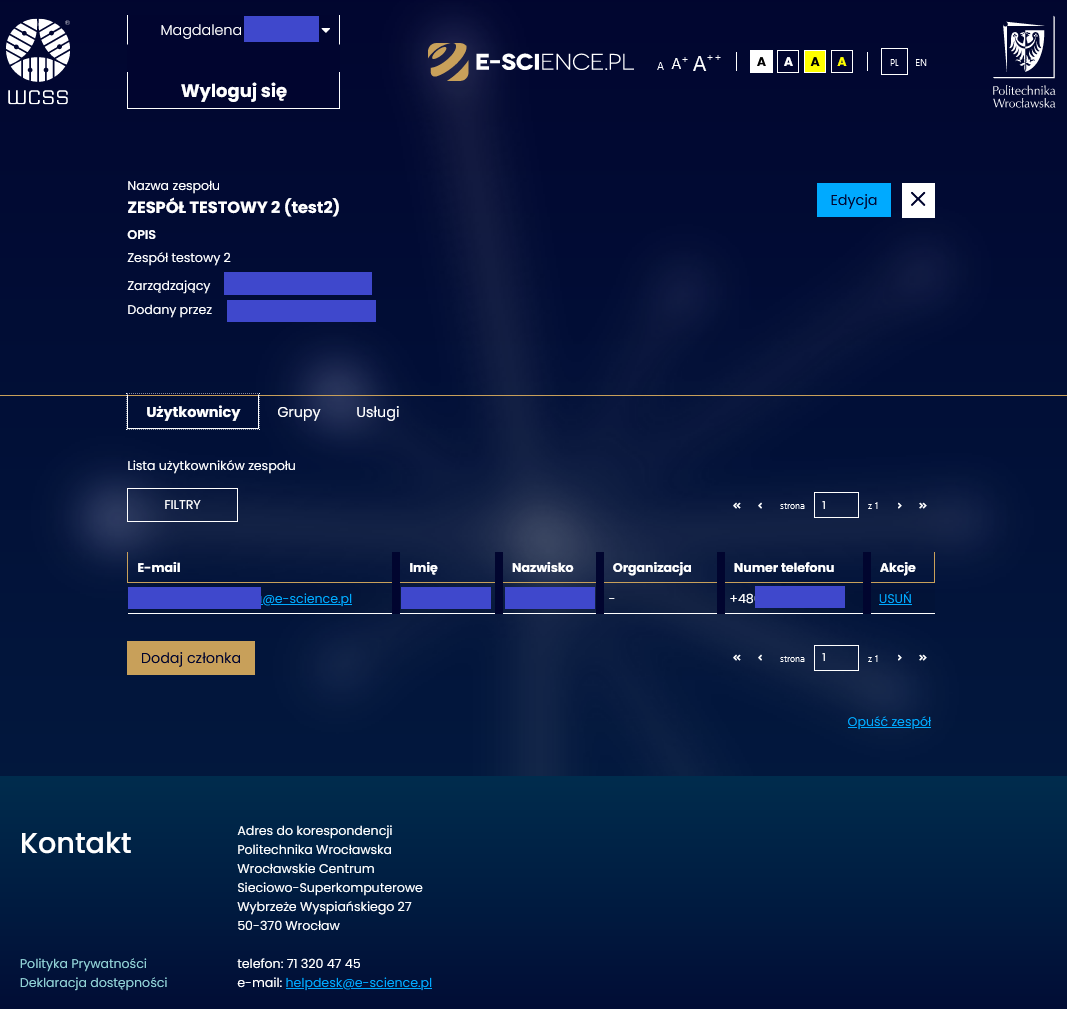
¶ Zarządzanie
¶ Edycja
Zespół można edytować poprzez niebieski przycisk Edycja.
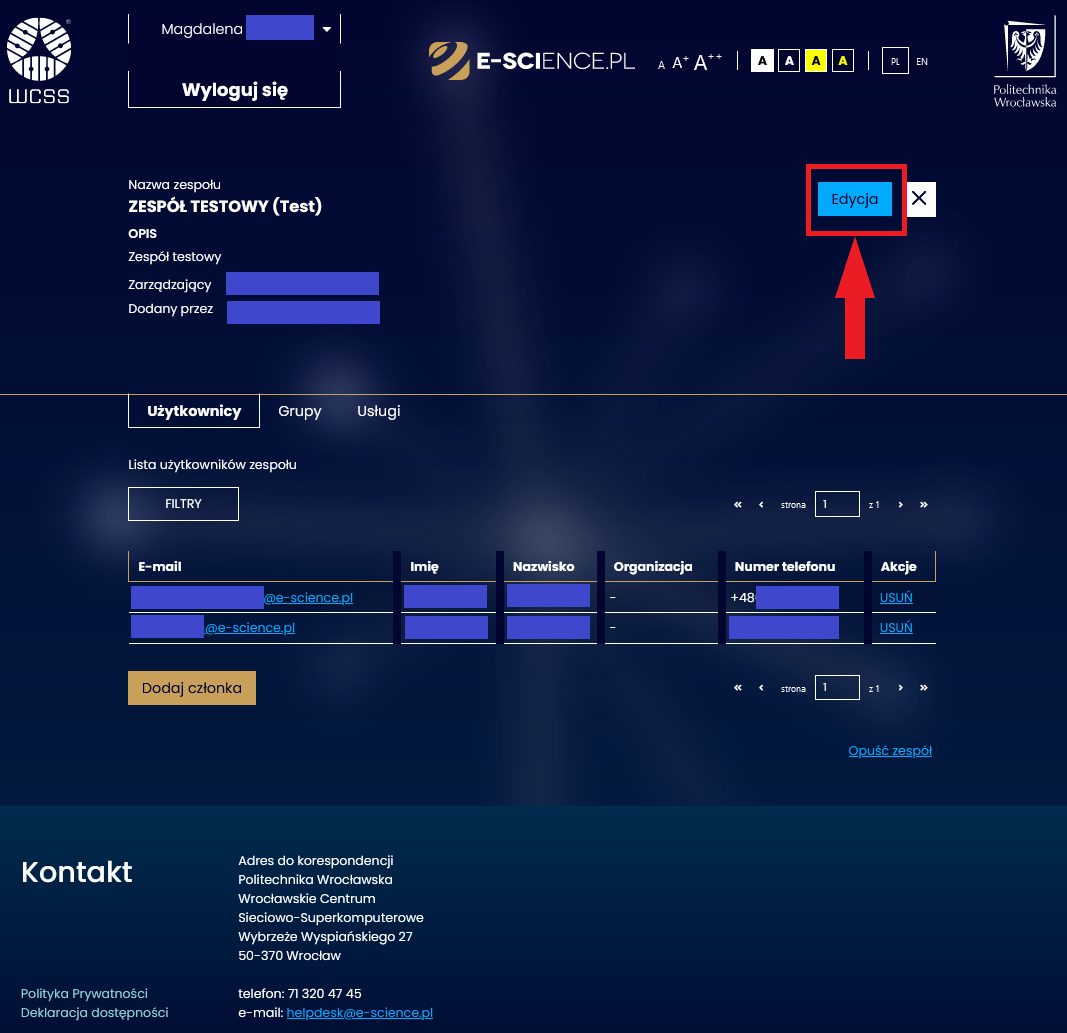
Otworzy się wówczas okno edycji, gdzie możliwa jest zmiana opisu (nie ma możliwości zmiany nazwy i akronimu). Wprowadzone zmiany należy zaakceptować wybierając przycisk KONTYNUUJ.
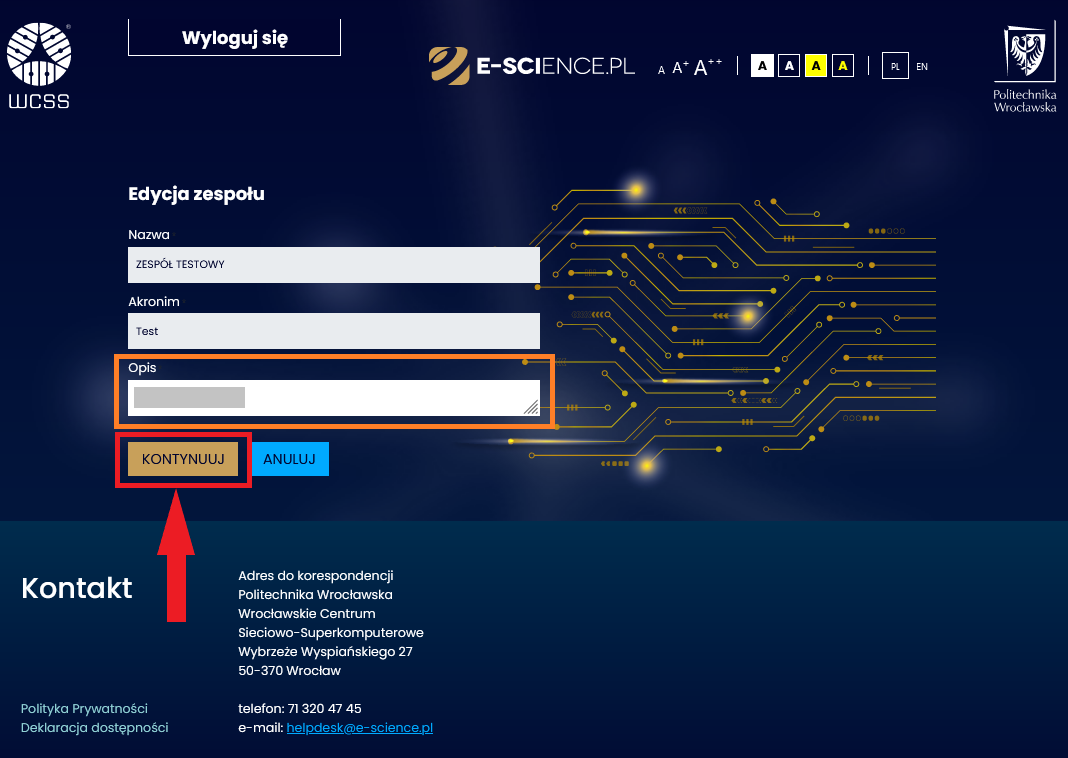
¶ Usunięcie Zespołu
Zespół może usunąć tylko KIEROWNIK Zespołu poprzez czerwony przycisk Usuń.
Prosimy o podejmowanie przemyślanych decyzji.
Usunięcie zespołu wiąże się z utratą dostępu wszystkich jego członków do usług, do których ten zespół jest przypisany.
(można sprawdzić w opisie usługi jaki zespół jest dopisany jako domyślny dla danej usługi - poniżej )

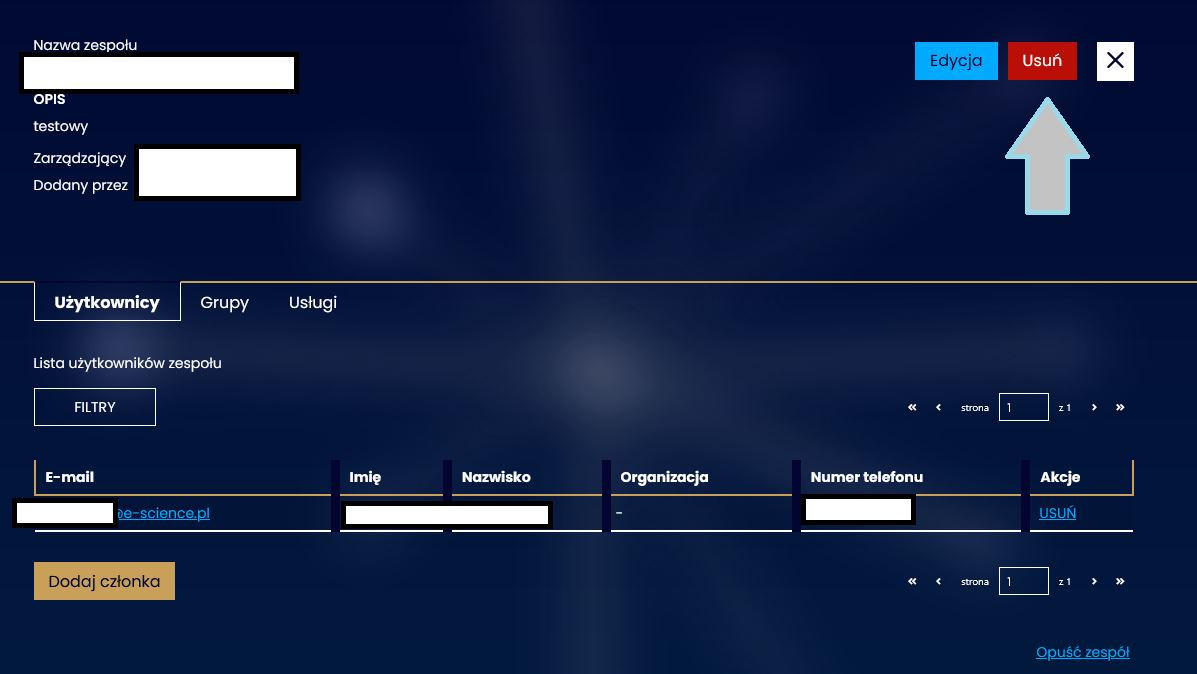
¶
Dodanie użytkownika do Zespołu
Aby dodać użytkownika do zespołu należy:
1. Wybrać zespół z zakresu widocznych w zakładce Zespoły
2. Wybrać zakładkę Użytkownicy
3. Wybrać button “Dodaj członka”
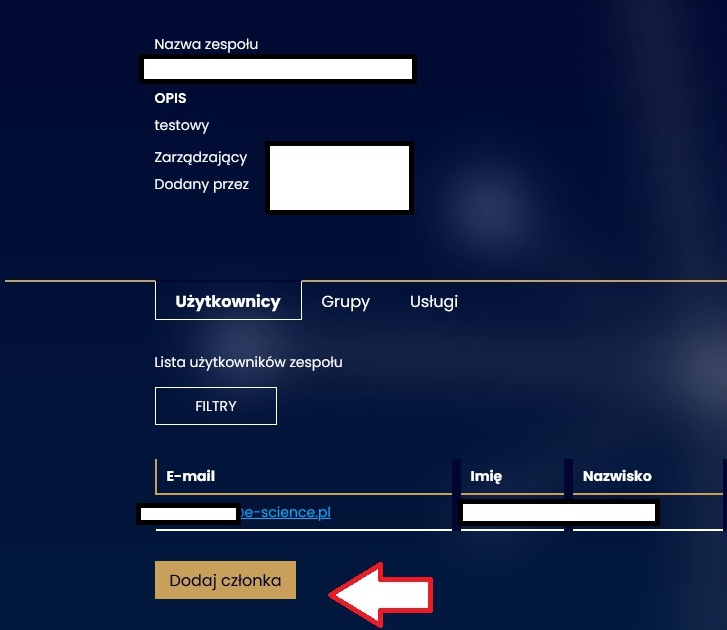
4. Mamy dwa sposoby dodania użytkownika do zespołu"
- z listy/tabeli (jeśli są widoczni użytkownicy w tabeli - możemy poprzez FILTRY wyszukać i dodać konkretnego użytkownika
- wysyłając bezpośrednio zaproszenie klikając “Wyślij zaproszenie"
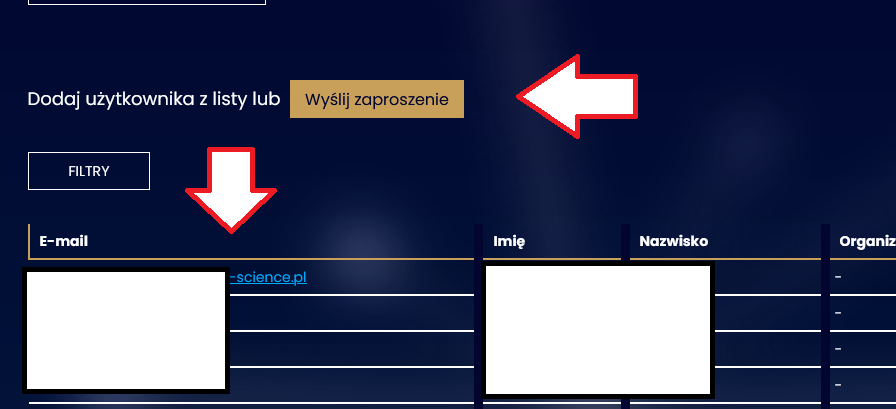
- po kliknięciu “Wyślij zaproszenie ” pojawia się okno , gdzie należy wpisać mail użytkownika, którego chcemy zaprosić do zespołu (klikajc “Wyślij”)
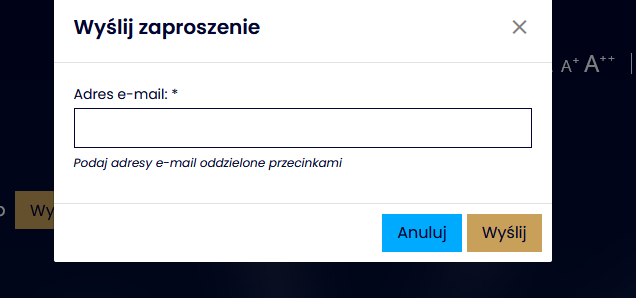
- użytkownik musi zaakceptować zaproszenie , które powinien otrzymać pod wskazanym mailem - dopiero wtedy zostaje członkiem zespołu
¶ Opuszczenie zespołu
Użytkownik może opuścić zespół - klikając w niebieski napis Opuść zespół.
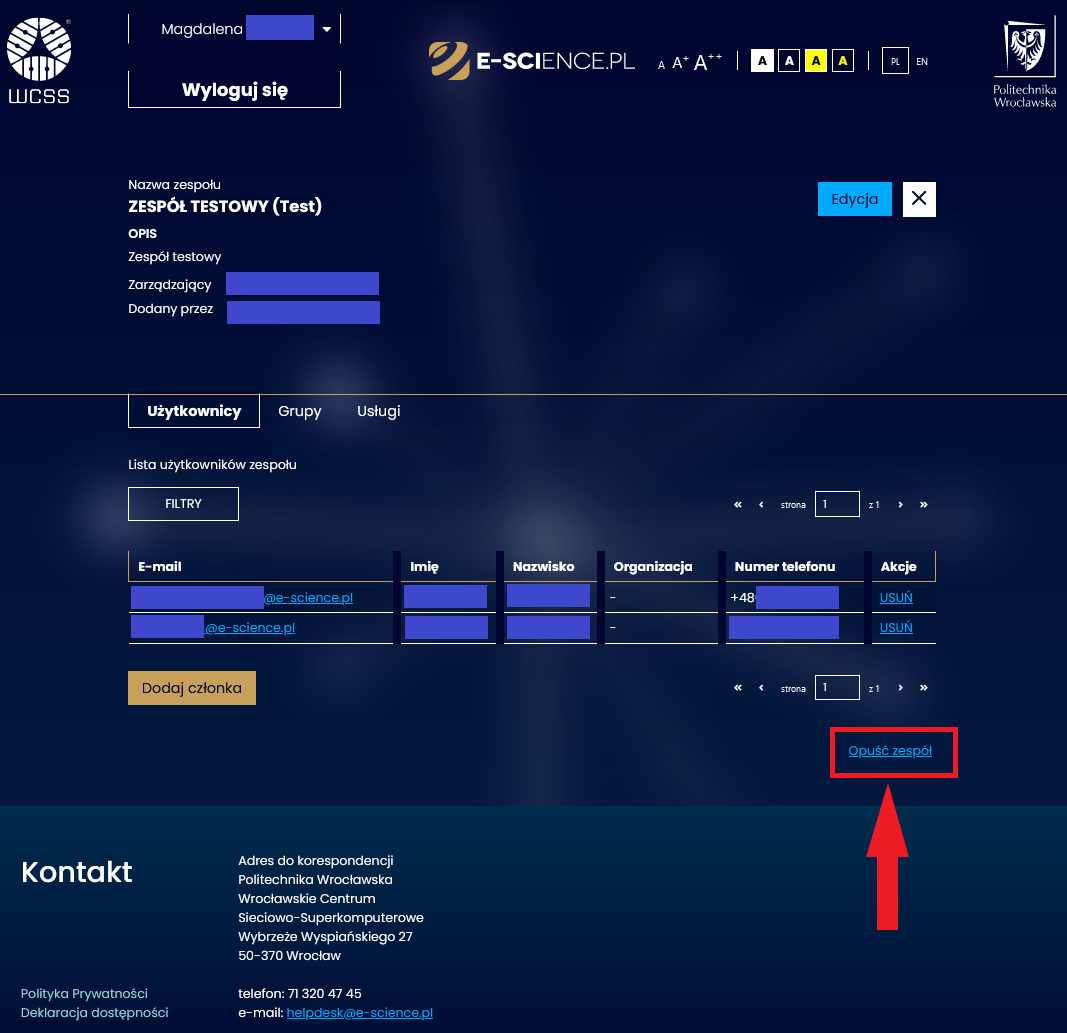
Jeśli użytkownik jest osobą zarządzającą zespołem - zostanie poproszony o przekazanie uprawnień innej osobie, będącej członkiem zespołu.
¶ Grupy
Istnieje możliwość dodania nowych grup z wykorzystaniem przycisku Dodaj nową grupę, co zostanie opisane w dalszej części instrukcji. Jeśli w zespole utworzonych jest więcej grup - do poszukiwania wybranej można wykorzystać filtrowanie po nazwie lub opisie na liście zbiorczej.
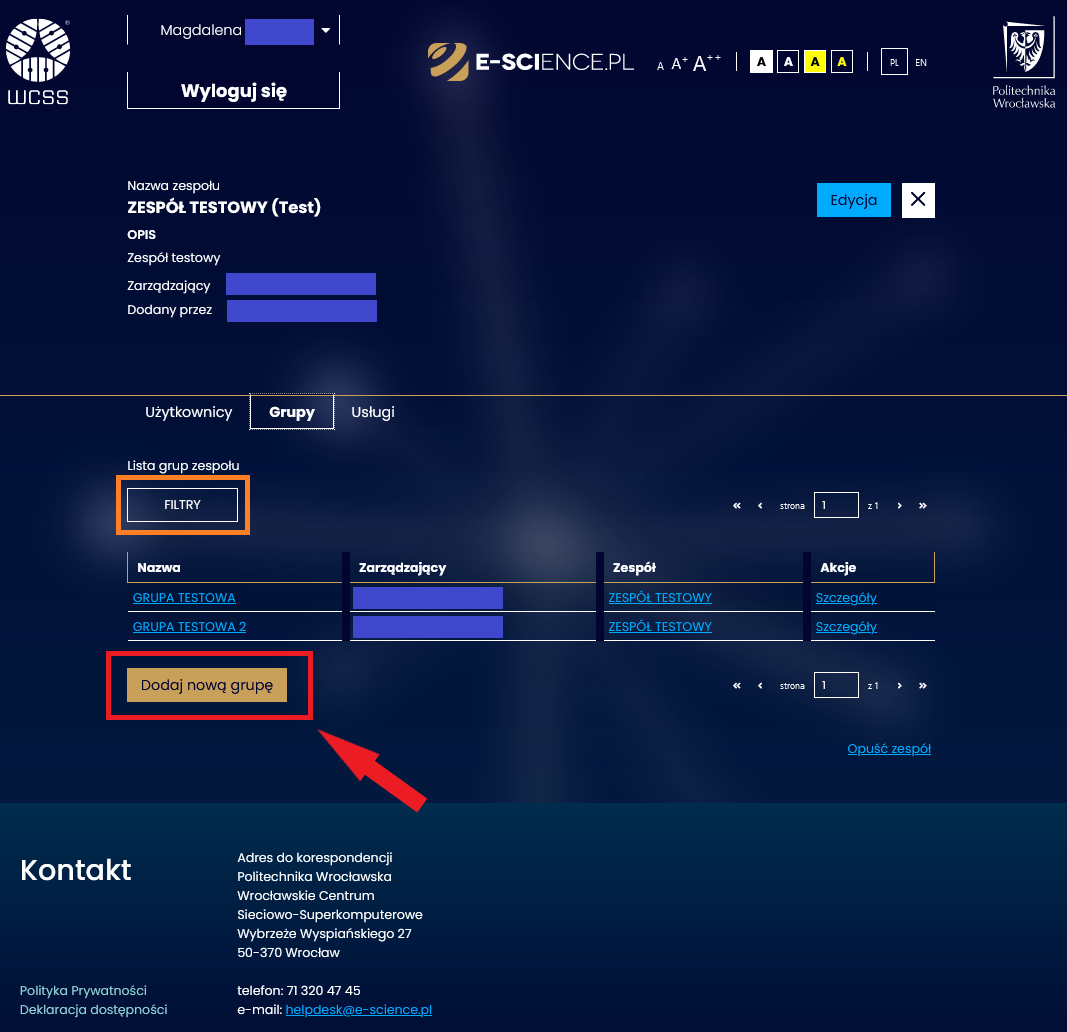
¶ Użytkownicy
- Istnieje możliwość wyszukania wybranej osoby z listy użytkowników zespołu, poprzez filtrowanie. Możliwe do wykorzystania sposoby obejmują: nazwę użytkownika, adres e-mail, imię, nazwisko - bądź grupę, której jest członkiem.
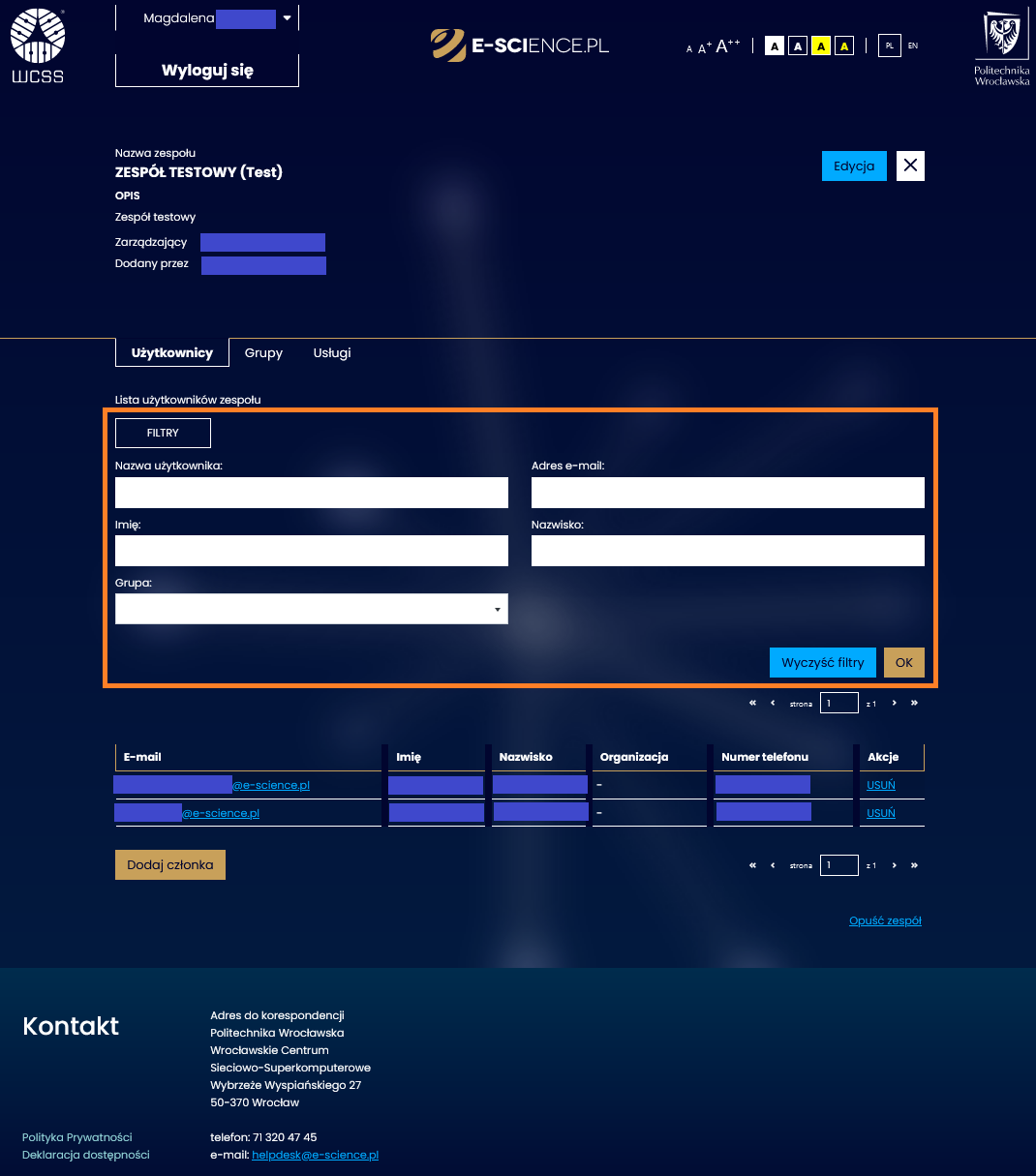
- Osoba zarządzająca zespołem może wybranych użytkowników usunąć poprzez przycisk USUŃ znajdujący się po prawej stronie w rubryce Akcje.
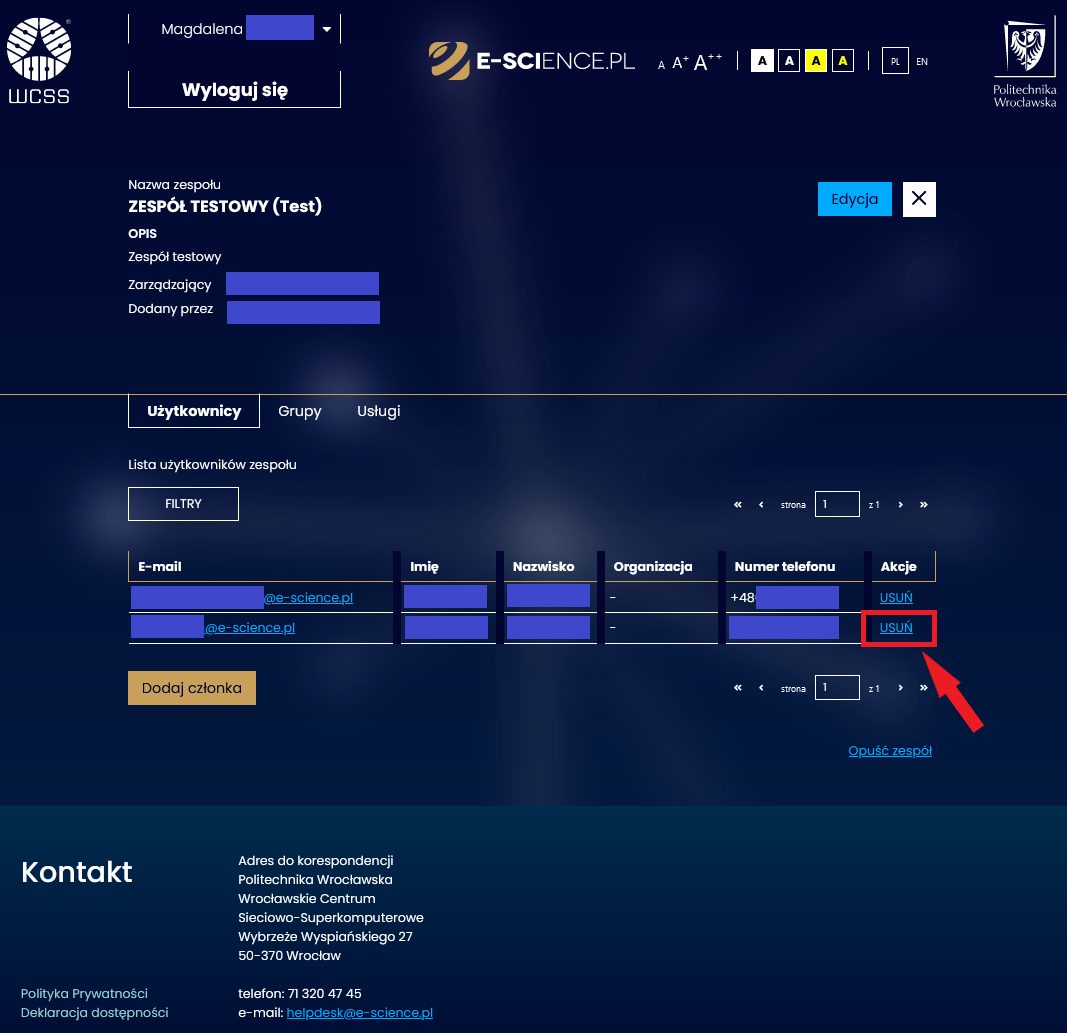
- Osoba zarządzająca zespołem może dodać nowych członków zespołu przyciskiem Dodaj członka.
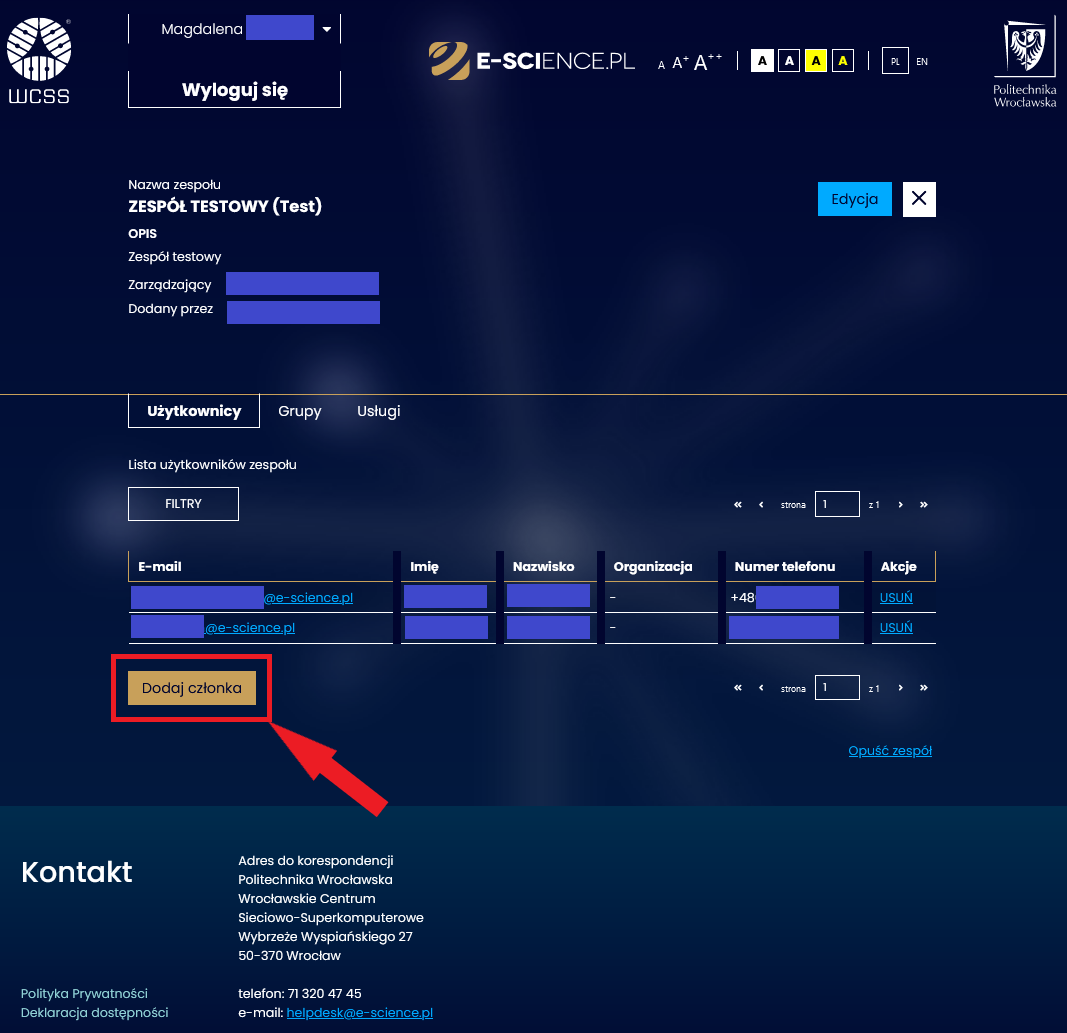
Istnieją dwie metody dodawania użytkowników do zespołu:
1. Zaproszenie, jednej lub wielu, osób z listy wszystkich użytkowników, posiadających konta na platformie E-SCIENCE.PL. W celu ułatwienia znalezienia konkretnej osoby można posłużyć się filtrami. Przy danych odpowiedniej osoby wystarczy kliknąć ZAPROŚ, a osoba ta otrzyma e-mail z zaproszeniem do dołączenia do zespołu.
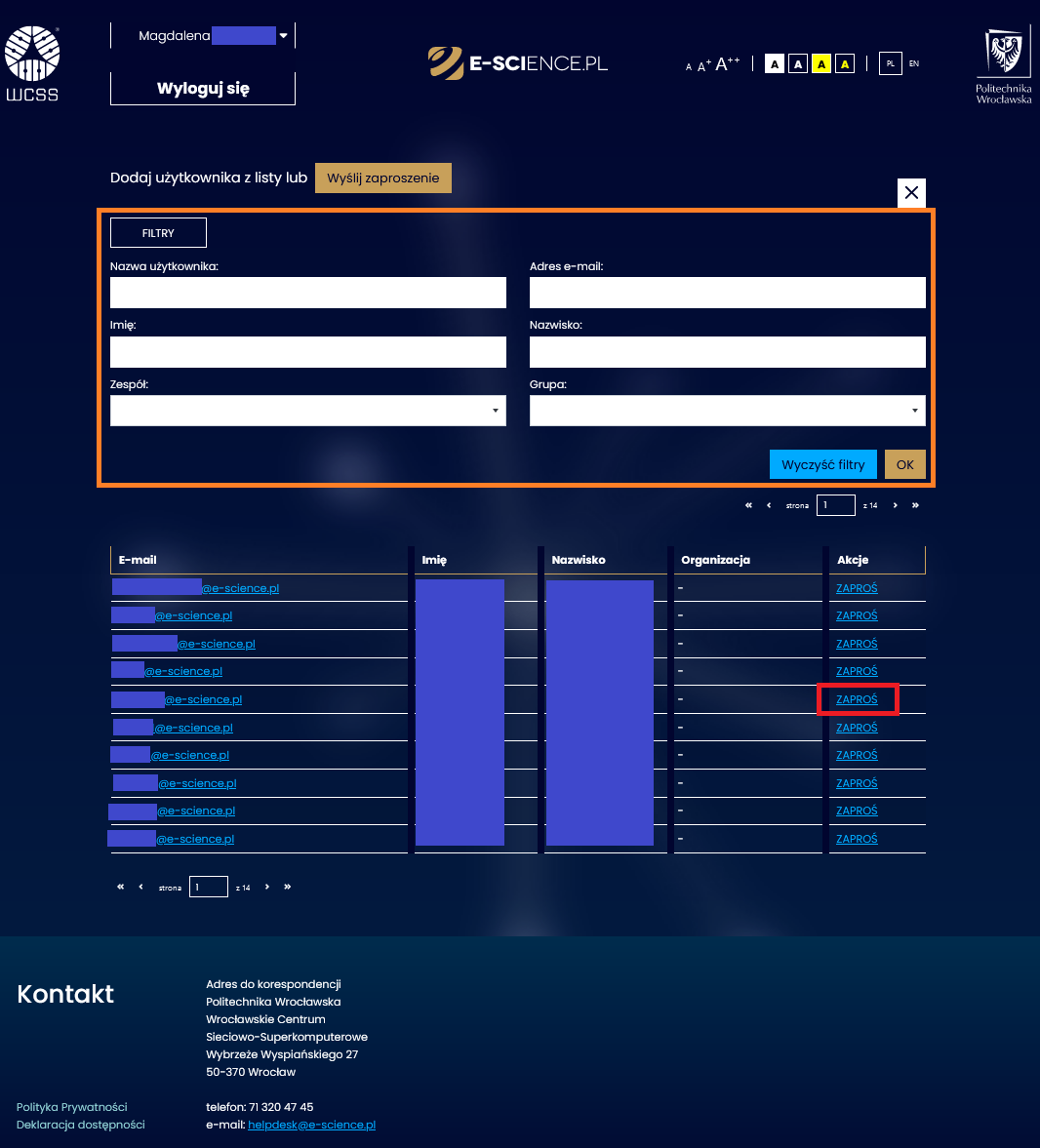
2. Wykorzystanie przycisku Wyślij zaproszenie, gdzie należy podać adres e-mail osoby, którą chcemy zaprosić do zespołu i kliknąć przycisk Wyślij.
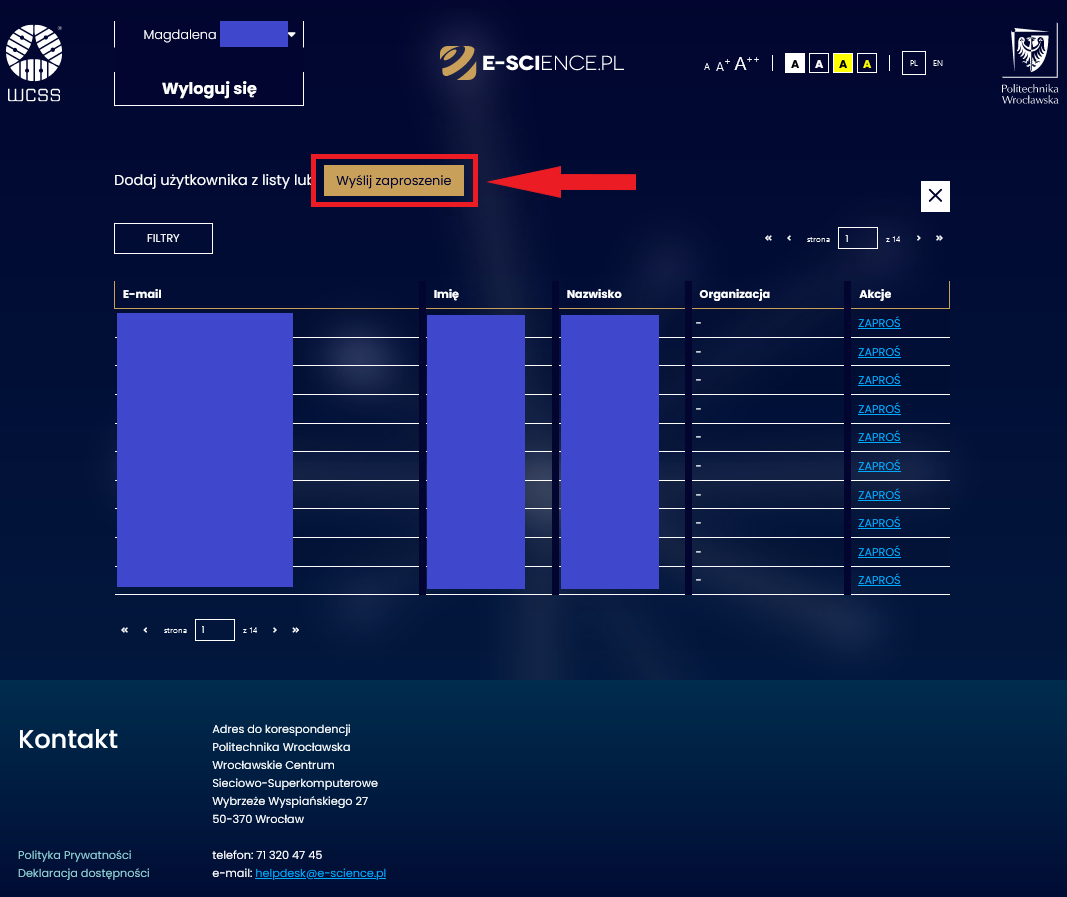
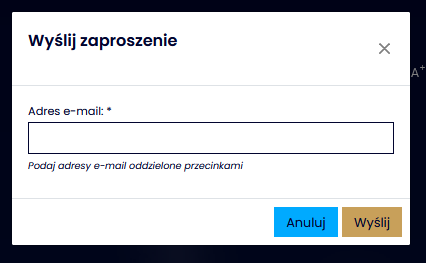
Osoby, które dostaną zaproszenie poprzez usługę do zarządzania użytkownikami E-SCIENCE.PL otrzymają na swoje adresy e-mail wiadomość, w której opisano działania, jakie należy podjąć - by dołączyć do zespołu.
¶ Zaproszenia
Użytkownicy posiadający konta na platformie E-SCIENCE.PL mogą sprawdzić aktywne zaproszenia do zespołów lub grup pod adresem: https://users.e-science.pl/zaproszenia/.
¶ Usługi
W zakładce Usługi można zobaczyć wszystkie usługi, które zostały udostępnione temu zespołowi. Jeśli zespół posiada większą liczbę usług, wówczas do wyszukiwania można wykorzystać FILTRY (nazwa usługi, identyfikator, typ produktu).
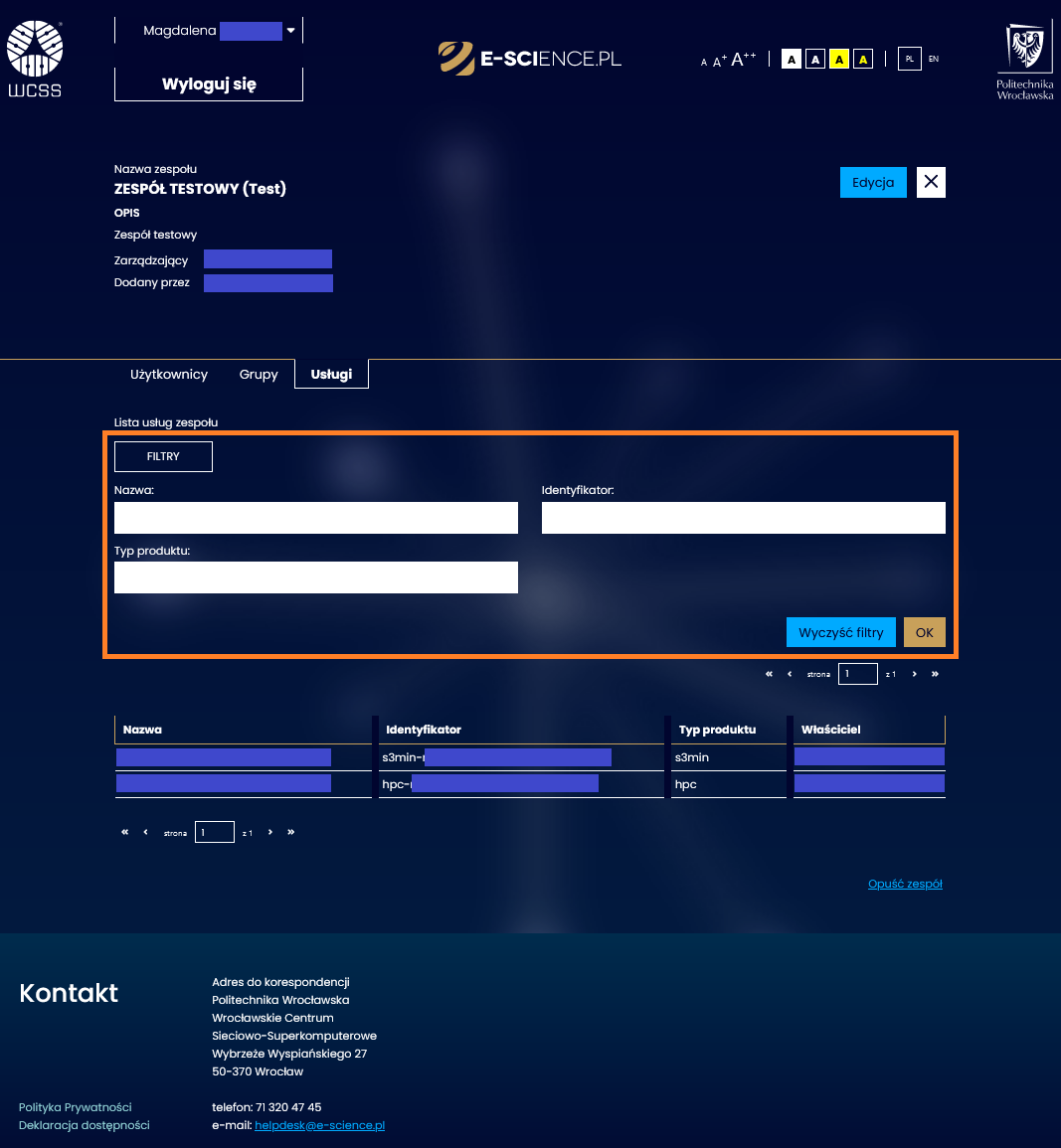
¶ Grupy
W ramach udostępnionego narzędzia zarządzania zespołami - istnieje możliwość wydzielania zarejestrowanych i aktywnych użytkowników z zespołu w mniejsze zbiory (grupy). Ponadto, można do nich przyporządkowywać osoby spoza utworzonego wcześniej zespołu (pod warunkiem posiadania przez takich użytkowników konta na Platformie E-SCIENCE.PL). Każda grupa posiada lidera, który ma uprawnienia do zarządzania użytkownikami w jej ramach. Dodaje on lub usuwa użytkowników, ale nie może ich blokować.
Konsekwencje tworzenia grup ujawniają się podczas korzystania z usług i narzędzi pracy grupowej. Tylko kierownik zespołu posiada uprawnienia do tworzenia grup w ramach swojego zespołu.
¶ Rejestracja
Utworzenie grupy odbywa się poprzez wykonanie następujące czynności:
1. Po zalogowaniu się na swoje konto należy przejść do zakładki Grupy i kliknąć w przycisk DODAJ NOWĄ GRUPĘ.
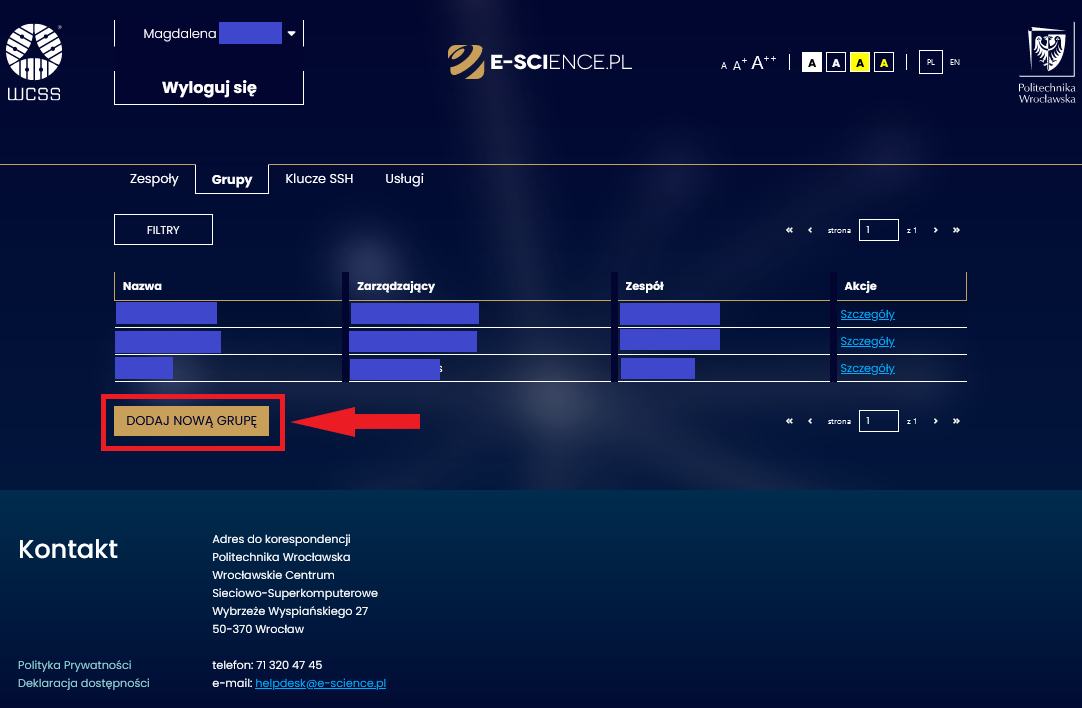
2. Wypełnić formularz rejestracji, zawierający pola:
- Nazwa,
- Opis,
- Zespół - należy wskazać zespół w ramach którego chcemy stworzyć grupę.
Po wypełnieniu wymaganych pól należy kliknąć przycisk KONTYNUUJ.
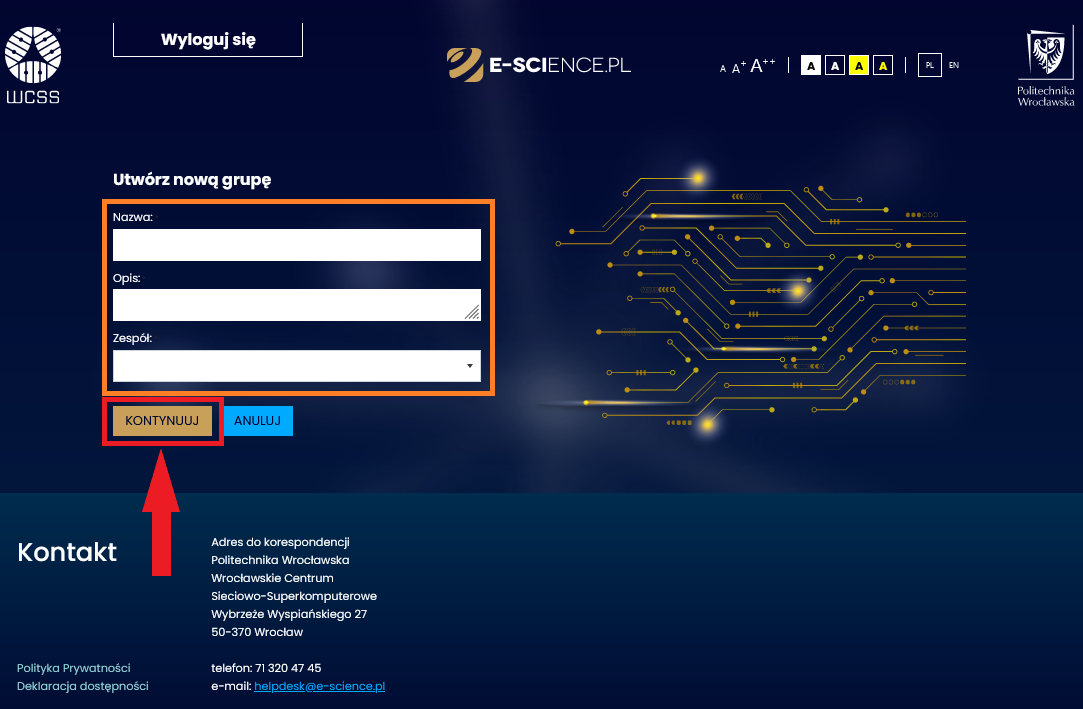
3. Po utworzeniu grupy użytkownik zostaje przeniesiony na stronę z informacjami o niej.
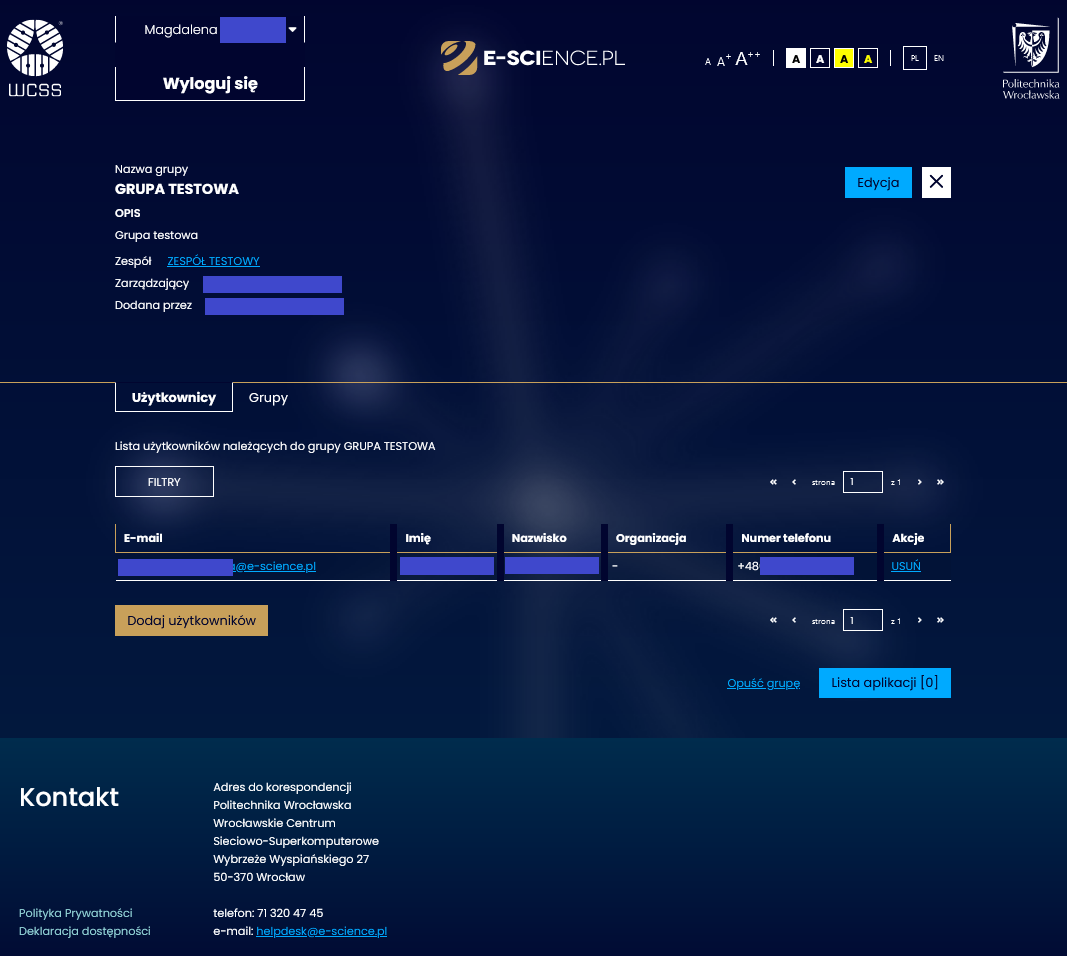
¶ Zarządzanie
¶ Edycja
Grupę można edytować poprzez użycie niebieskiego przycisku Edycja.
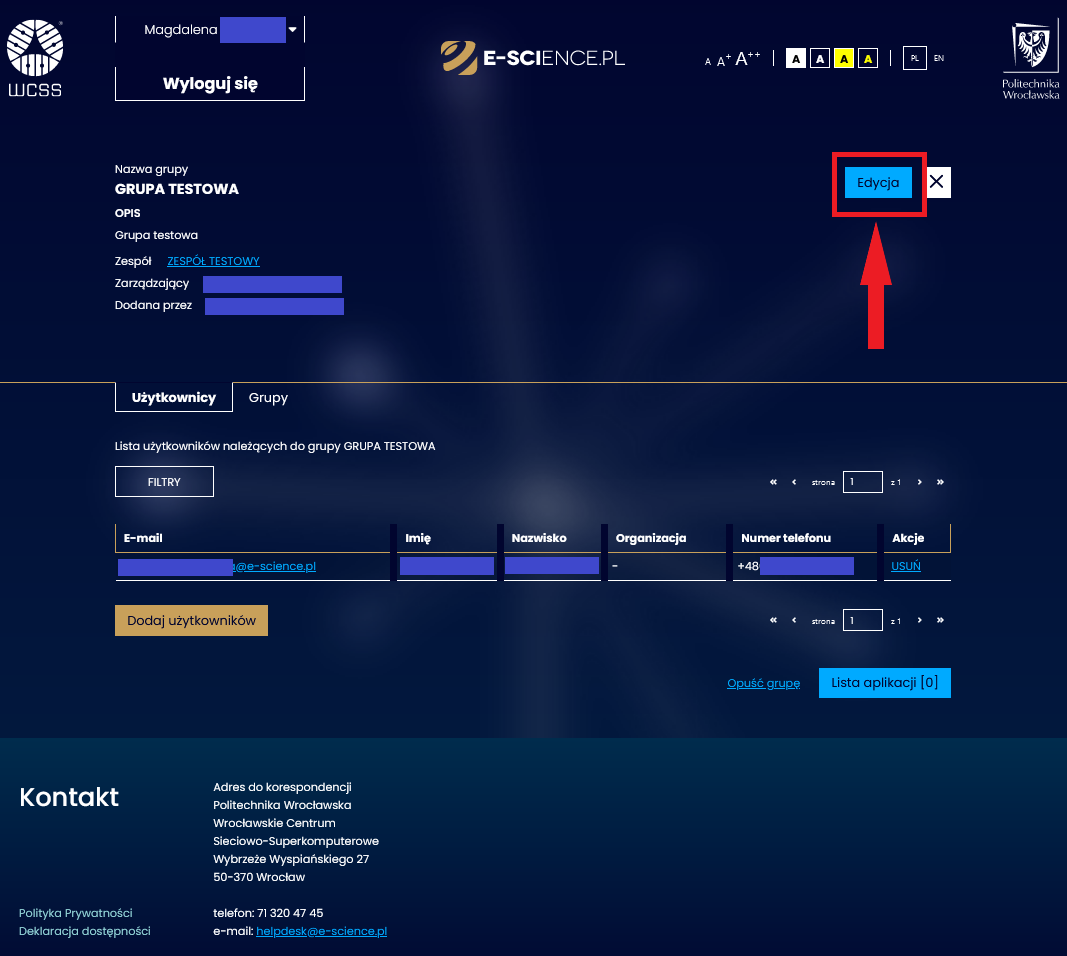
Następuje wówczas przeniesienie użytkownika do okna edycji, gdzie dokonuje się zmiany opisu - nie ma natomiast możliwości zmiany nazwy grupy i przypisania do zespołu, w ramach którego została wykreowana. Wprowadzone zmiany należy zaakceptować wybierając przycisk KONTYNUUJ.
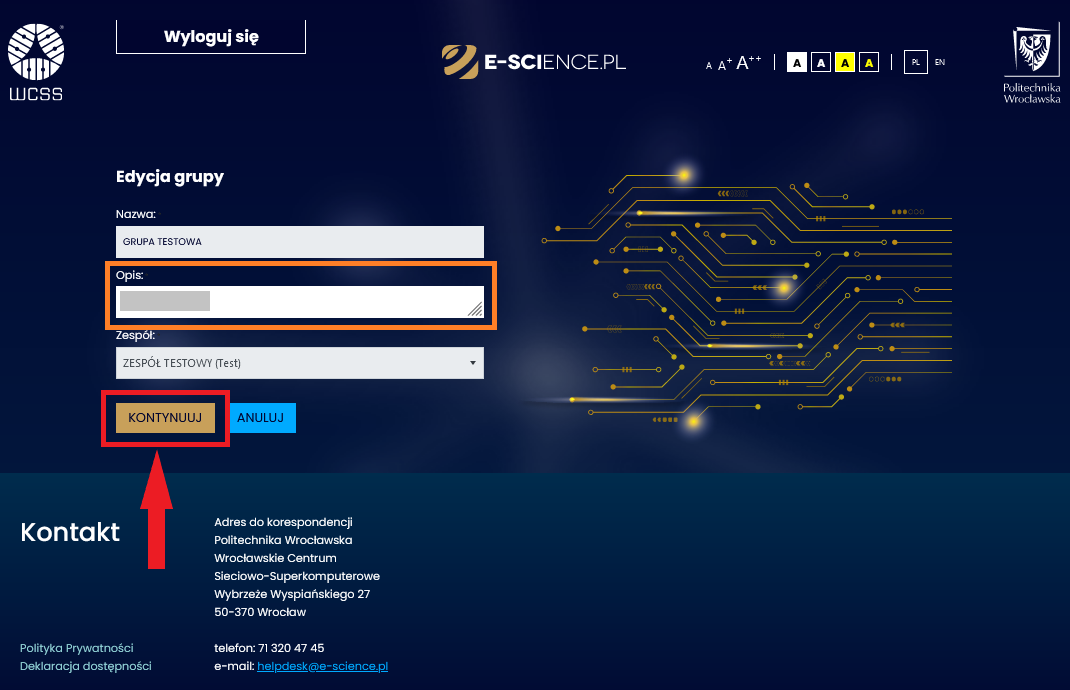
¶ Lista aplikacji
Niebieski przycisk Lista aplikacji pozwala zobaczyć w nawiasie kwadratowym zestawienie aplikacji użytkowników do wybranej grupy.
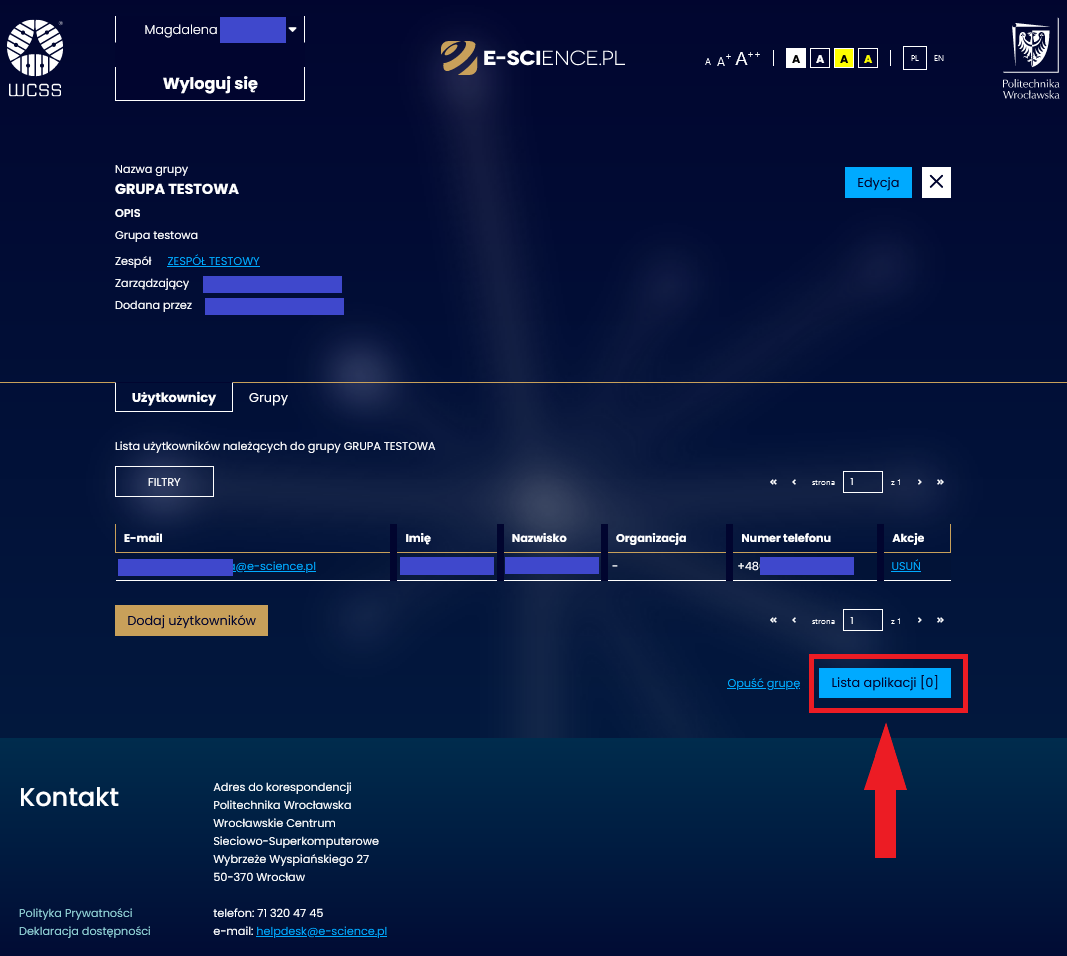
Po kliknięciu użytkownik przeniesiony do nowego okna - z widocznymi aplikacjami do grupy.
¶ Opuszczenie grupy
Użytkownik może opuścić zespół klikając w niebieski napis Opuść grupę.
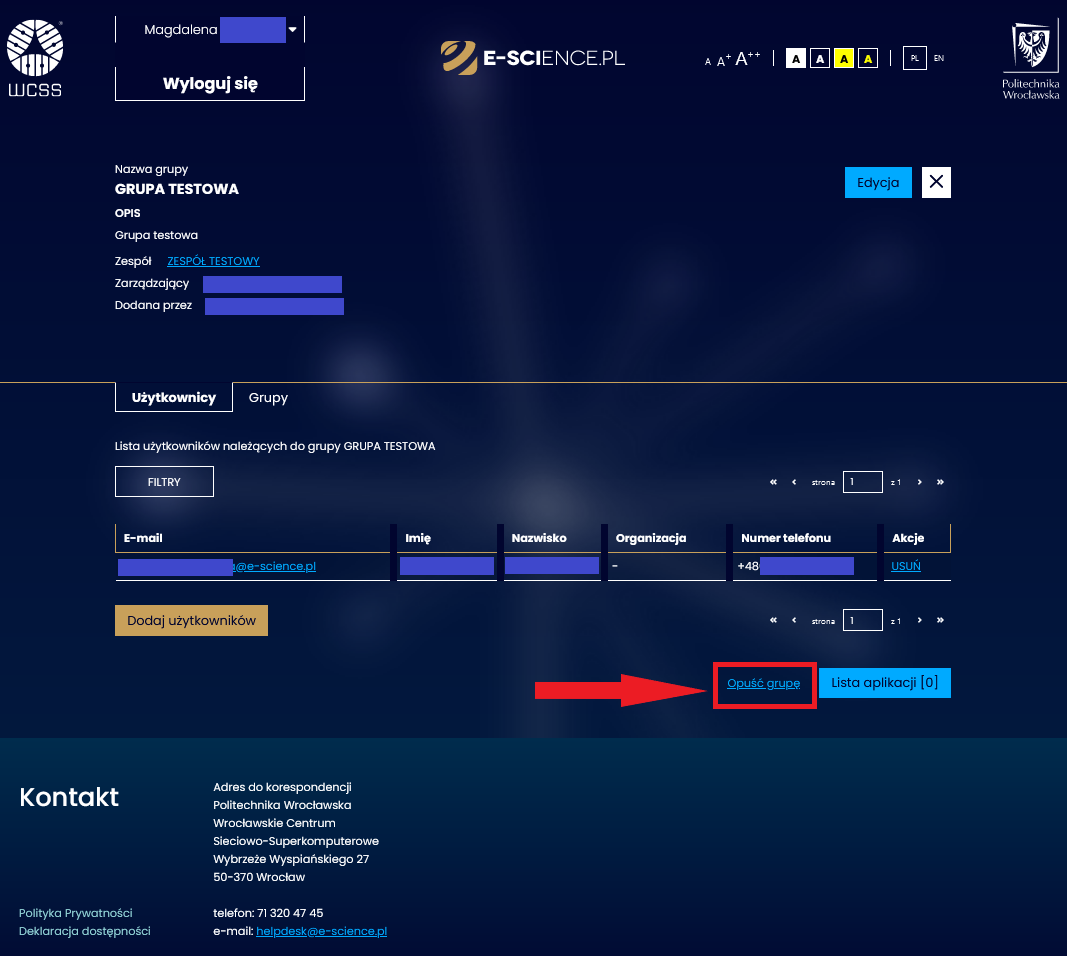
¶ Użytkownicy
- Wyszukanie wybranej osoby z pełnej listy użytkowników zespołu nastąpić może poprzez wykorzystanie filtrów - po nazwie użytkownika, adresie e-mail, imieniu lub nazwisku.
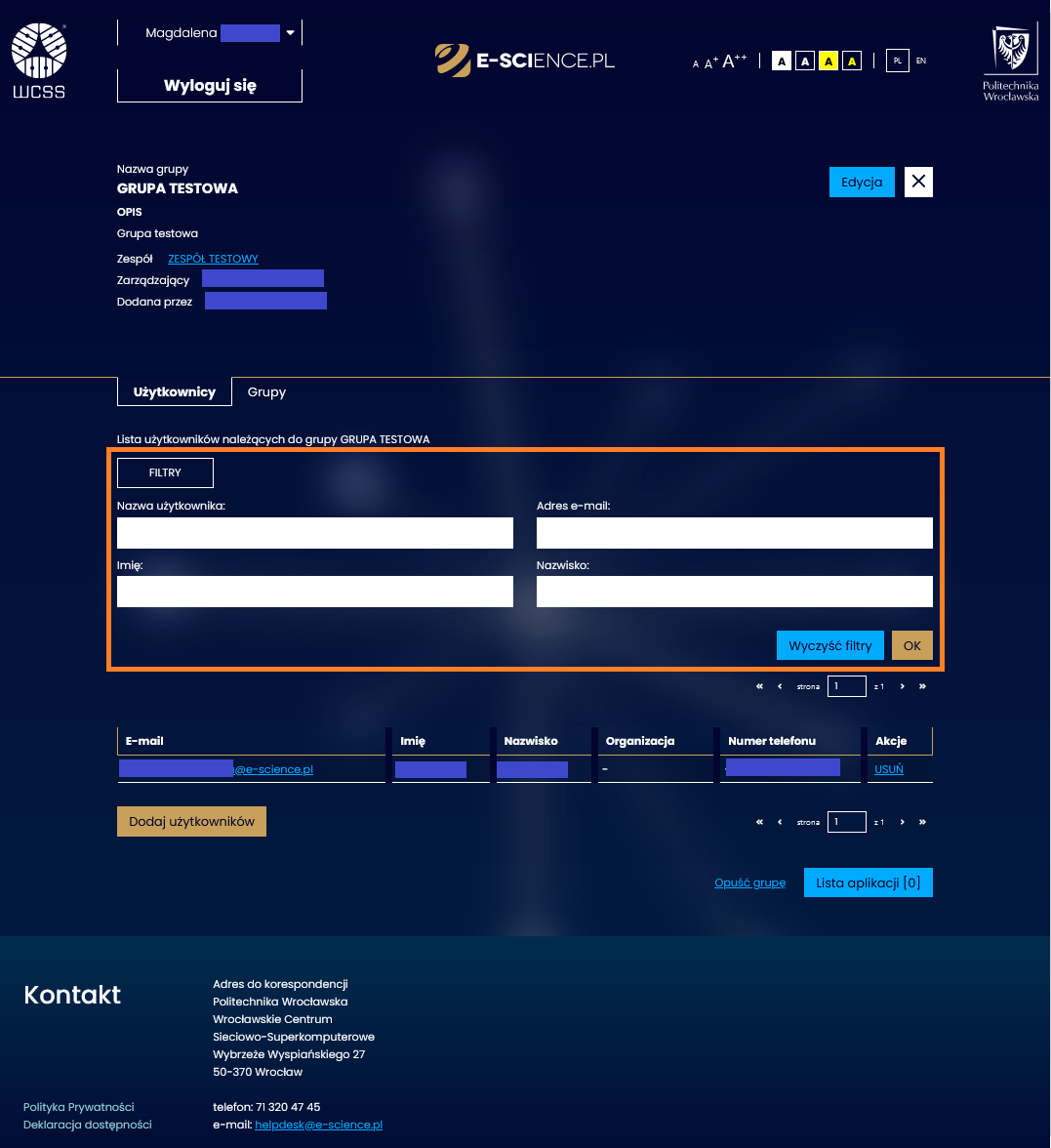
- Osoba zarządzająca grupą może wybranych użytkowników usunąć poprzez przycisk USUŃ, znajdujący się po prawej stronie w rubryce Akcje.
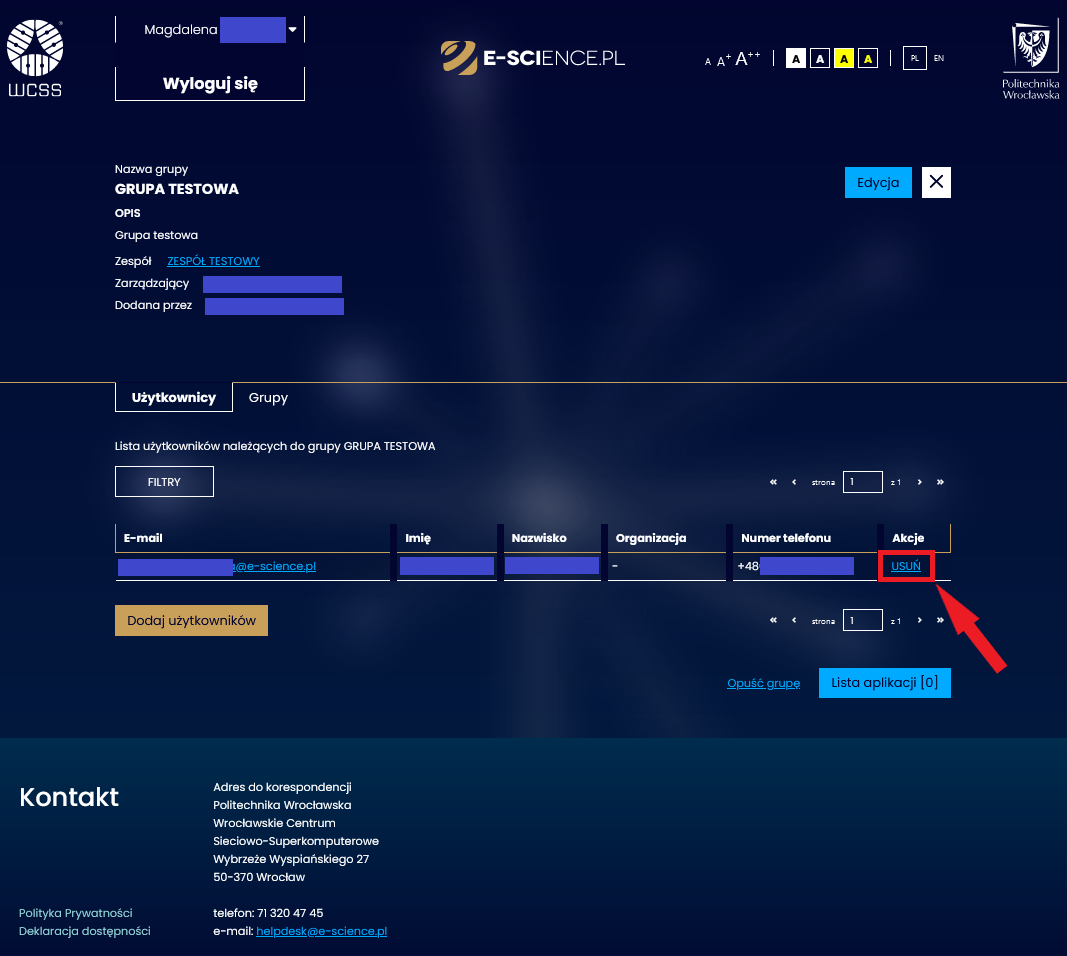
- Osoba zarządzająca grupą może dodać nowych członków poprzez przycisk Dodaj użytkowników.
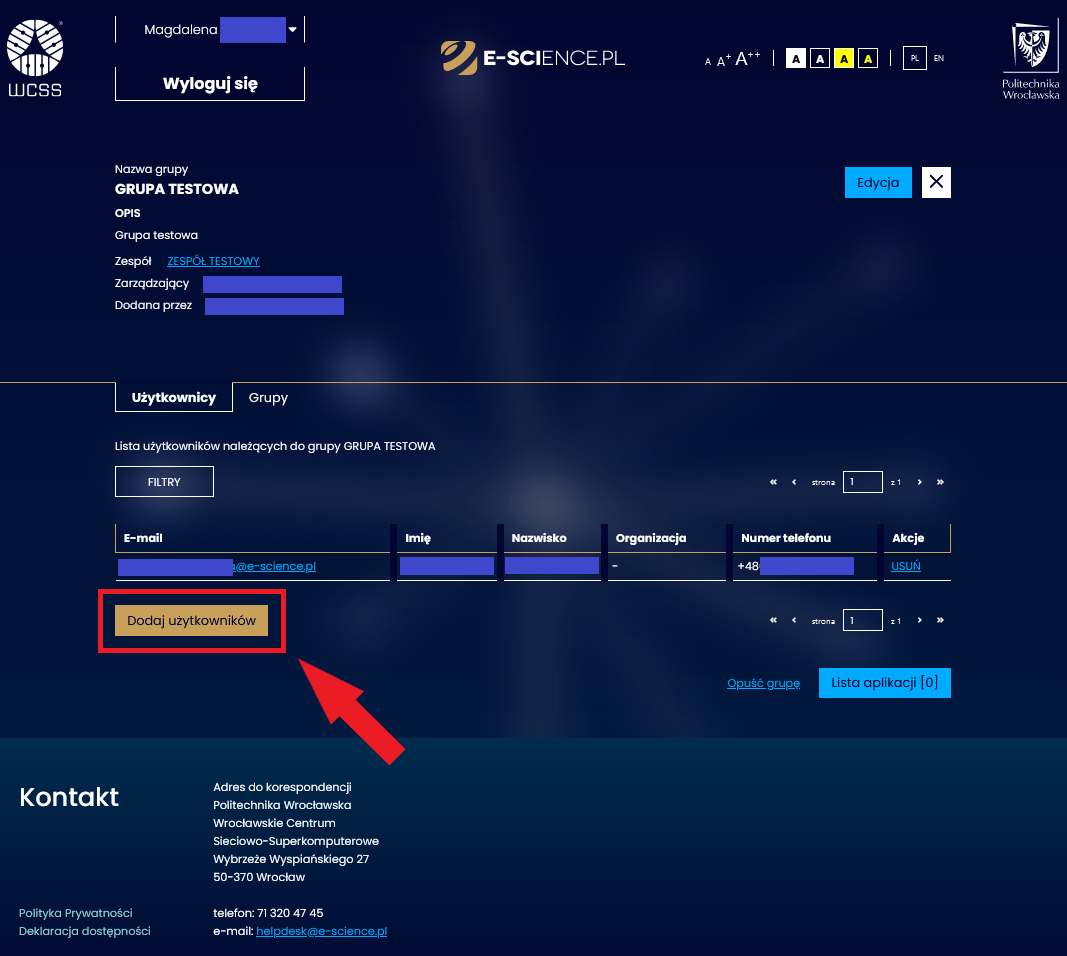
Dodawanie nowych użytkowników może odbywać się na dwa sposoby:
1. Zaproszenie wybranej osoby lub osób, z listy wszystkich użytkowników, posiadających konta na platformie E-SCIENCE.PL. Odnalezienia konkretnej osoby ułatwia mechanizmu filtrowania. Zaproszenie do grupy odbywa się za pomocą przycisku ZAPROŚ - umieszczonego w kolumnie Akcje.
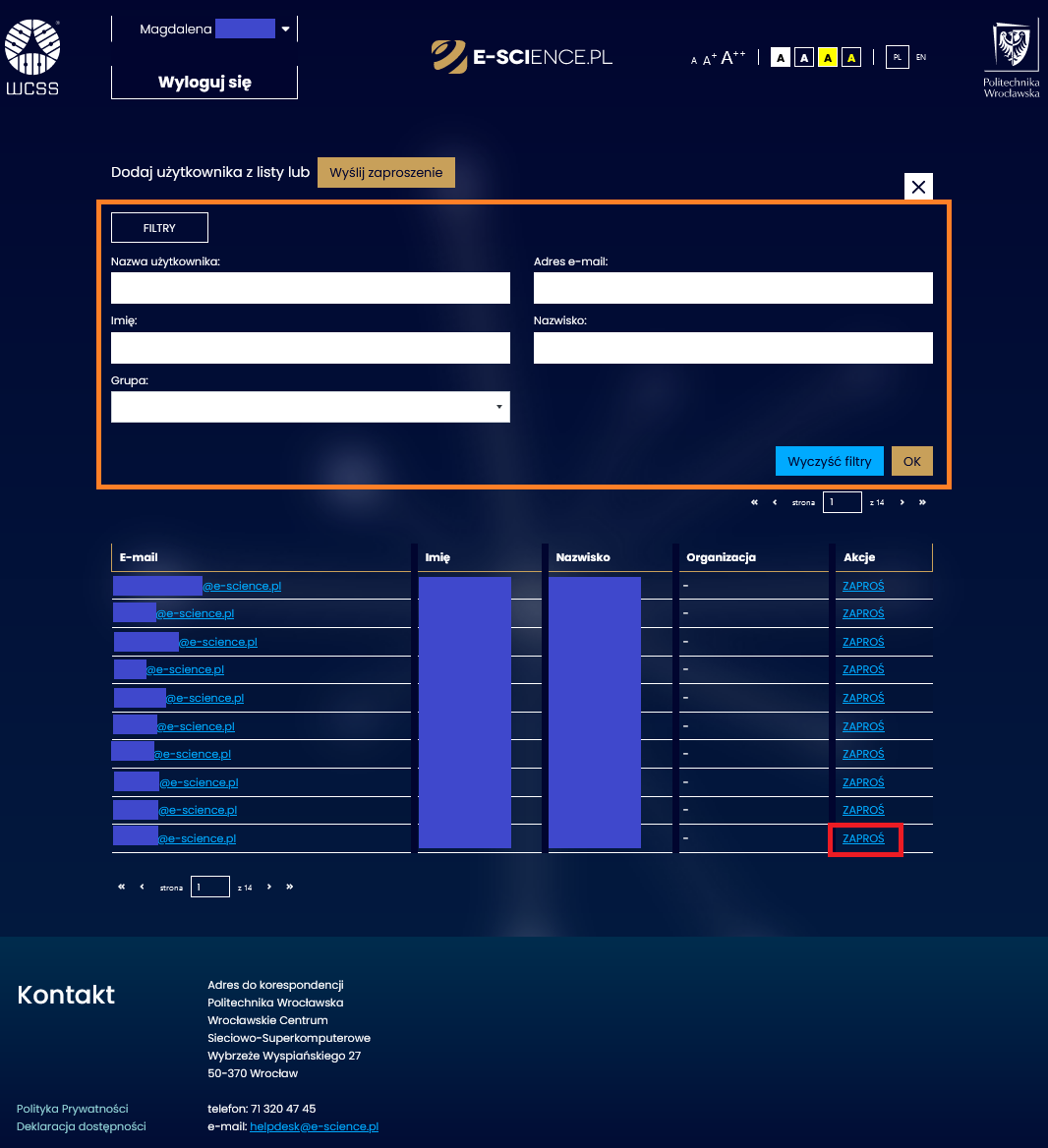
2. Wykorzystanie przycisku Wyślij zaproszenie, gdzie należy podać odpowiedni adres e-mail osoby i użyć przycisku Wyślij.
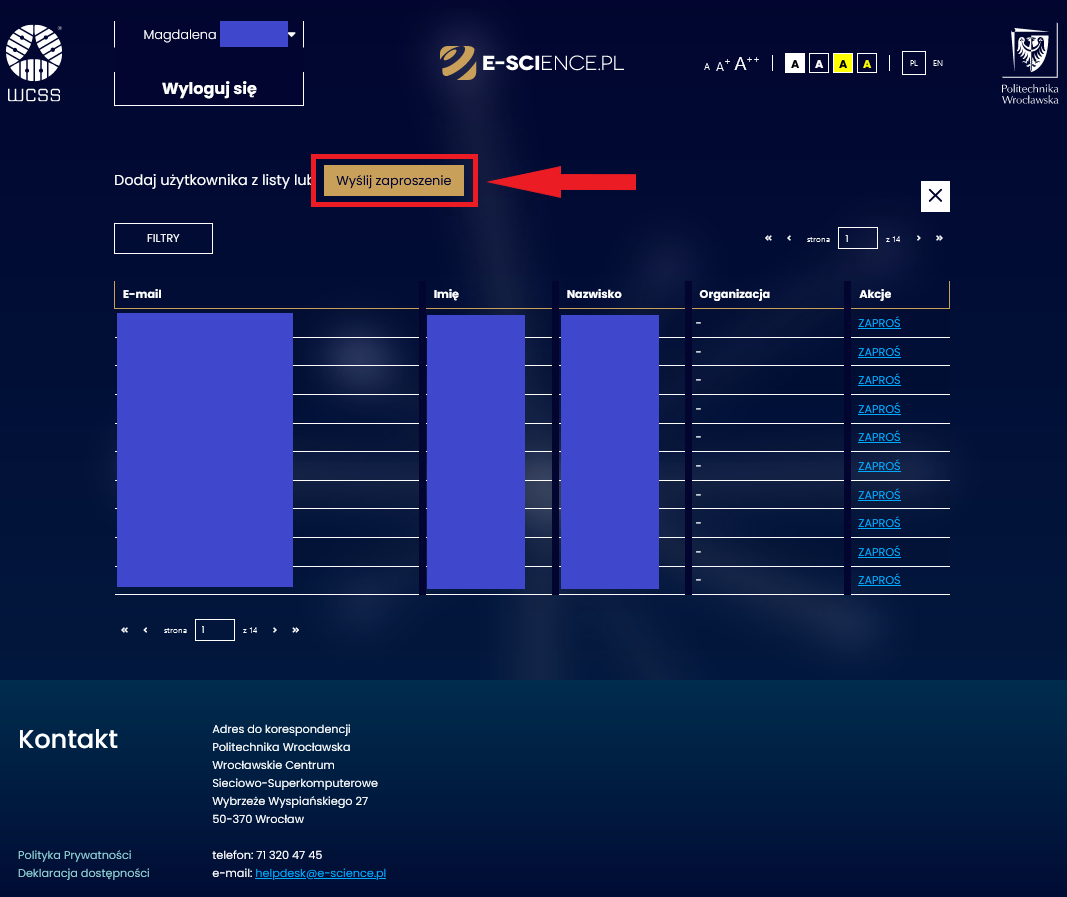
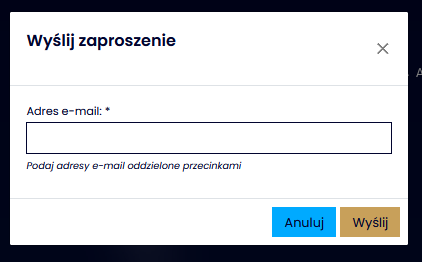
Osoby, które otrzymają zaproszenie - wysłane poprzez usługę do zarządzania użytkownikami E-SCIENCE.PL, otrzymają na skrzynkę e-mail wiadomość, w której opisano działania niezbędne do przeprowadzenia, aby stać się członkiem grupy.
¶ Zaproszenia
Użytkownicy posiadający konta na platformie E-SCIENCE.PL mogą sprawdzić aktywne zaproszenia do zespołów lub grup pod adresem: https://users.e-science.pl/zaproszenia/.
¶ Grupy
- Istnieje opcja dodania istniejącej już grupy poprzez przycisk Dodaj istniejącą grupę.
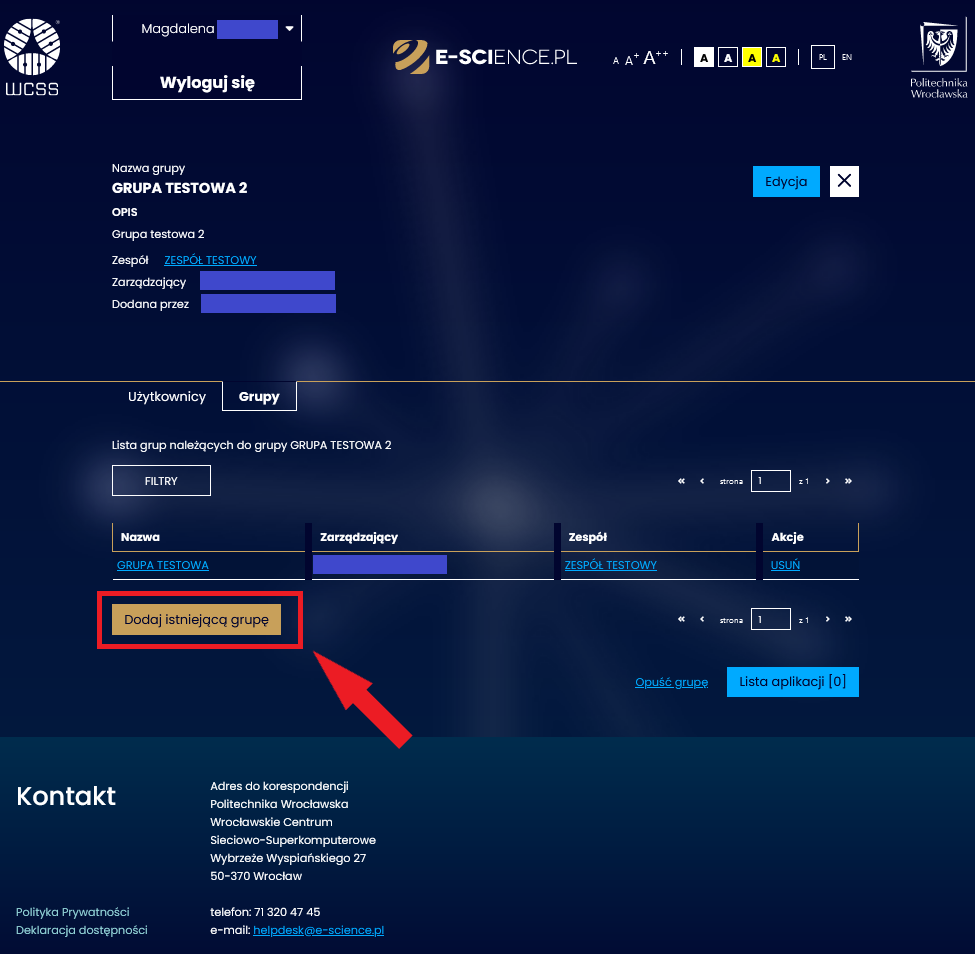
Kliknięcie w przycisk powoduje przeniesienie do strony, gdzie należy wskazać grupę z listy zbiorczej - lub uprzednio wyszukać ją za pomocą filtrów (po nazwie lub opisie).
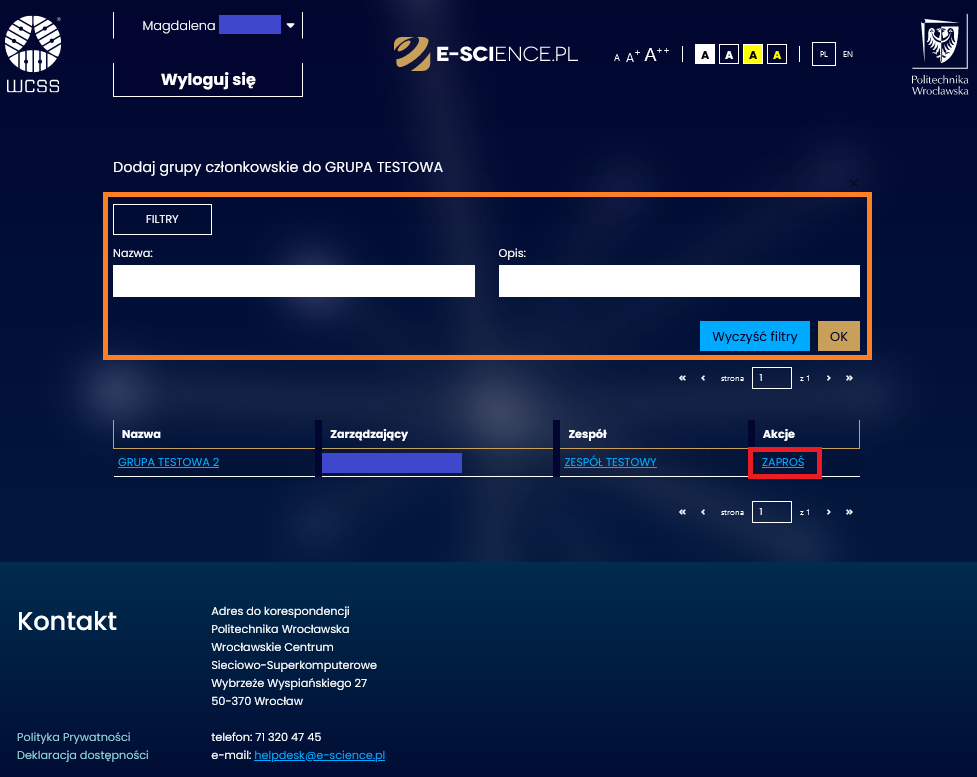
¶ Uprawnienia zarządcze
Aby przejść do uprawnień zarządczych, należy rozwinąć podmenu znajdujące się pod imieniem i nazwiskiem użytkownika i wybrać Przekazanie uprawnień zarządczych.
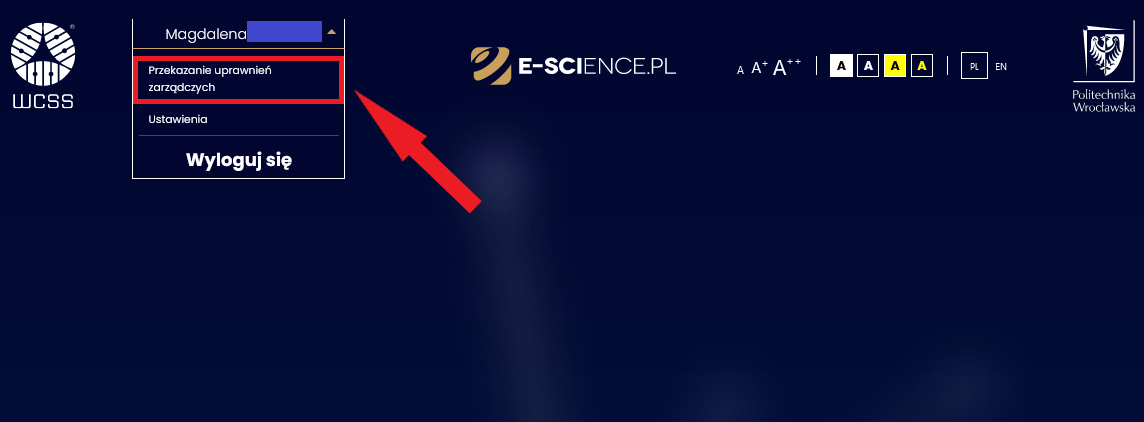
Dostępne są tutaj dwie zakładki - Zarządzanie zespołami i Zarządzanie grupami.
¶ Zespół
W zakładce Zarządzaj zespołami można edytować osoby zarządzające grupami i/lub użytkownikami w ramach danego zespołu. Jeśli użytkownik zarządza większą liczbą zespołów, do wyszukania konkretnego może wykorzystać filtry (wyszukiwanie po: nazwie, akronimie, opisie, aktywności).
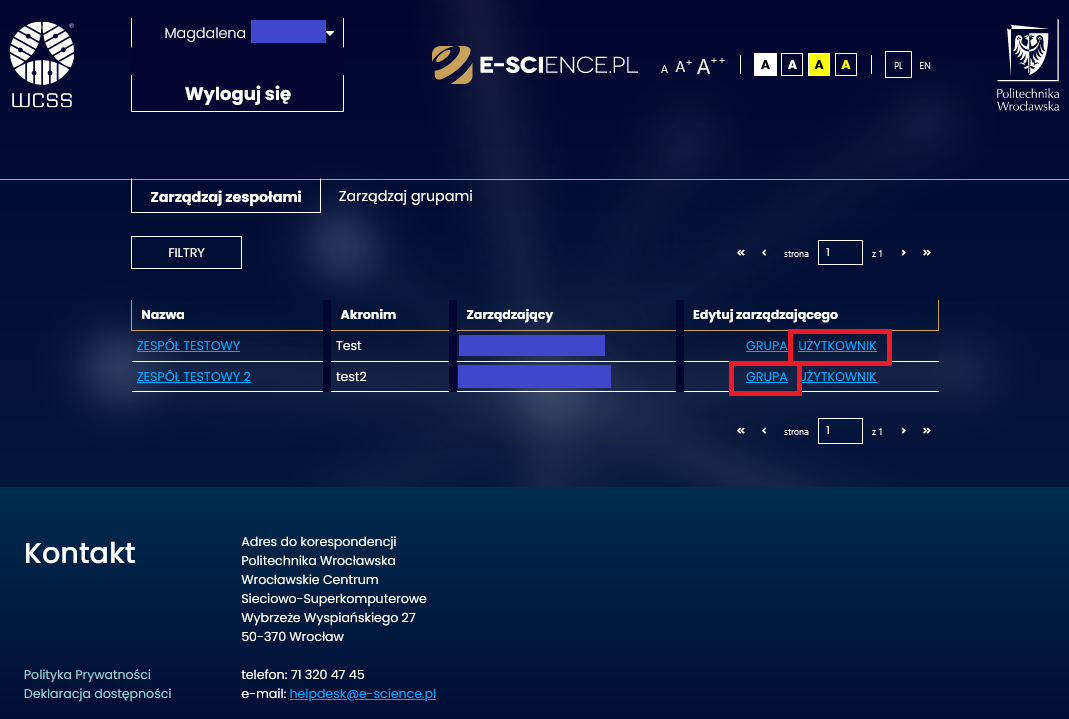
Po kliknięciu, odpowiednio, przycisków GRUPA lub UŻYTKOWNIK pojawią się nazwy grup/użytkowników oraz po prawej stronie przyciski PRZEKAŻ - przy każdej z pozycji.
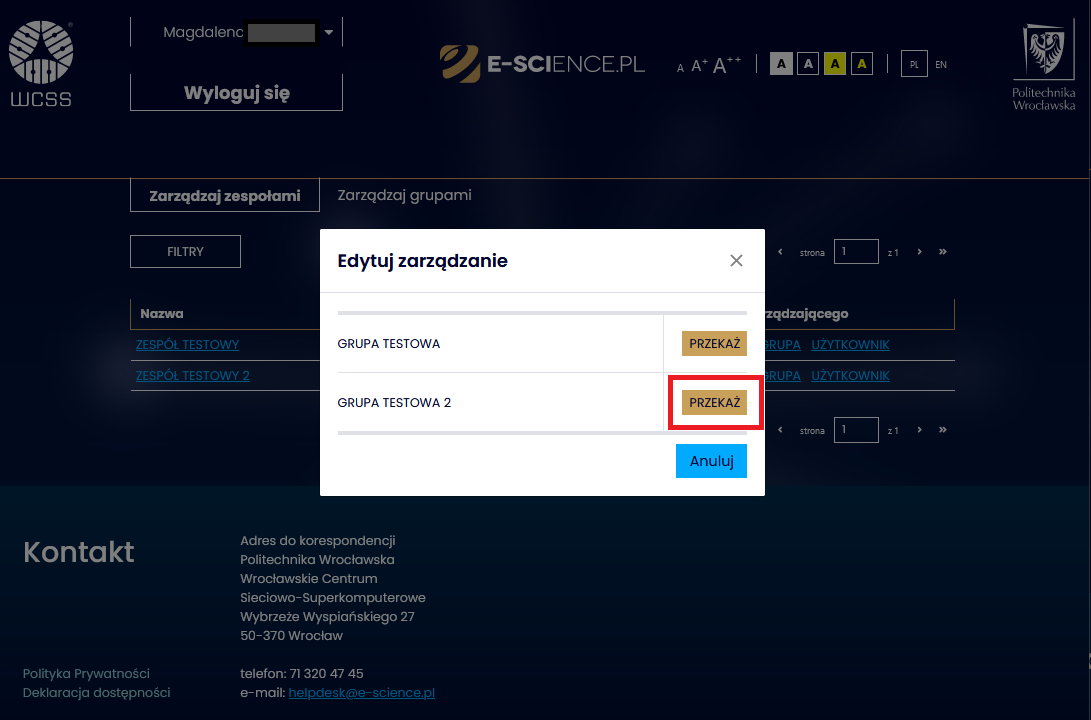
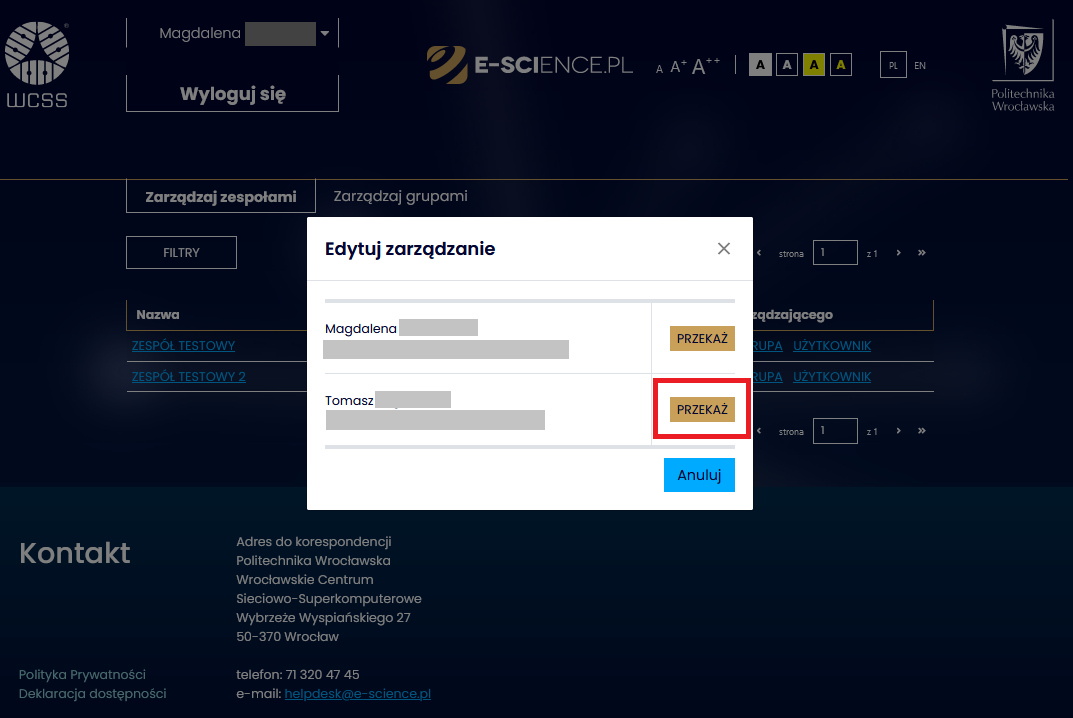
Po kliknięciu w przycisk PRZEKAŻ użytkownik zostanie poproszony o potwierdzenie tej akcji. Kliknięcie przycisku Potwierdzam finalizuje proces, przycisku Anuluj - przerywa go.
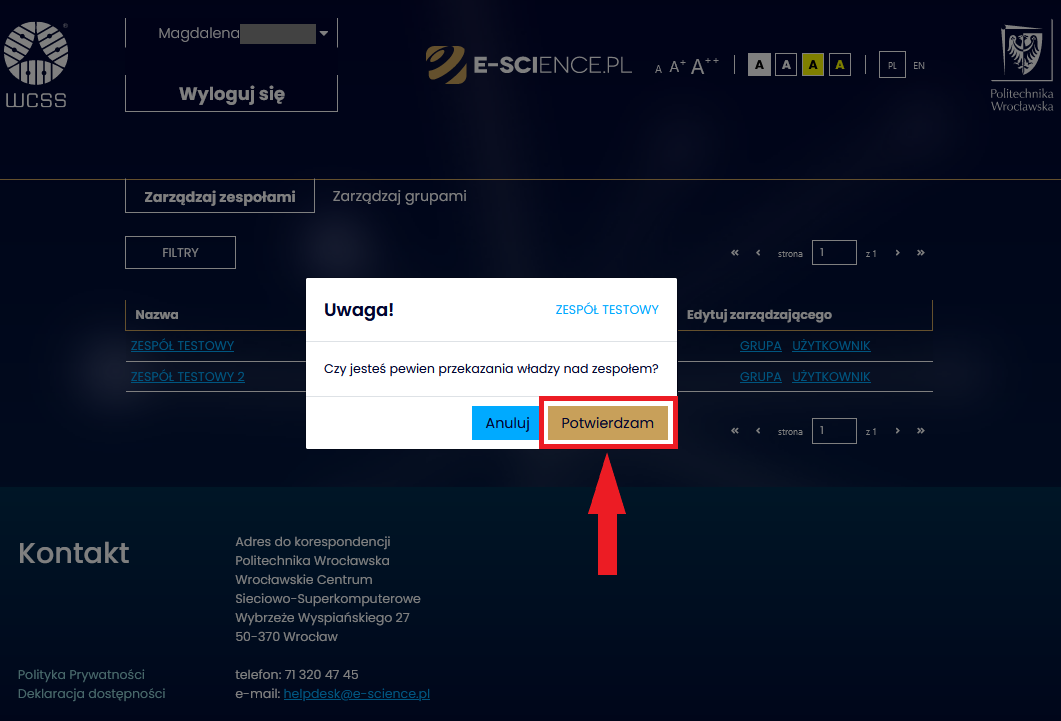
¶ Grupa
W zakładce Zarządzaj grupami można edytować osoby zarządzające grupami i/lub użytkownikami w ramach danego zespołu i grupy. Jeśli użytkownik zarządza większą liczbą grup różnych zespołów, do wyszukania konkretnego może wykorzystać filtry (wyszukiwanie po: nazwie, opisie, zespole, aktywności).
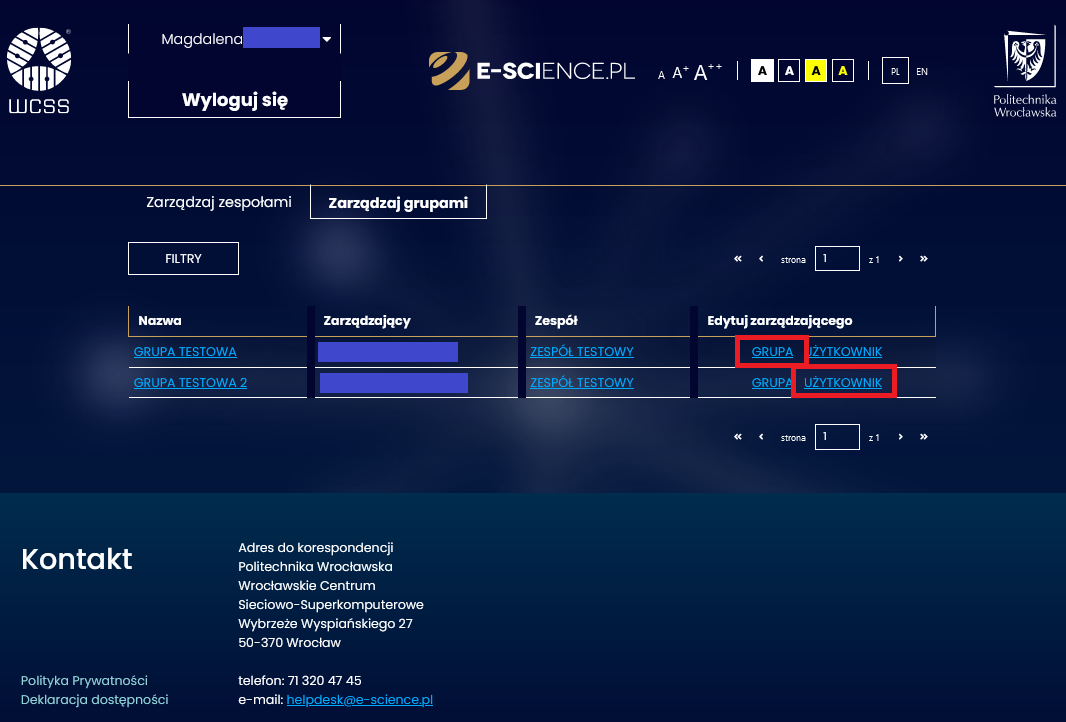
Po kliknięciu odpowiednio przycisków GRUPA lub UŻYTKOWNIK pojawi się nazwa grupy/użytkowników oraz po prawej stronie przycisk PRZEKAŻ przy każdej z pozycji.
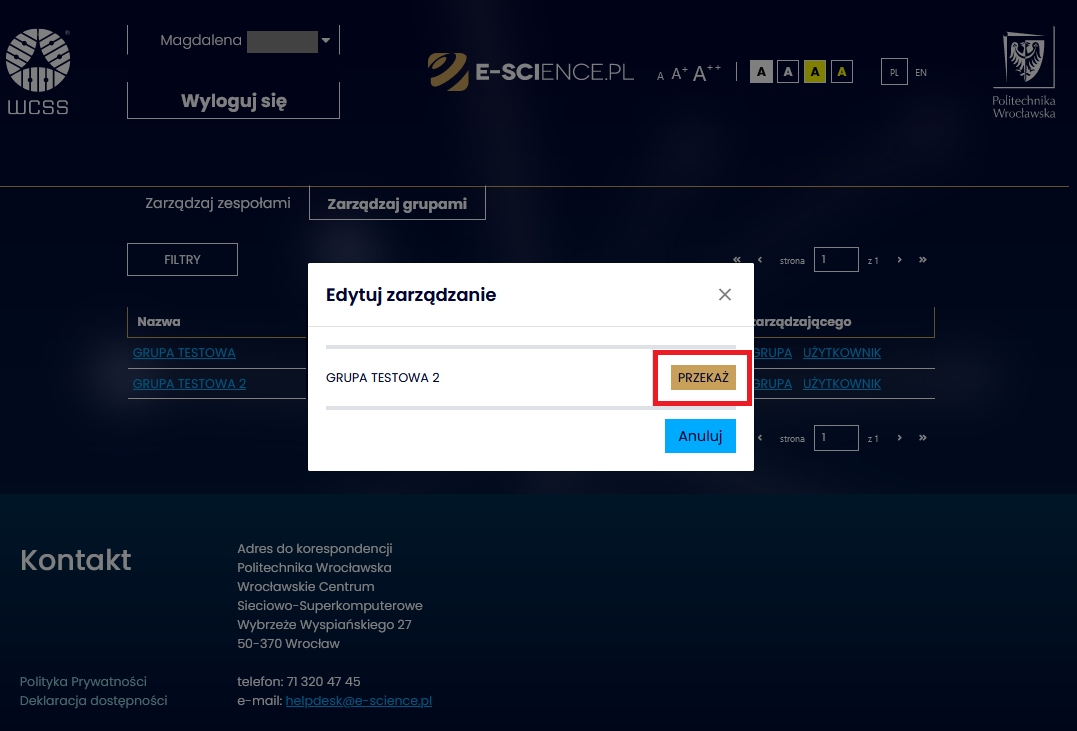
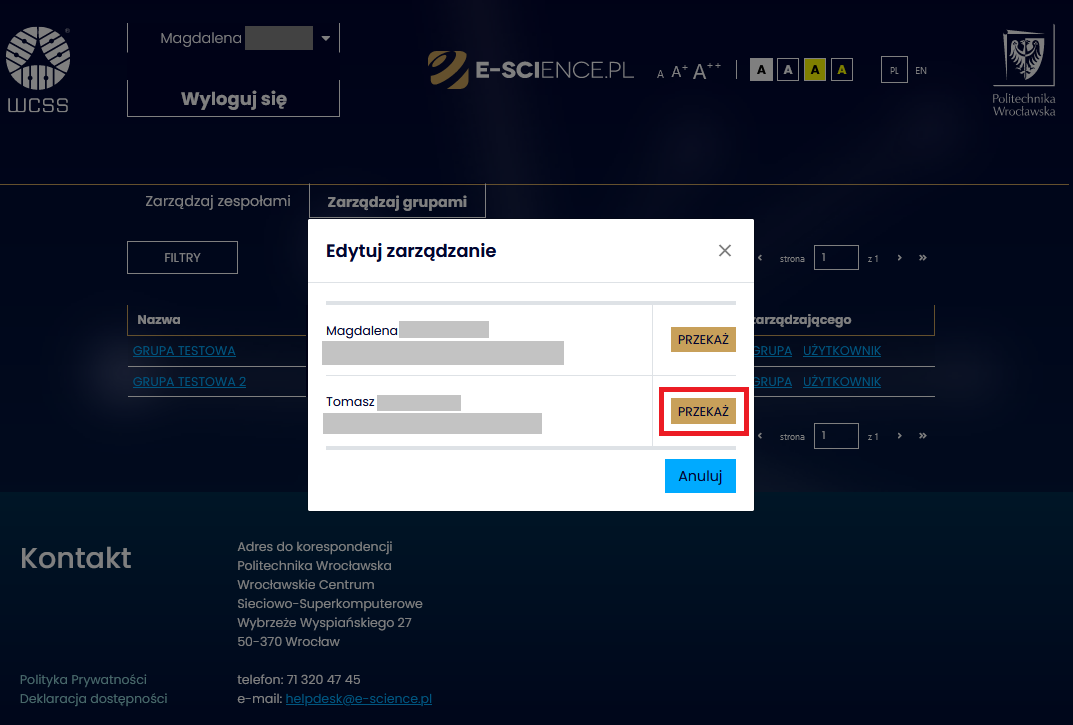
Po kliknięciu w przycisk PRZEKAŻ użytkownik zostanie poproszony o potwierdzenie tej akcji. Kliknięcie przycisku Potwierdzam finalizuje proces, przycisku Anuluj - przerywa go.
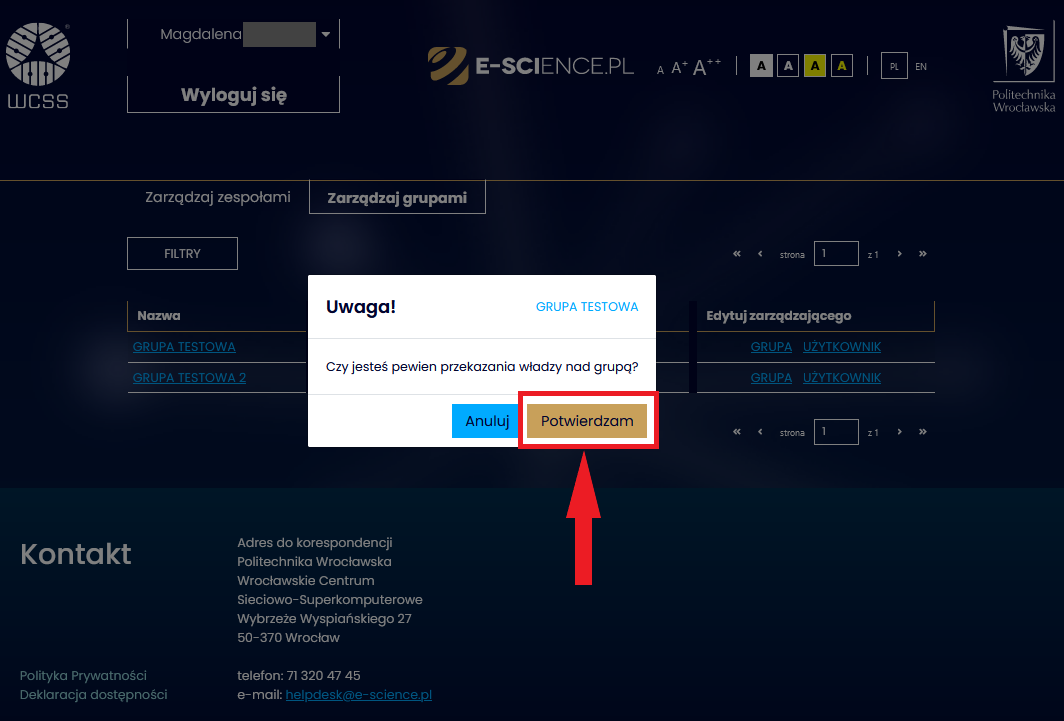
¶ Usługi
W zakładce Usługi widoczne są wszystkie usługi, których użytkownik jest właścicielem lub do których przynależy.
Poświadczenia niezbędne do zalogowania się na konto E-SCIENCE.PL oraz dane dostępowe do superkomputera są tożsame.
¶ Dostęp do usług
¶ Brak usług
Osoby nieposiadające uprzednio zakupionych usług – po przejściu do zakładki Usługi widzą poniższy widok.
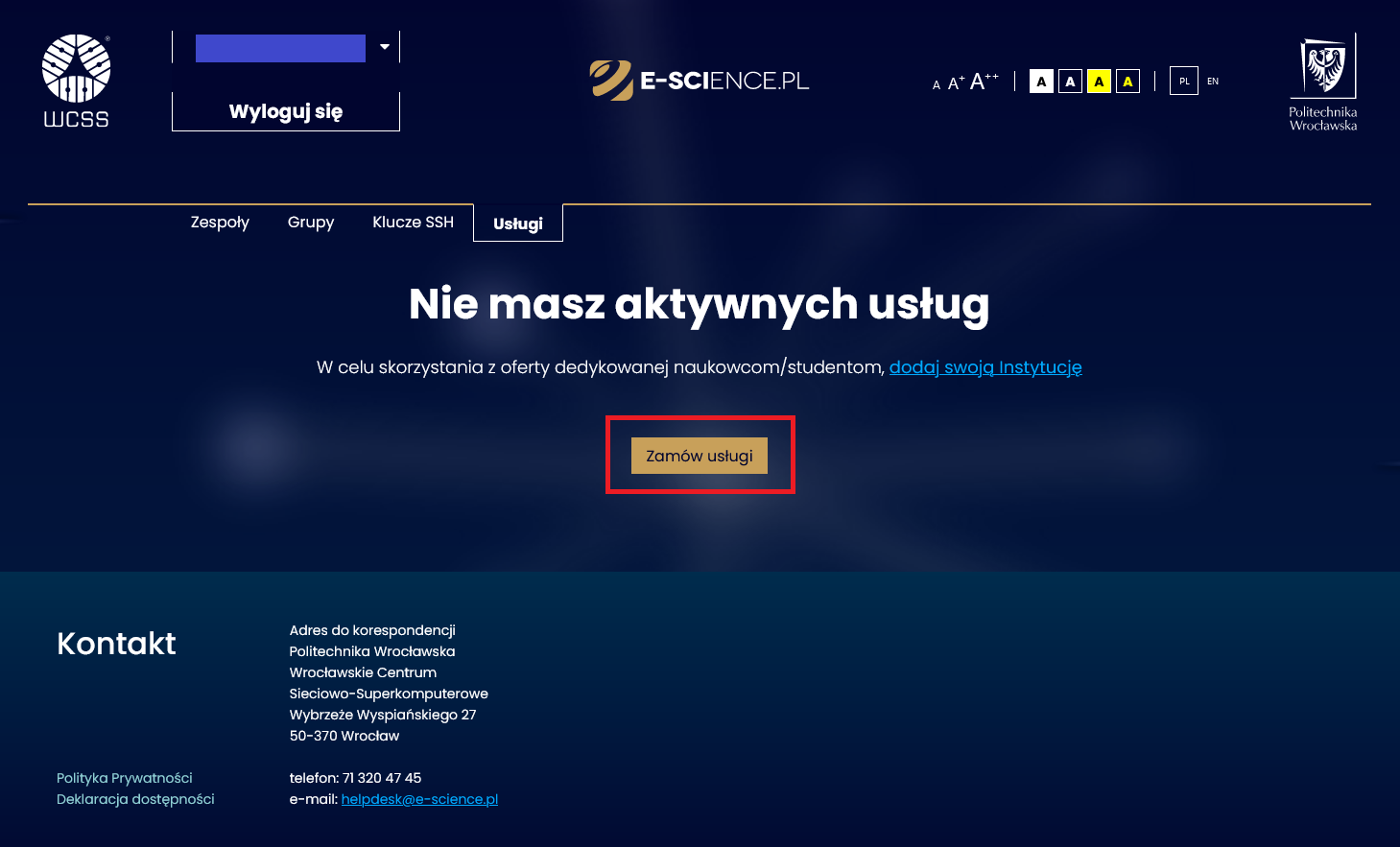
Osoba chcąca uzyskać dostęp do usług WCSS powinna złożyć odpowiedni wniosek poprzez https://e-science.pl/ lub kliknąć przycisk Zamów usługi, nastąpi wówczas przekierowanie na wspomnianą stronę internetową.
Jeśli użytkownik należy do świata nauki, przed złożeniem zamówienia o usługę, musi do swojego konta dodać afiliację. Można to zrobić po kliknięciu w niebieski napis dodaj swoją instytucję.
Po pozytywnej weryfikacji wniosku, w zakładce Usługi, pojawią się aktywne usługi użytkownika.
¶ Aktywne usługi
Osoba posiadająca aktywne usługi, których jest właścicielem lub do których przynależy zobaczy poniższy widok w zakładce Usługi.
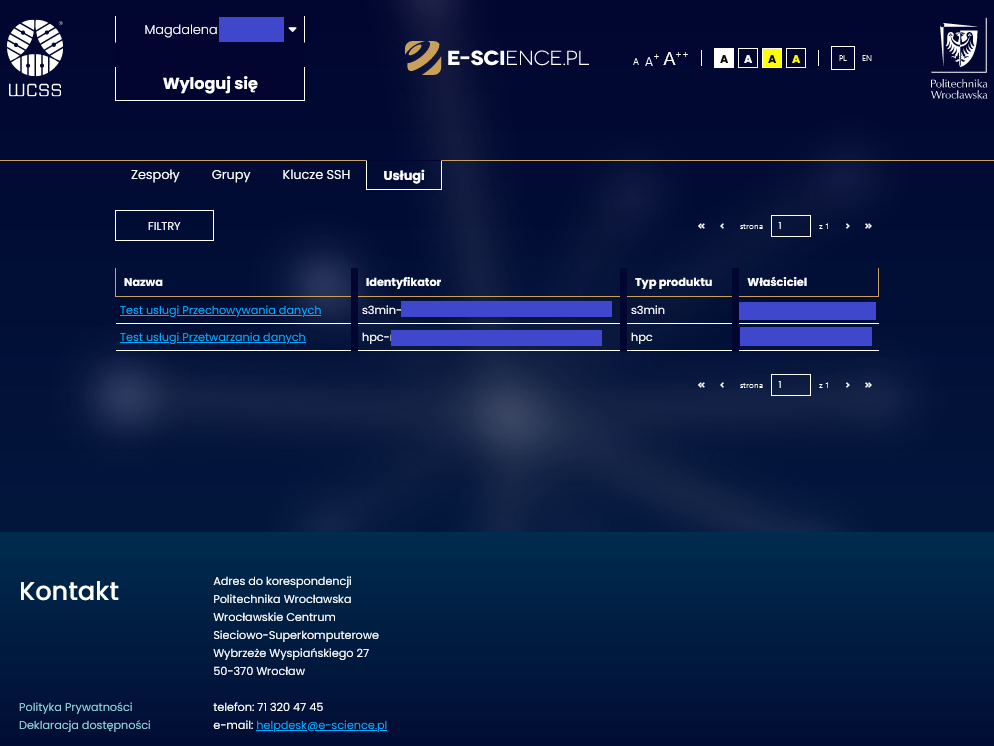
Osoby, które są właścicielami usługi, po kliknięciu w nazwę tej usługi, mogą zarządzać dostępem użytkowników. Osoba, która jest tylko użytkownikiem usługi nie może nią zarządzać.
¶ Udostępnienie zespołowi
Istnieje opcja udostępnienia swojej usługi wszystkim użytkownikom danego zespołu. W tym celu należy kliknąć na kwadrat znajdujący się pod szczegółami usługi.
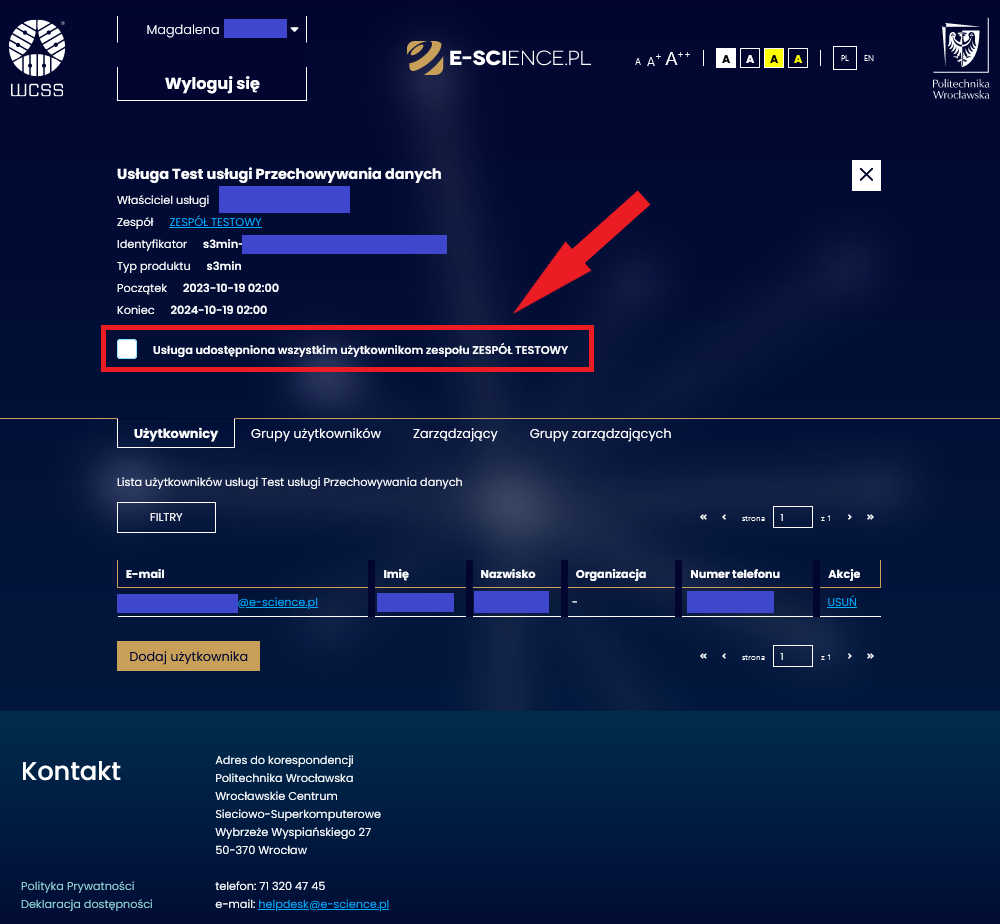
Pojawi się komunikat z prośbą o potwierdzenie przyznania uprawnień do wybranej usługi wszystkim użytkownikom danego zespołu. Akceptacja odbywa się poprzez kliknięcie przycisku Udostępnij usługę, rezygnacja poprzez przycisk Anuluj.
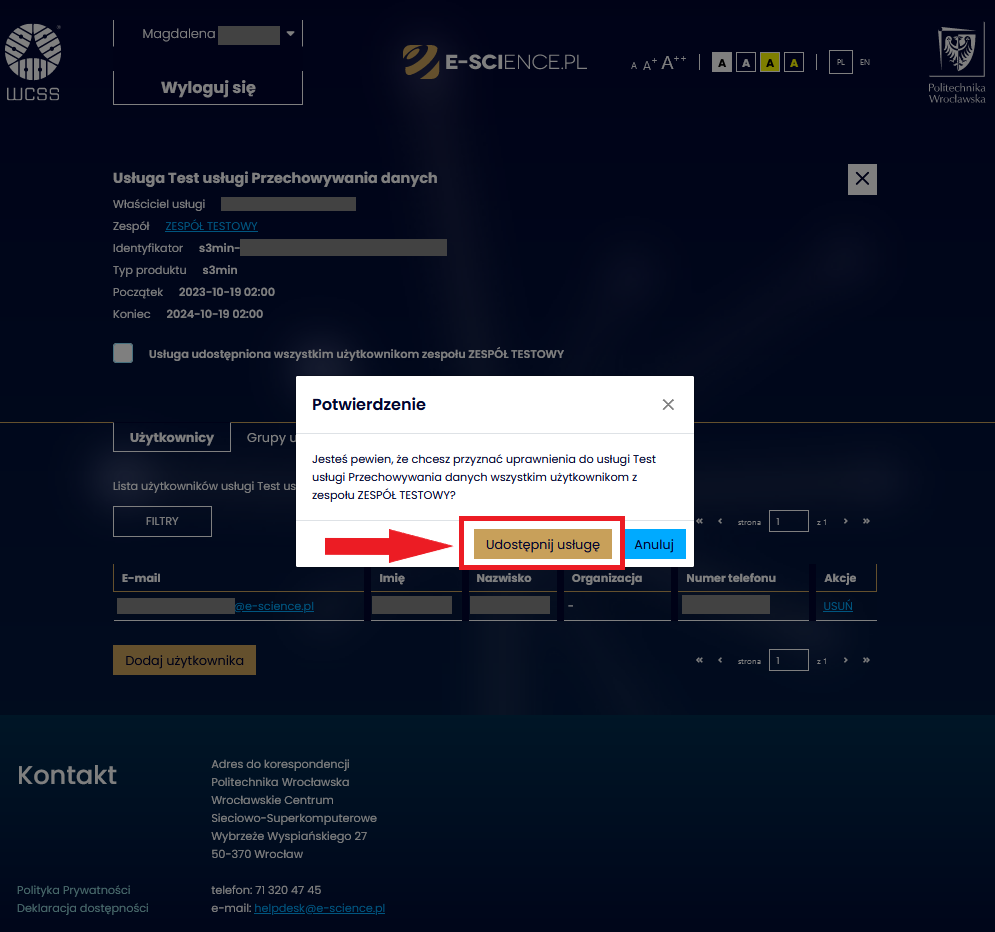
¶ Użytkownicy
¶ Dodanie użytkownika
Aby dodać użytkownika do swojej usługi należy:
1. Być właścicielem usługi, bądź jej zarządzającym;
2. Wybrać usługę z zakresu widocznych w zakładce Usługi.
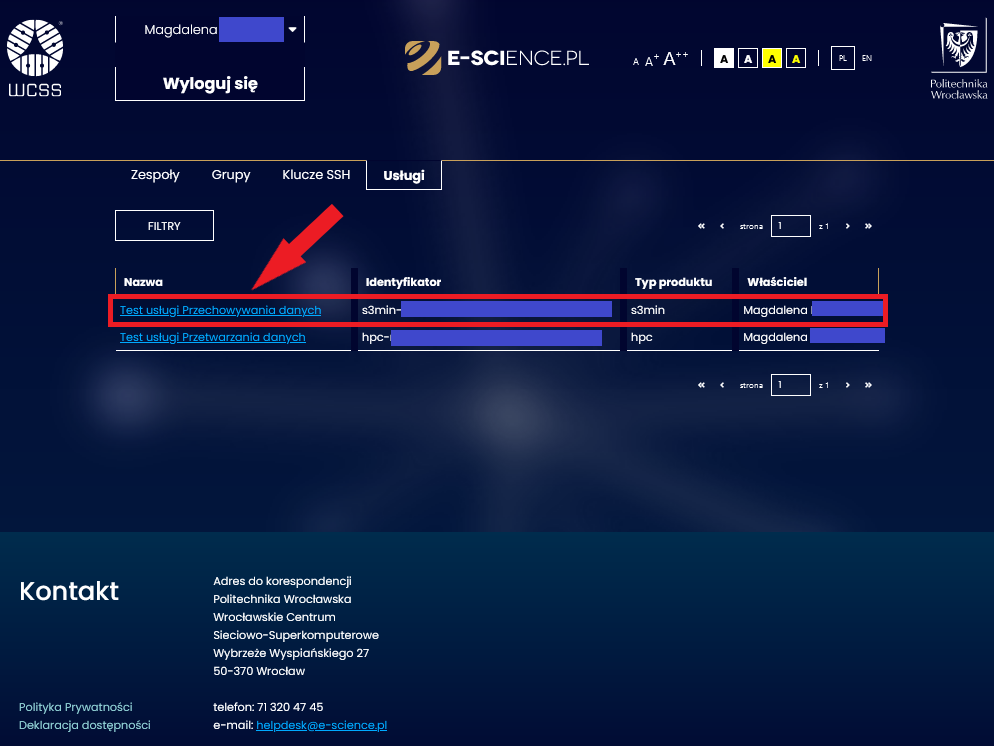
3. Po przejściu do widoku szczegółowego usługi - wybrać zakładkę Użytkownicy.
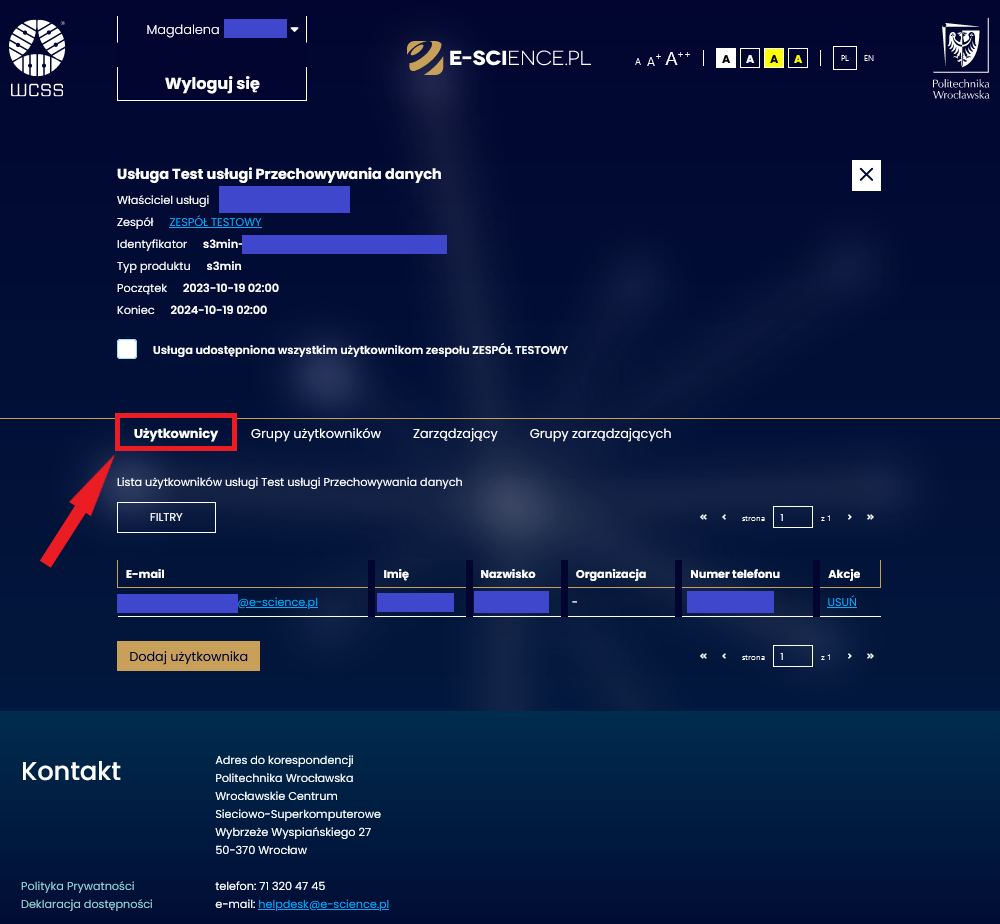
4. Następnie należy kliknąć przycisk Dodaj użytkownika.
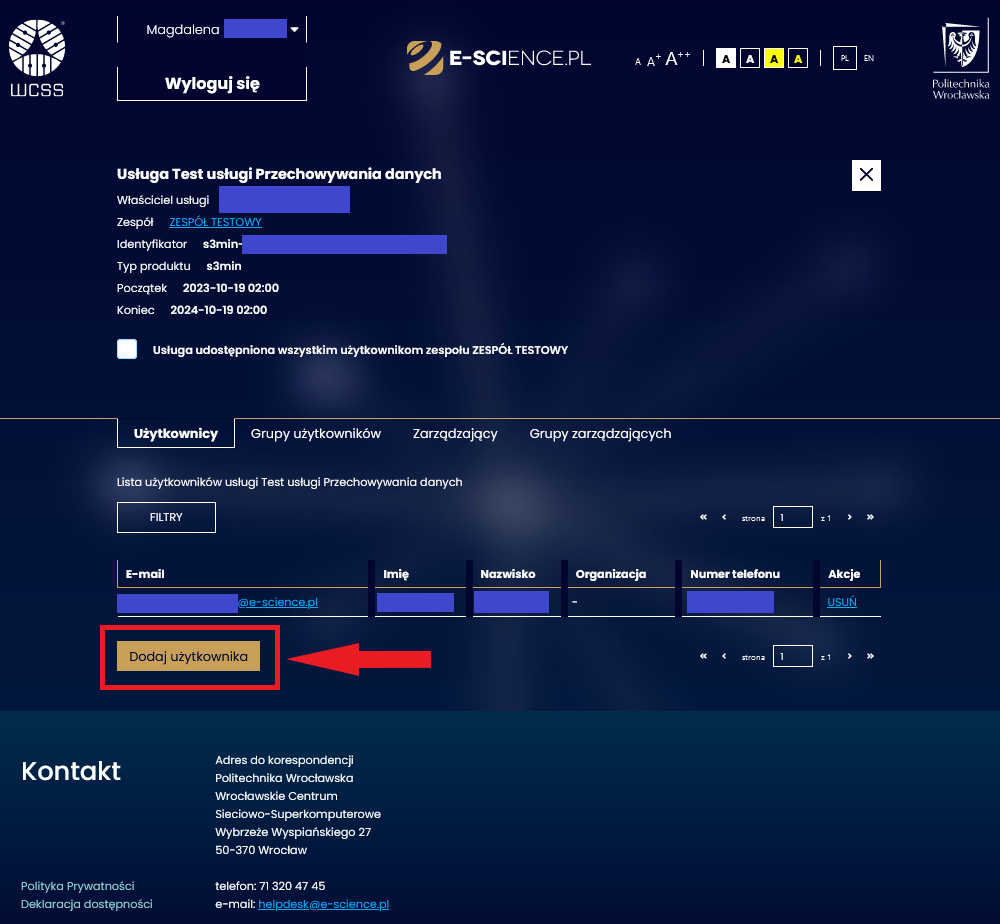
5. Z wyświetlonej listy użytkowników należy wybrać poszukiwaną osobę i kliknąć przy jej danych przycisk DODAJ, znajdujący się w kolumnie Akcje. Jeśli lista zawiera wielu użytkowników - można skorzystać z dostępnych filtrów wyszukiwania (po nazwie użytkownika, adresie e-mail, imieniu, nazwisku, zespole lub grupie, do której przynależy) celem zawężenia listy prezentowanych wartości.
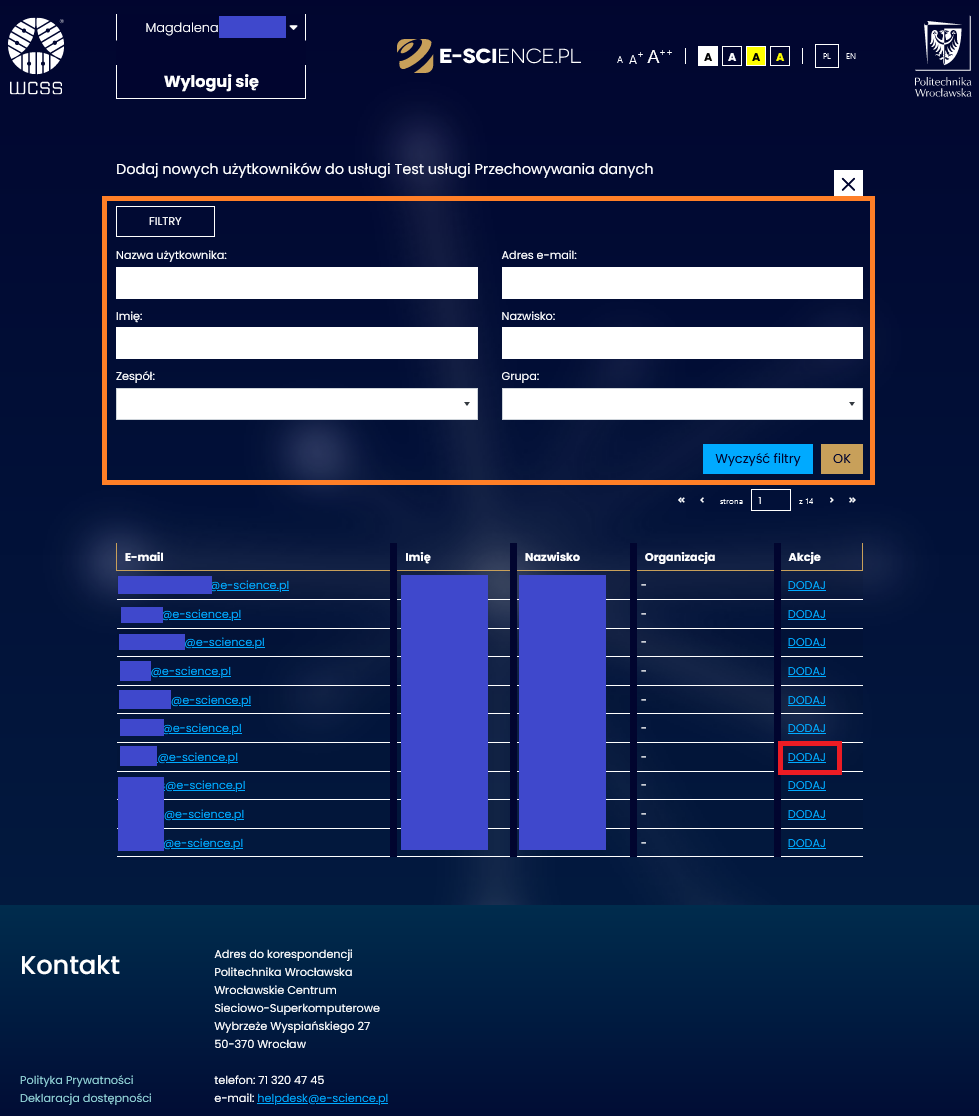
6. Po dodaniu użytkownika/użytkowników, może on/mogą oni korzystać z tej usługi.
¶ Usunięcie użytkownika
Aby usunąć użytkownika ze swojej usługi należy:
1. Być właścicielem usługi, bądź jej zarządzającym.
2. Wybrać usługę z zakresu widocznych w zakładce Usługi.
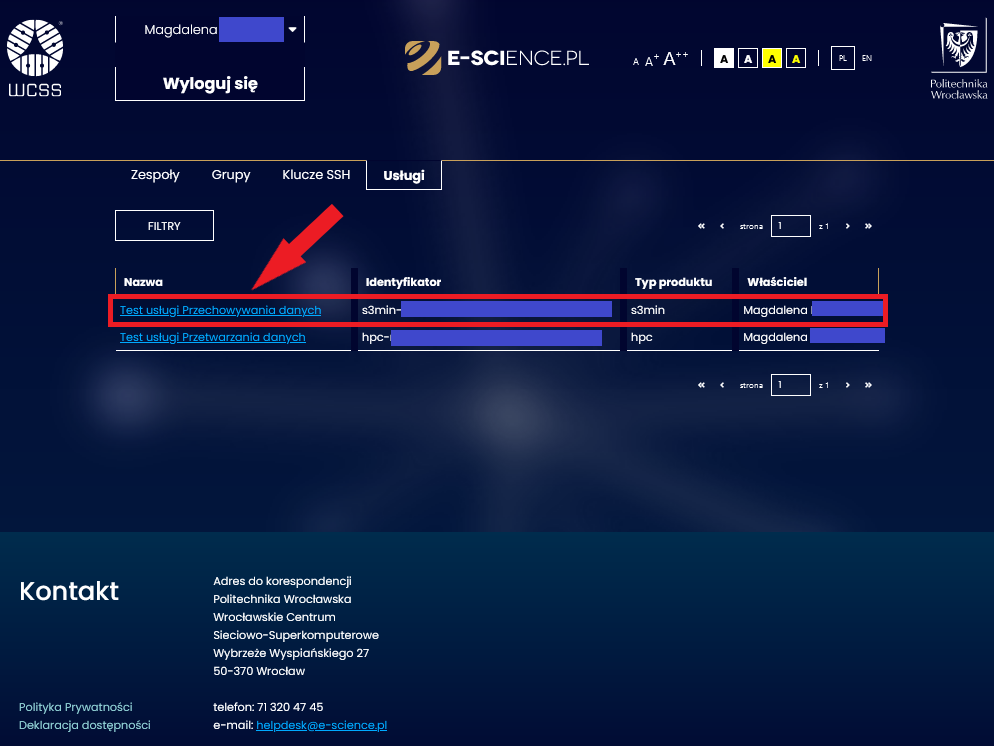
3. Po przejściu do widoku szczegółowego usługi - wybrać zakładkę Użytkownicy.
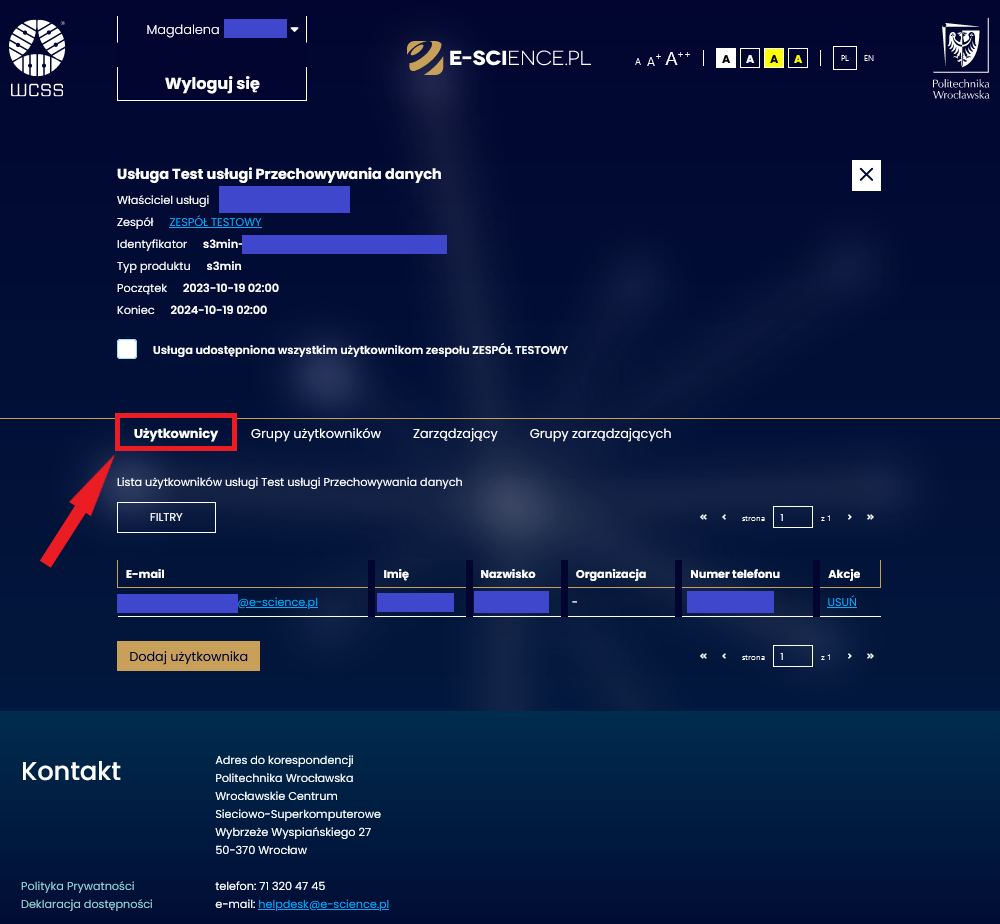
3. Aby usunąć użytkownika należy, w kolumnie Akcje, użyć przycisku USUŃ. Jeśli użytkownik nie jest widoczny od razu w widoku, można go wyszukać korzystając z dostępnych filtrów wyszukiwania (nazwa użytkownika, adres e-mail, imię, nazwisko, zespół, grupa, aktywność).
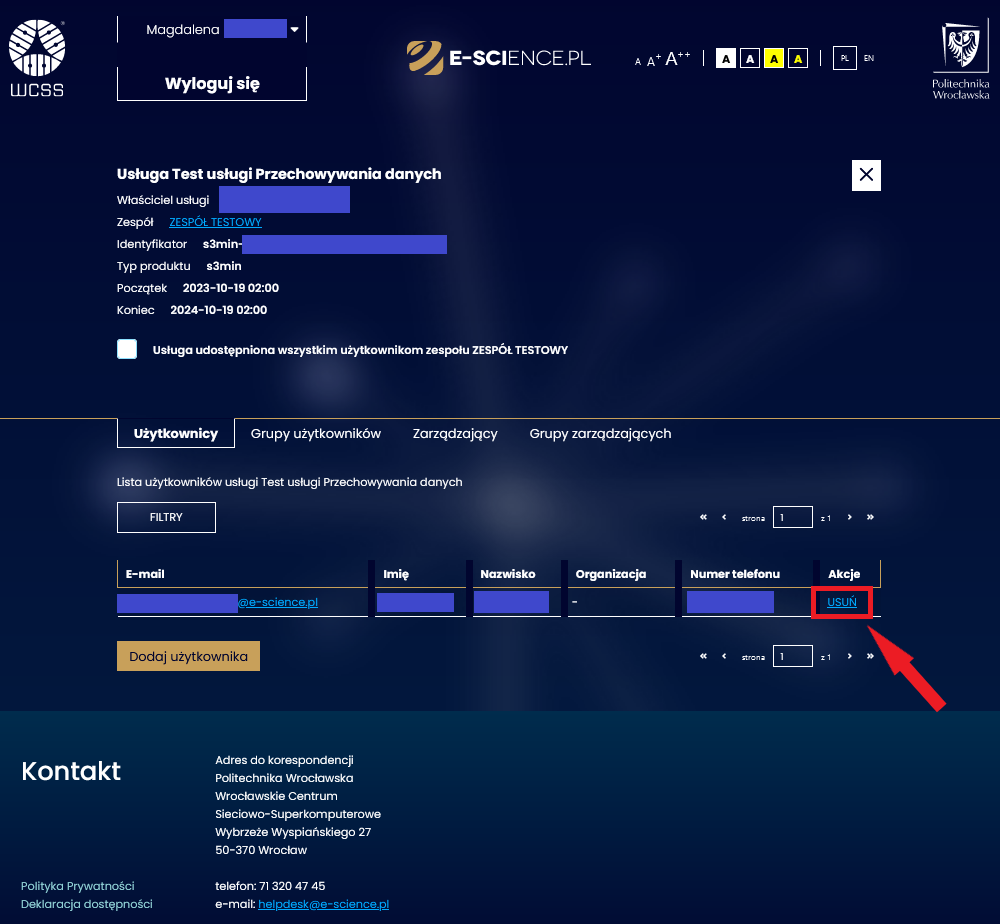
4. Po usunięciu użytkownika, nie ma on już dostępu do tej usługi.
¶ Grupy użytkowników
¶ Dodanie grupy użytkowników
Dodanie grupy użytkowników pozwala na przyznanie dostępu do usługi całej grupie lub kilku grupom w ramach wybranych zespołów. Jest to szybszy sposób, bez konieczności dodawania każdego z użytkowników pojedynczo do usługi.
Aby dodać grupę użytkowników do swojej usługi należy:
1. Być właścicielem usługi, bądź jej zarządzającym.
2. Wybrać usługę z zakresu widocznych w zakładce Usługi.
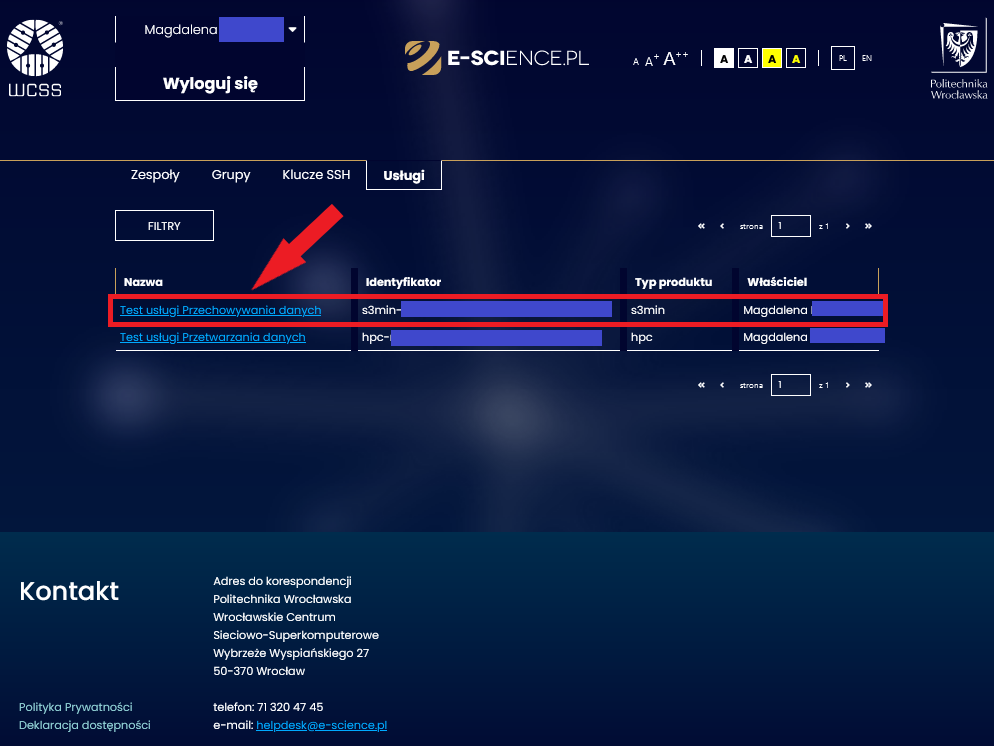
3. Po przejściu do usługi - wybrać zakładkę Grupy użytkowników.
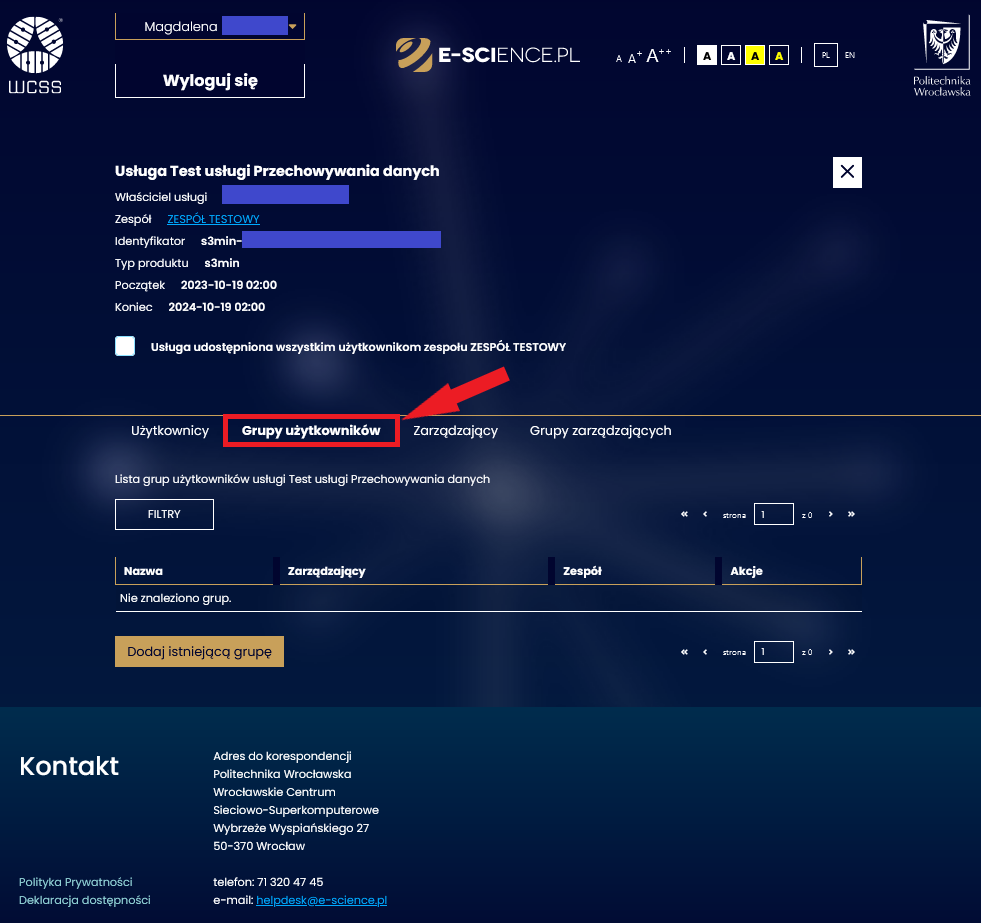
4. Użyć przycisku Dodaj istniejącą grupę.
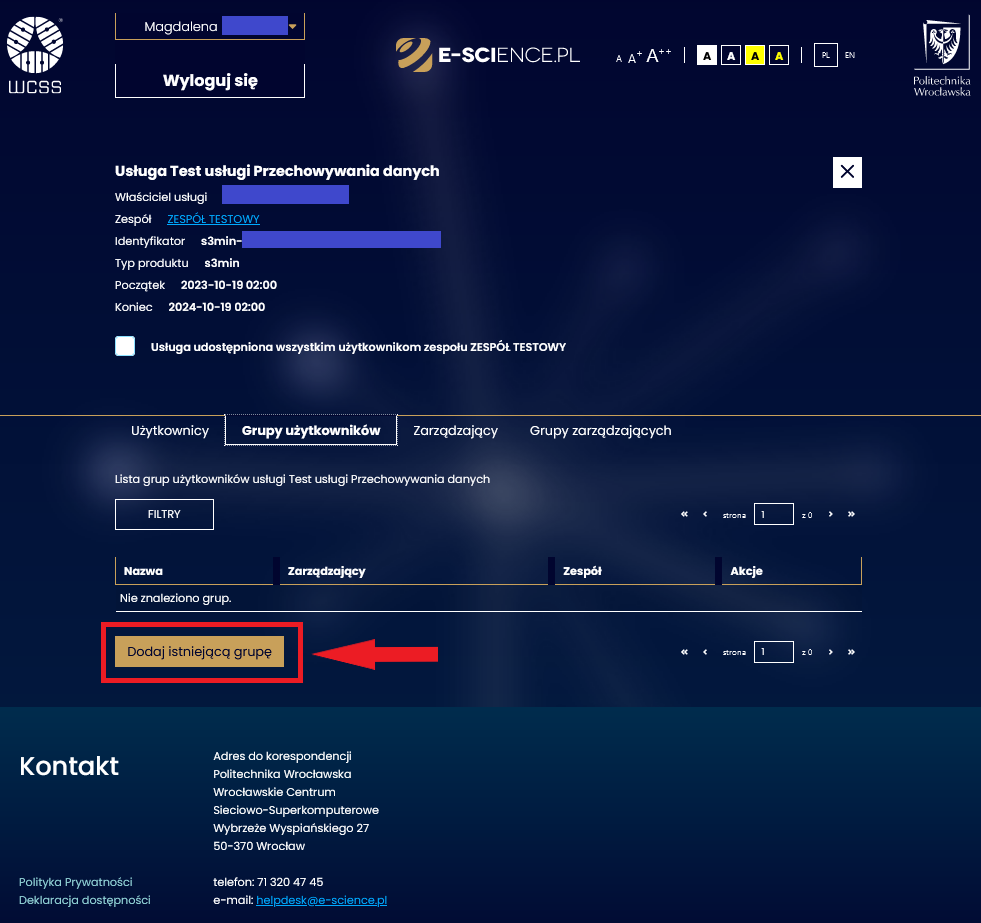
5. Z wyświetlonej listy grup wybrać odpowiednią - i kliknąć przy jej danych przycisk DODAJ, znajdujący się w kolumnie Akcje. Jeśli lista zawiera większą liczbę grup - można skorzystać z zestawu filtrów wyszukiwania (po nazwie grupy, jej opisie, zespole, w którego skład wchodzi lub aktywności).
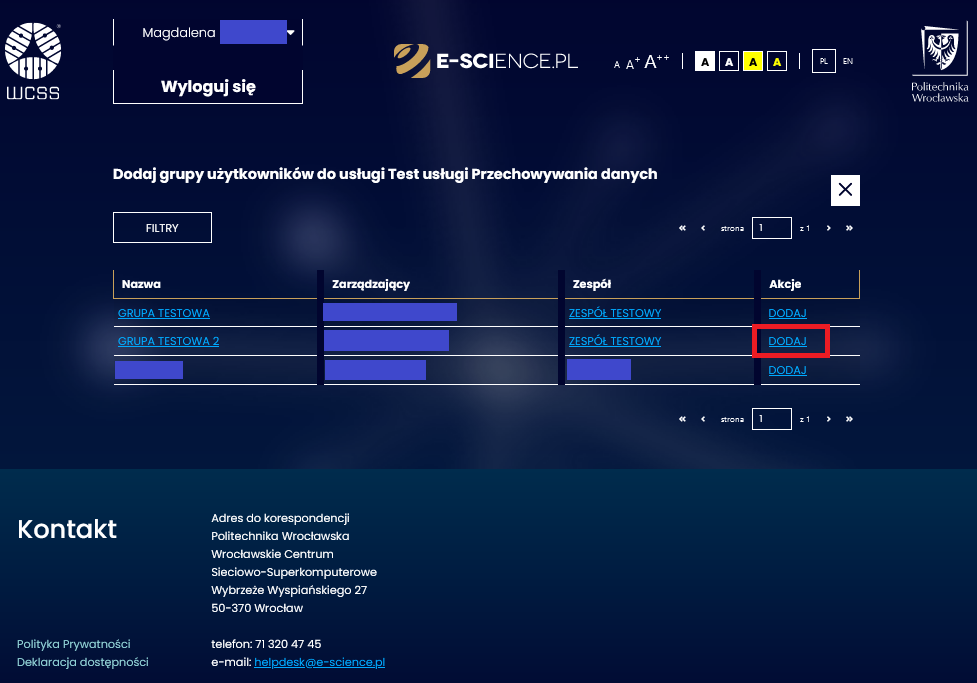
6. Po dodaniu grupy użytkowników, wszystkie osoby do niej należące mogą korzystać z usługi.
¶ Usunięcie grupy użytkowników
Aby usunąć grupę użytkowników ze swojej usługi należy:
1. Być właścicielem usługi, bądź jej zarządzającym.
2. Wybrać usługę z zakresu widocznych w zakładce Usługi.
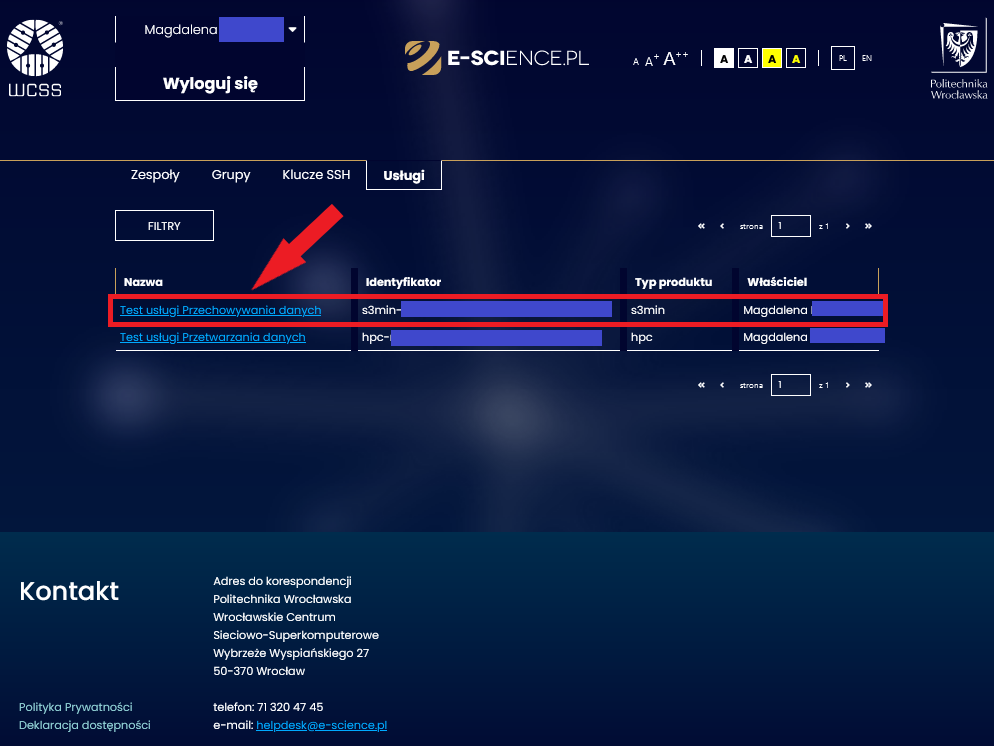
3. Po przejściu do usługi - wybrać zakładkę Grupy użytkowników.
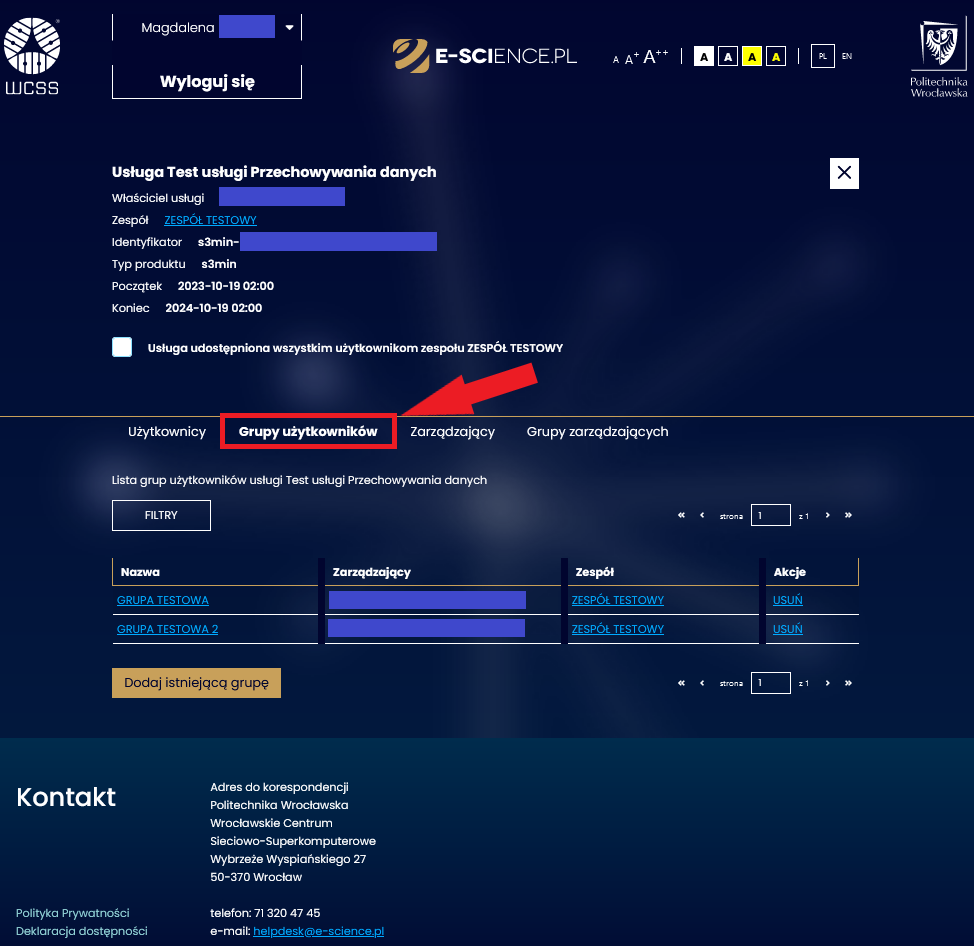
4. Użyć przycisku USUŃ w kolumnie Akcje przy nazwie odpowiedniej grupy. Jeśli lista zawiera większą liczbę grup – można wykorzystać filtrowanie po nazwie grupy, jej opisie, zespole, w którego skład wchodzi lub aktywności.
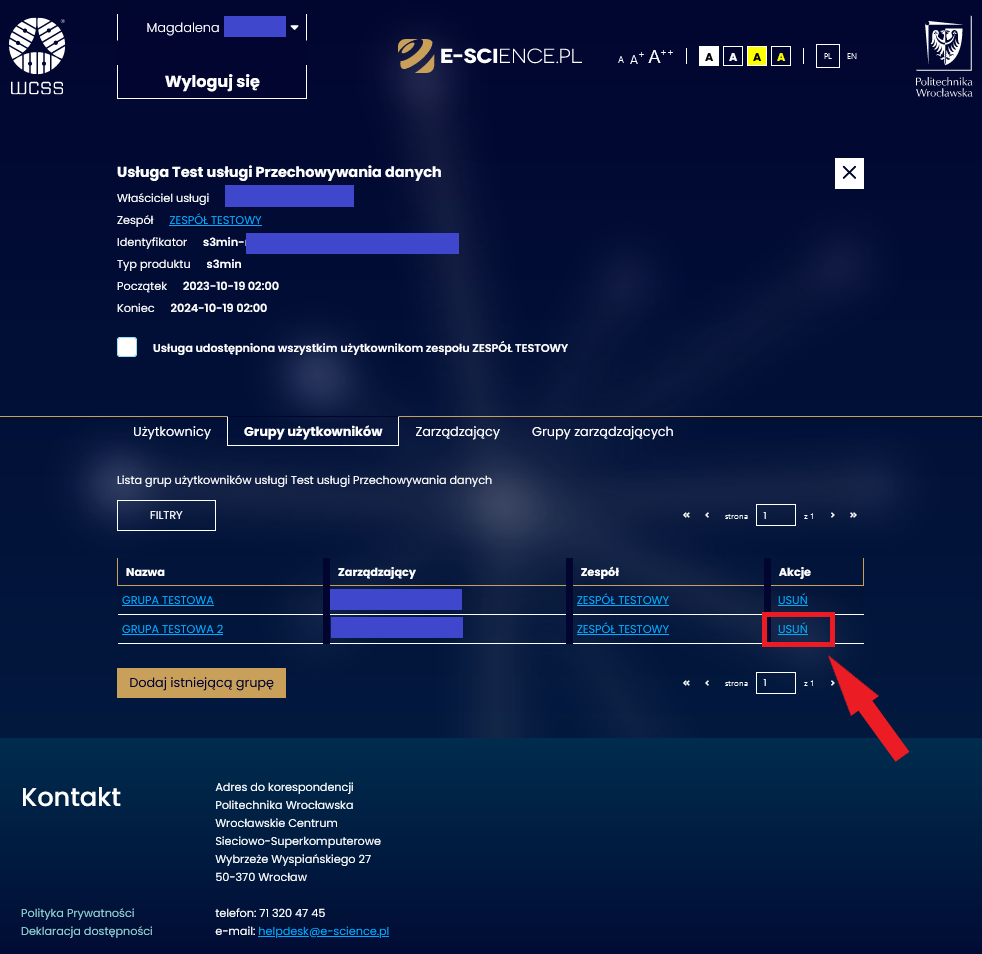
5. Po usunięciu grupy użytkowników, osoby do niej należące tracą możliwość dostępu do usługi.
¶ Zarządzający
¶ Dodanie zarządzającego
Aby dodać zarządzającego do swojej usługi należy:
1. Być właścicielem usługi.
2. Wybrać usługę z listy widocznych w zakładce Usługi.
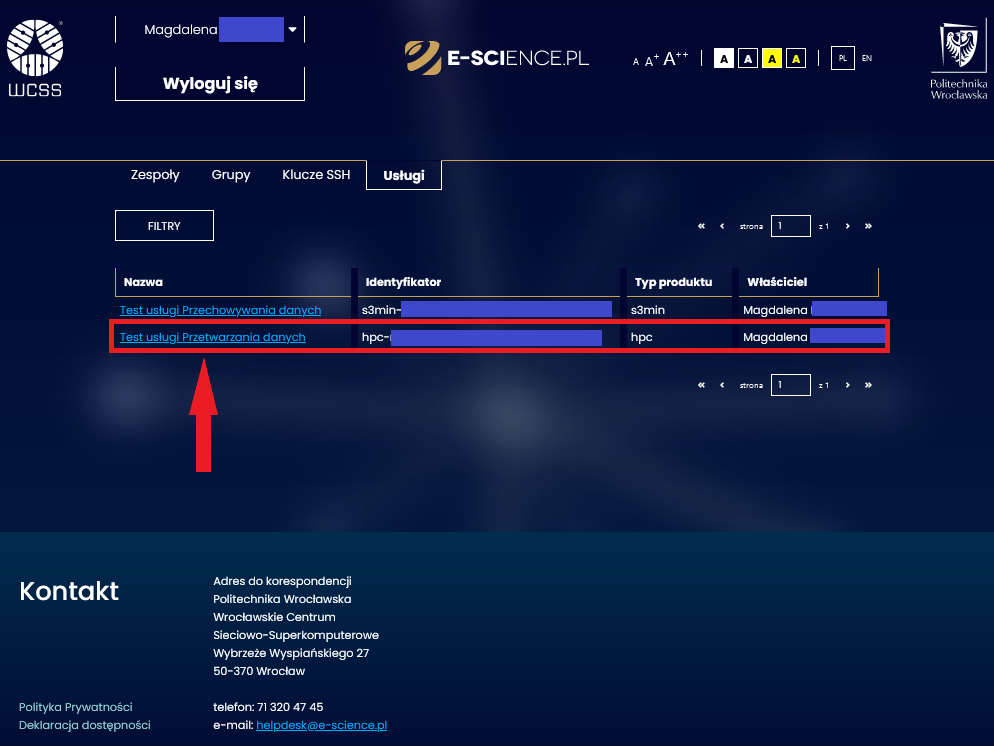
3. Po przejściu do usługi - wybrać zakładkę Zarządzający.
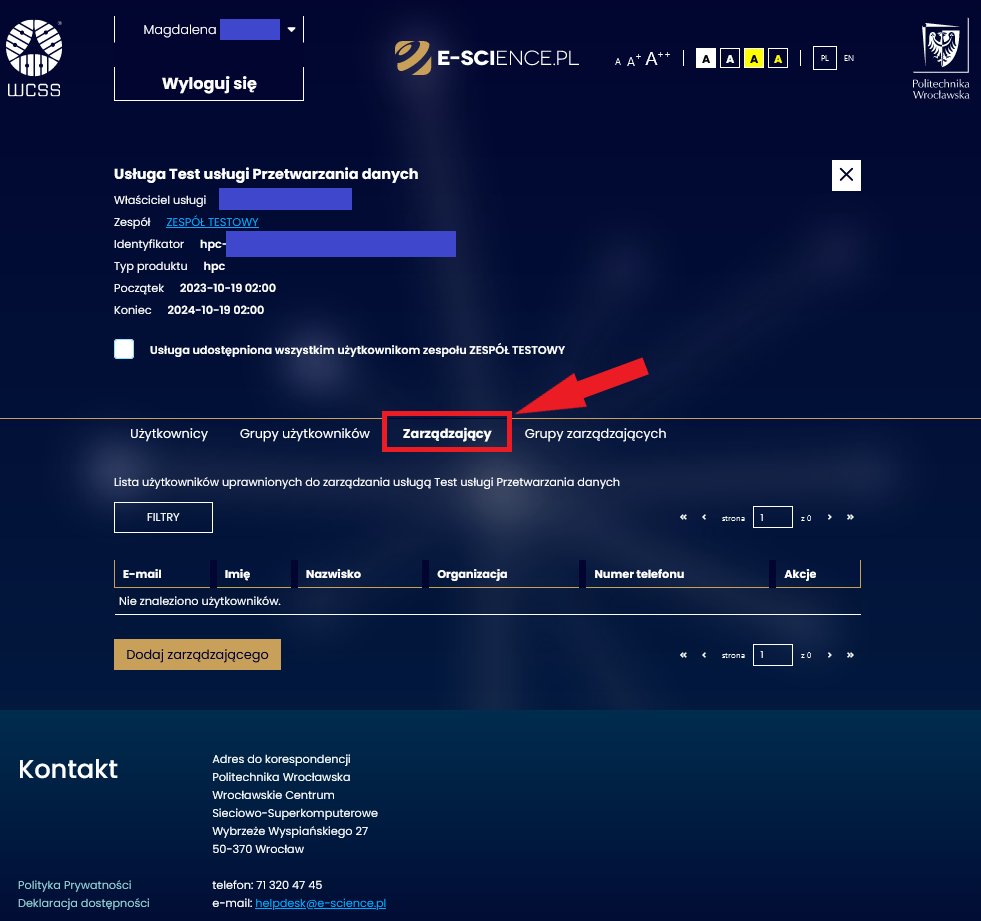
4. Użyć przycisku Dodaj zarządzającego.
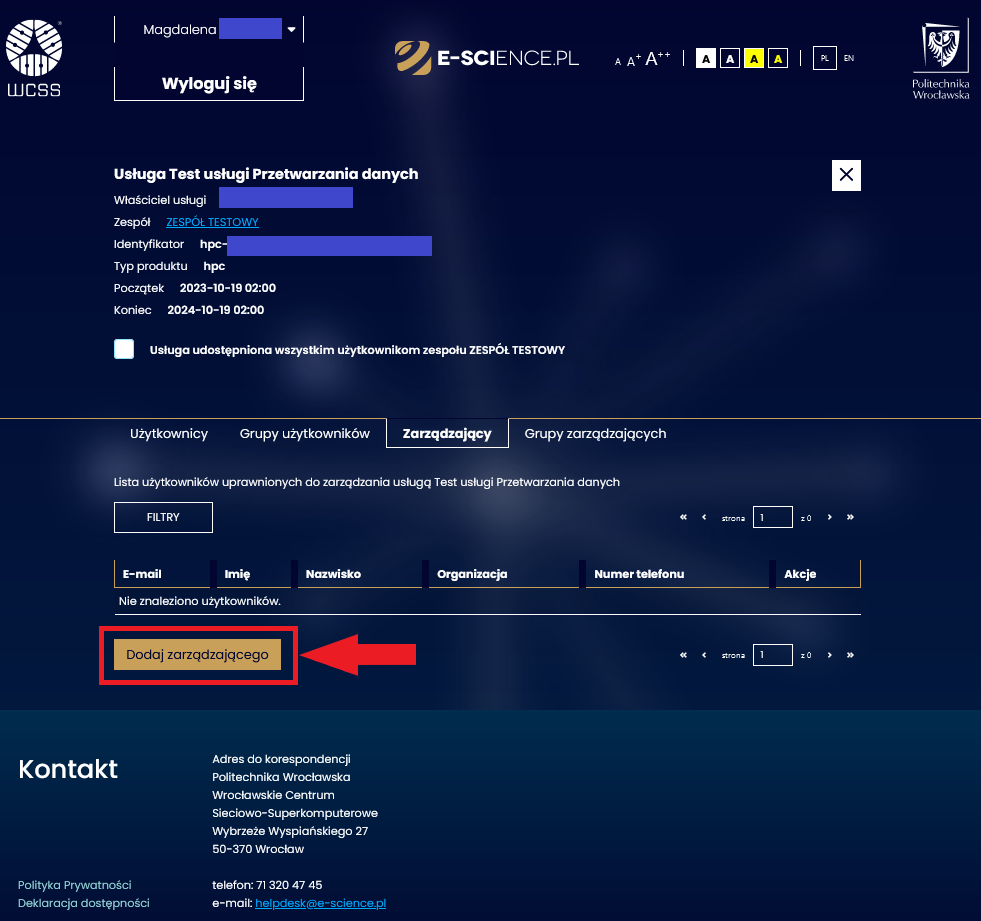
5. Wybrać pożądaną osobę z wyświetlonej listy użytkowników poprzez kliknięcie DODAJ przy danych wybranego użytkownika w kolumnie Akcje. W celu zawężenia listy prezentowanych użytkowników należy skorzystać z dostępnych filtrów wyszukiwania (dostępne są opcje zawężenia wyników po nazwie użytkownika, adresie e-mail, imieniu, nazwisku, zespole lub grupie, do której przynależy).
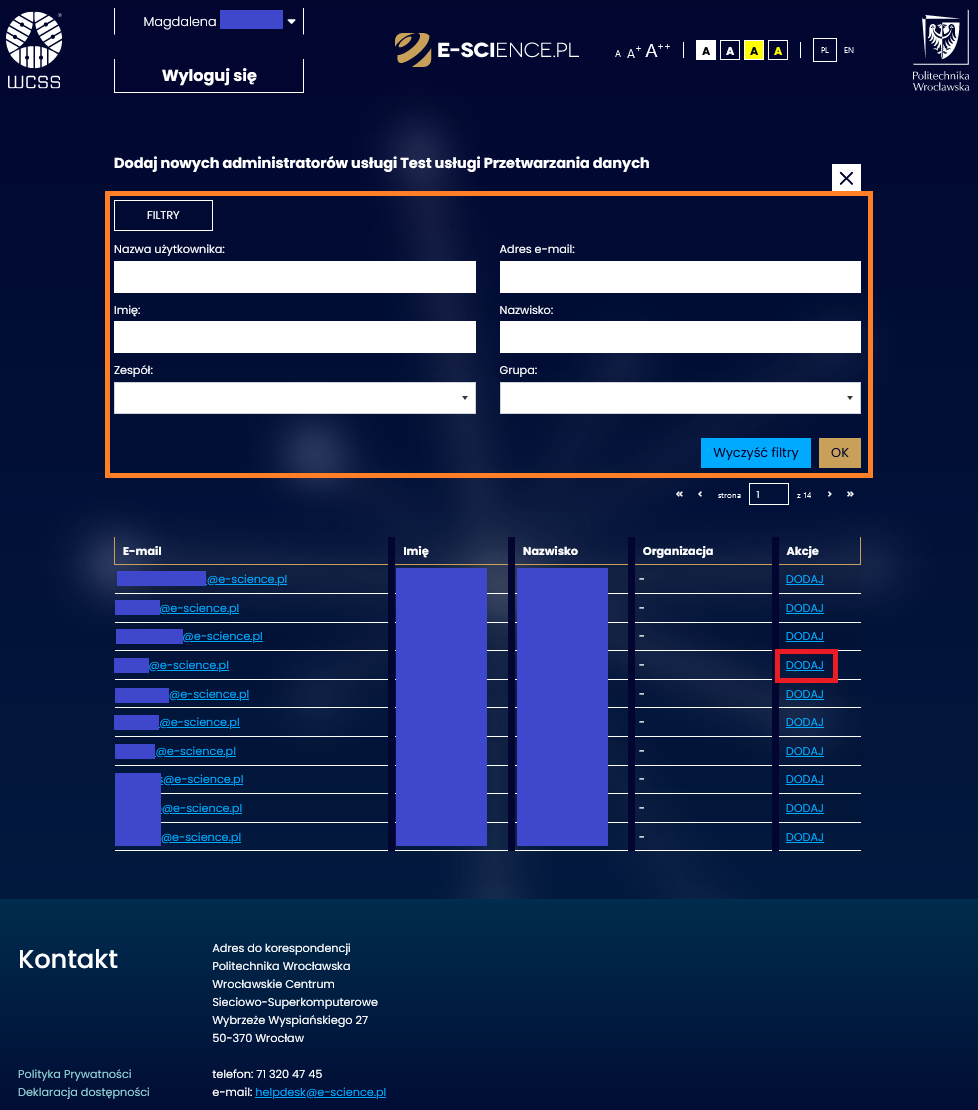
6. Po dodaniu zarządzającego do usługi - może on zarządzać usługą w imieniu właściciela – posiadając takie same jak właściciel - uprawnienia.
¶ Usunięcie zarządzającego
Aby usunąć zarządzającego ze swojej usługi należy:
1. Być właścicielem usługi.
2. Wybrać usługę z listy widocznych w zakładce Usługi.
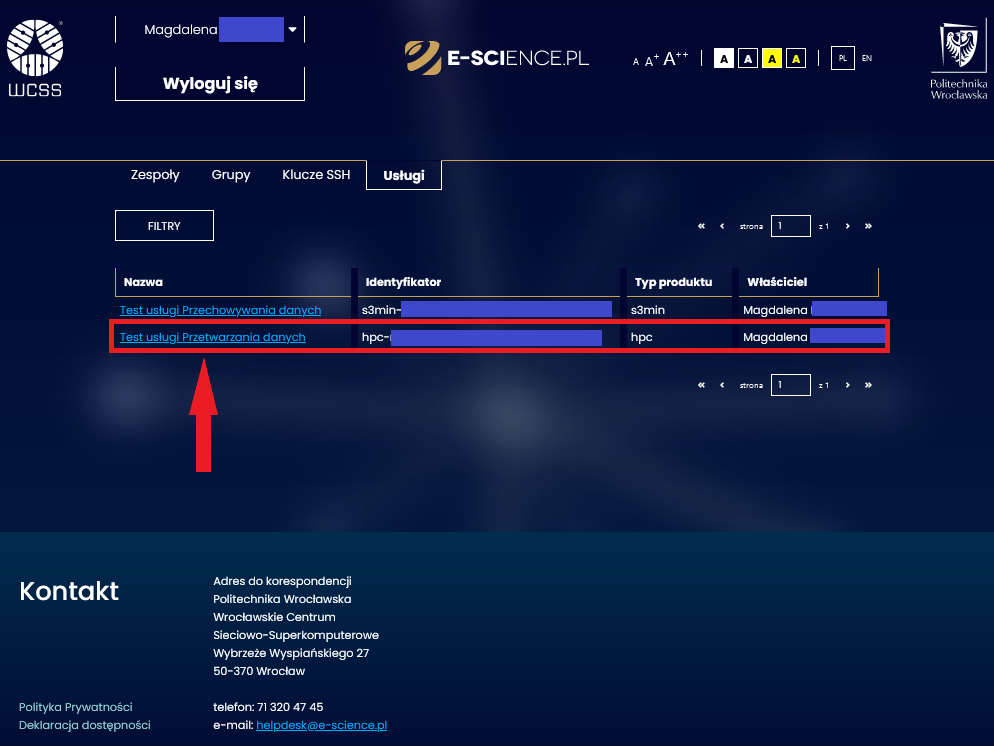
3. Po przejściu do usługi - wybrać zakładkę Zarządzający.
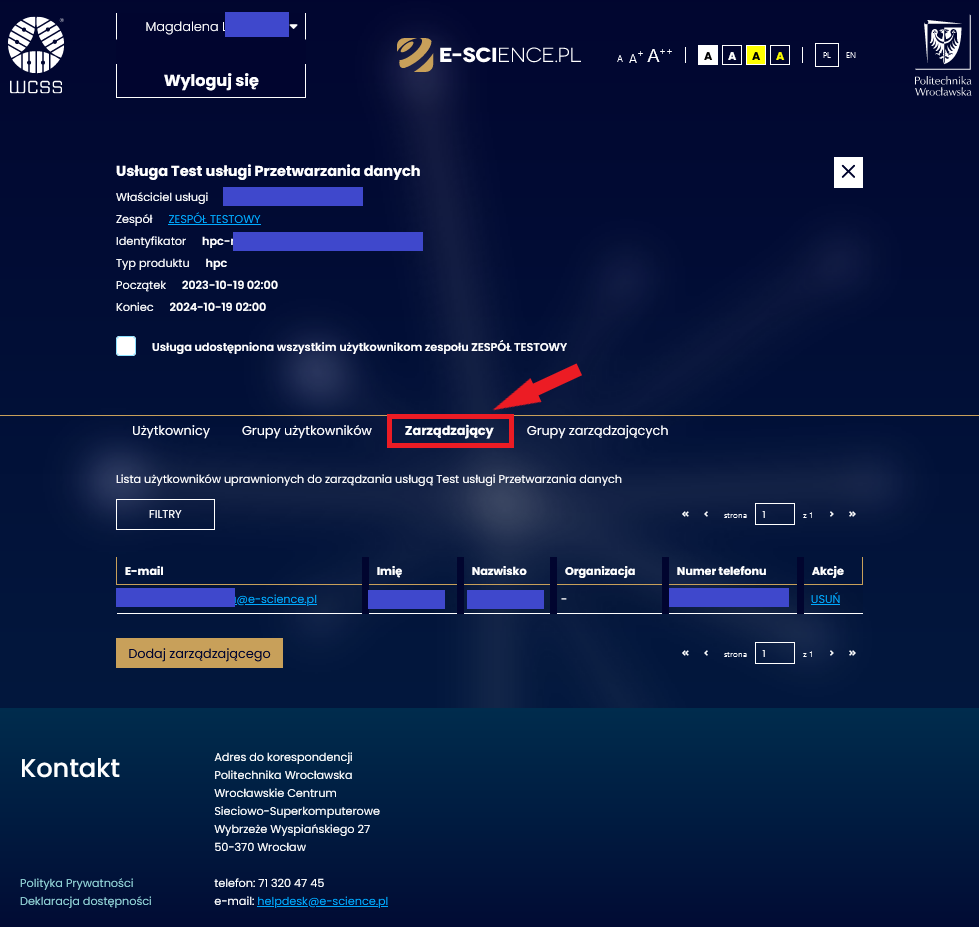
4. Wybrać osobę z wyświetlonej listy administratorów, dla której przeprowadzona ma być akcja odebrania uprawnień. Należy kliknąć umieszczony przy jej danych (w ostatniej kolumnie - Akcje) przycisk USUŃ. Jeśli usługa posiada wielu administratorów - można skorzystać z dostępnych filtrów wyszukiwania (nazwa, opis, zespół, aktywność).
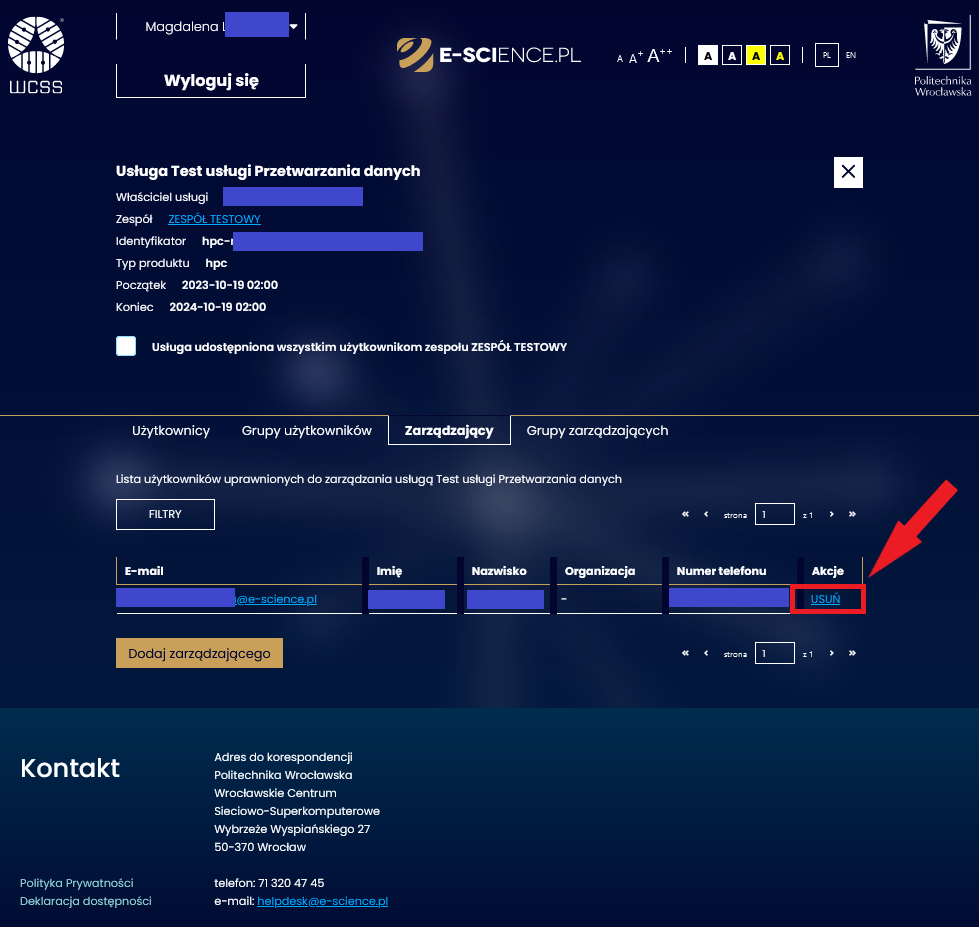
5. Po usunięciu zarządzającego - osoba ta nie może już zarządzać usługą w imieniu właściciela.
¶ Grupy zarządzających
¶ Dodanie grupy zarządzających
Aby dodać grupę zarządzających do swojej usługi należy:
1. Być właścicielem usługi.
2. Wybrać usługę z listy widocznych w zakładce Usługi.
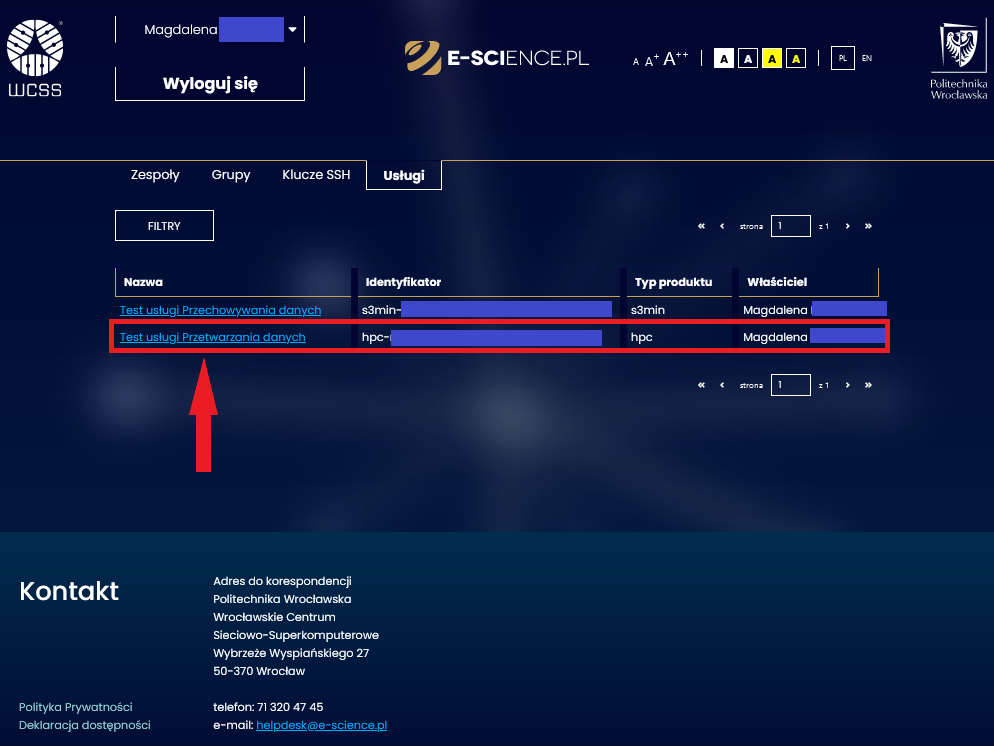
3. Po przejściu do usługi - wybrać zakładkę Grupy zarządzających.
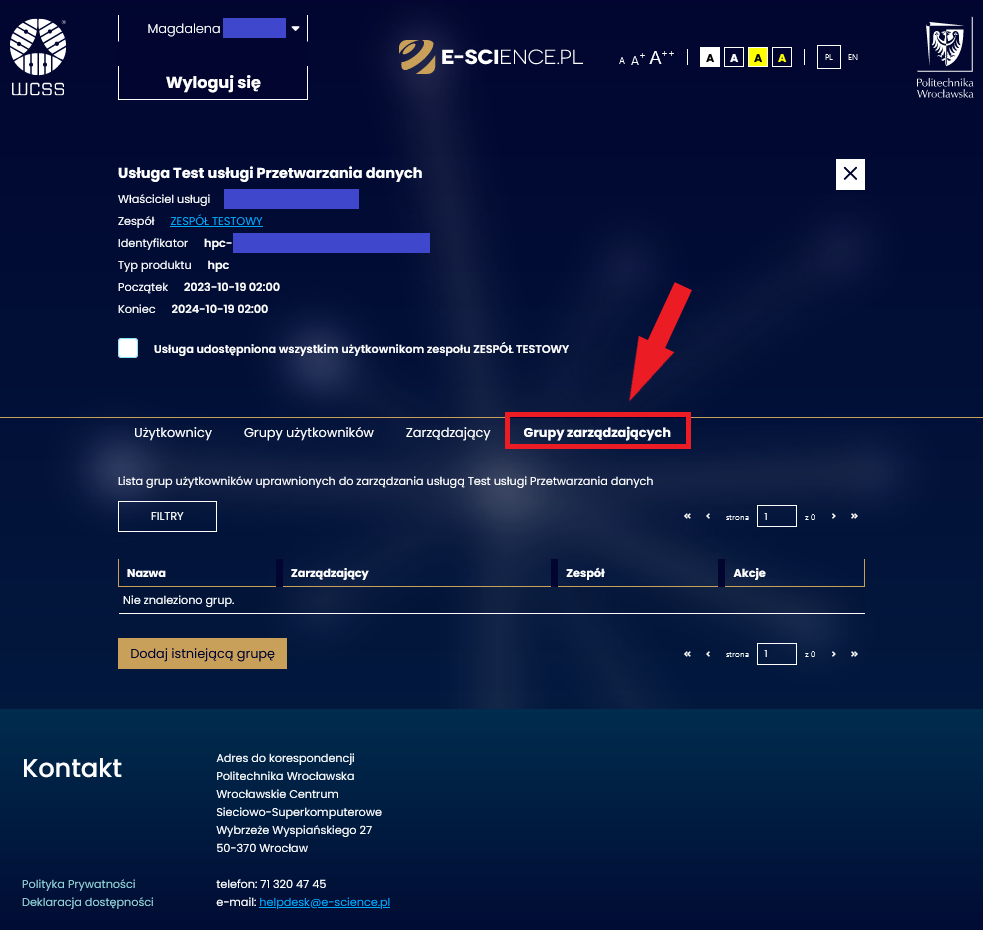
4. Kliknąć przycisk Dodaj istniejącą grupę.
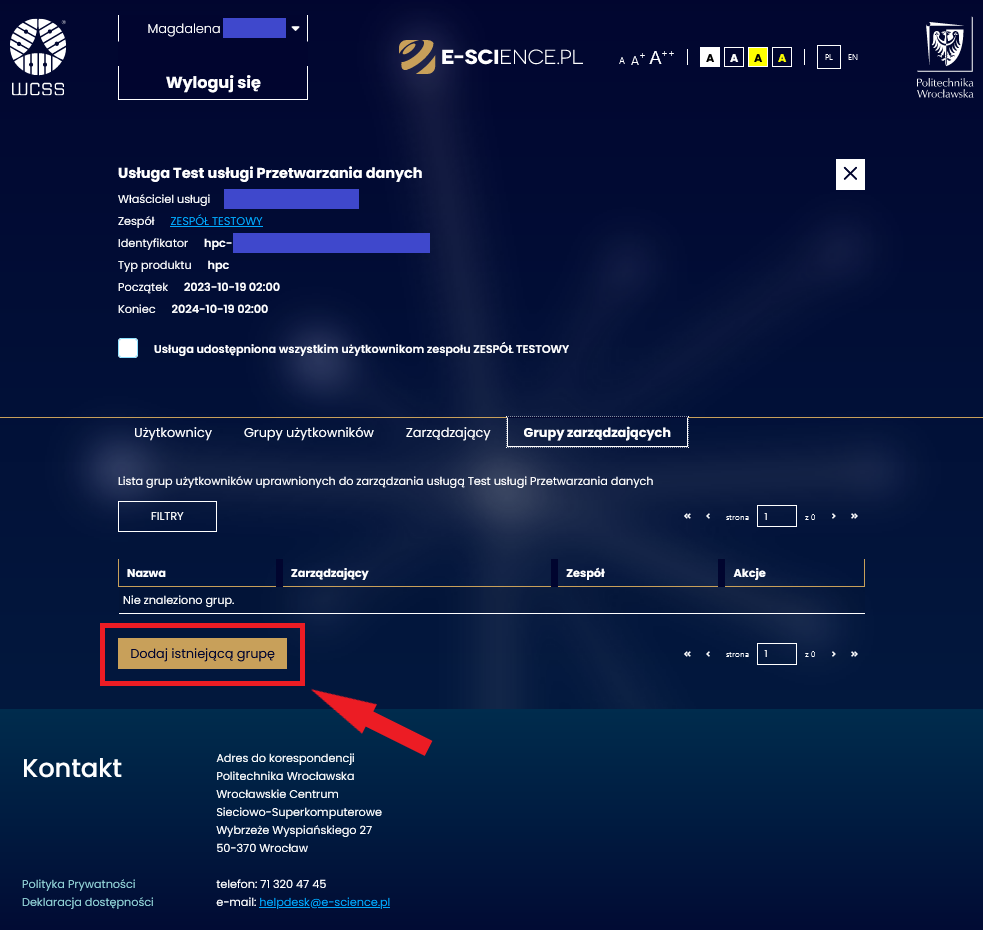
5. Wybrać poszukiwaną grupę z listy dostępnych i kliknąć umieszczony przy jej danych przycisk DODAJ, znajdujący się w kolumnie Akcje. Jeśli lista zawiera większą liczbę grup – można zawęzić zbiór wyników przy pomocy dostępnych filtrów wyszukiwania (po nazwie grupy, jej opisie lub po nazwie zespołu, w którego skład wchodzi).
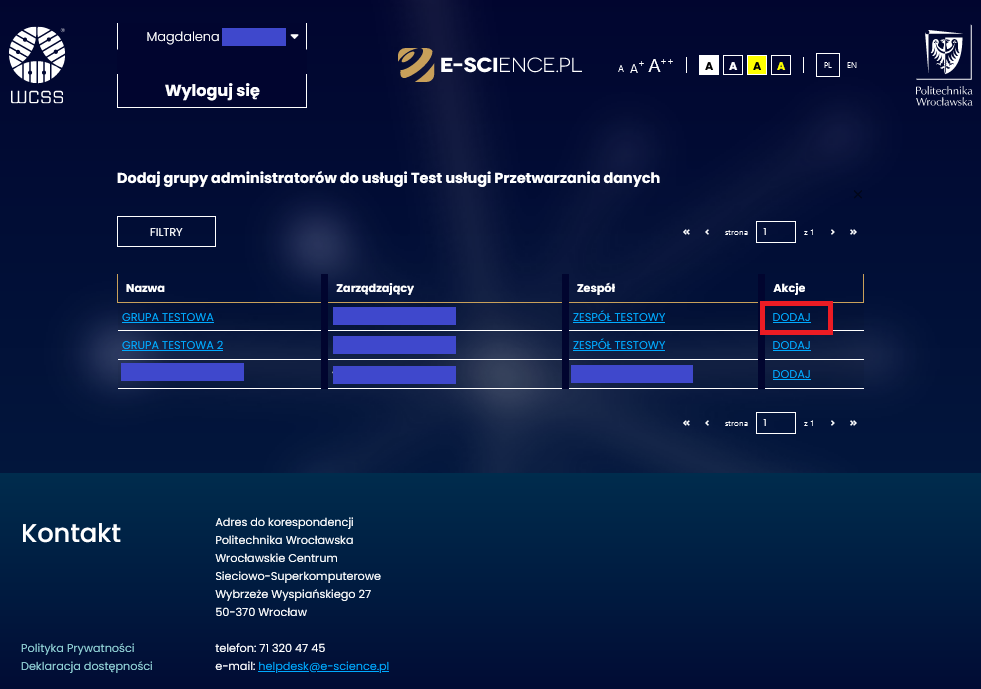
6. Po dodaniu grupy zarządzających, wszystkie osoby do niej należące mogą zarządzać usługą w imieniu właściciela.
¶ Usunięcie grupy zarządzających
Aby usunąć grupę zarządzających ze swojej usługi należy:
1. Być właścicielem usługi.
2. Wybrać usługę z listy widocznych w zakładce Usługi.
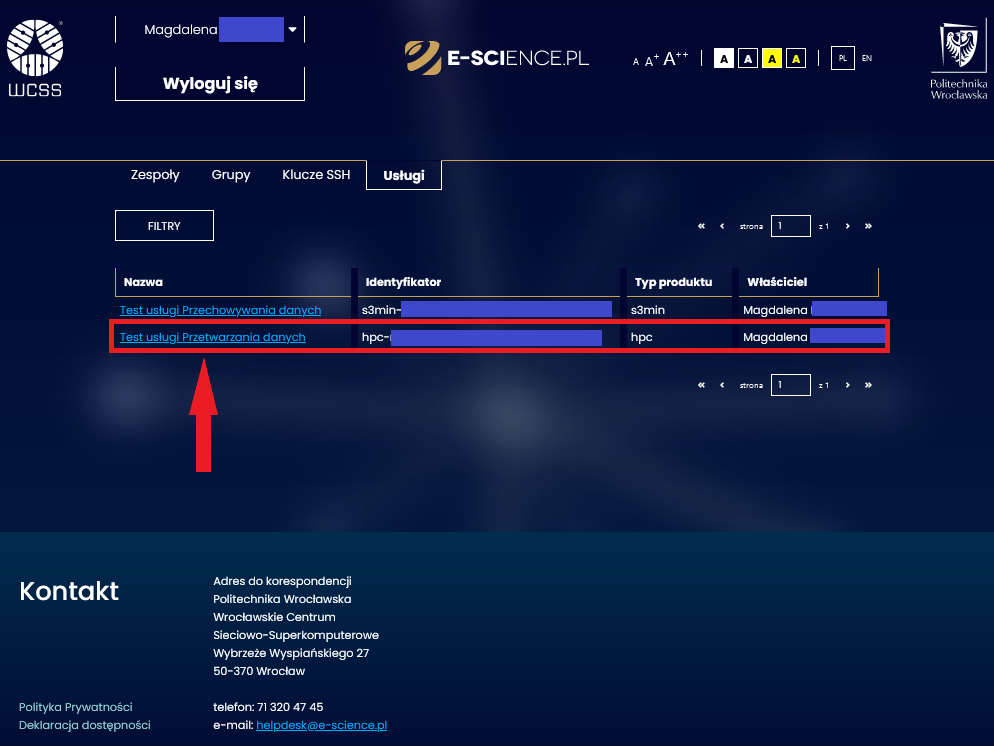
3. Po przejściu do usługi - wybrać zakładkę Grupy zarządzających.
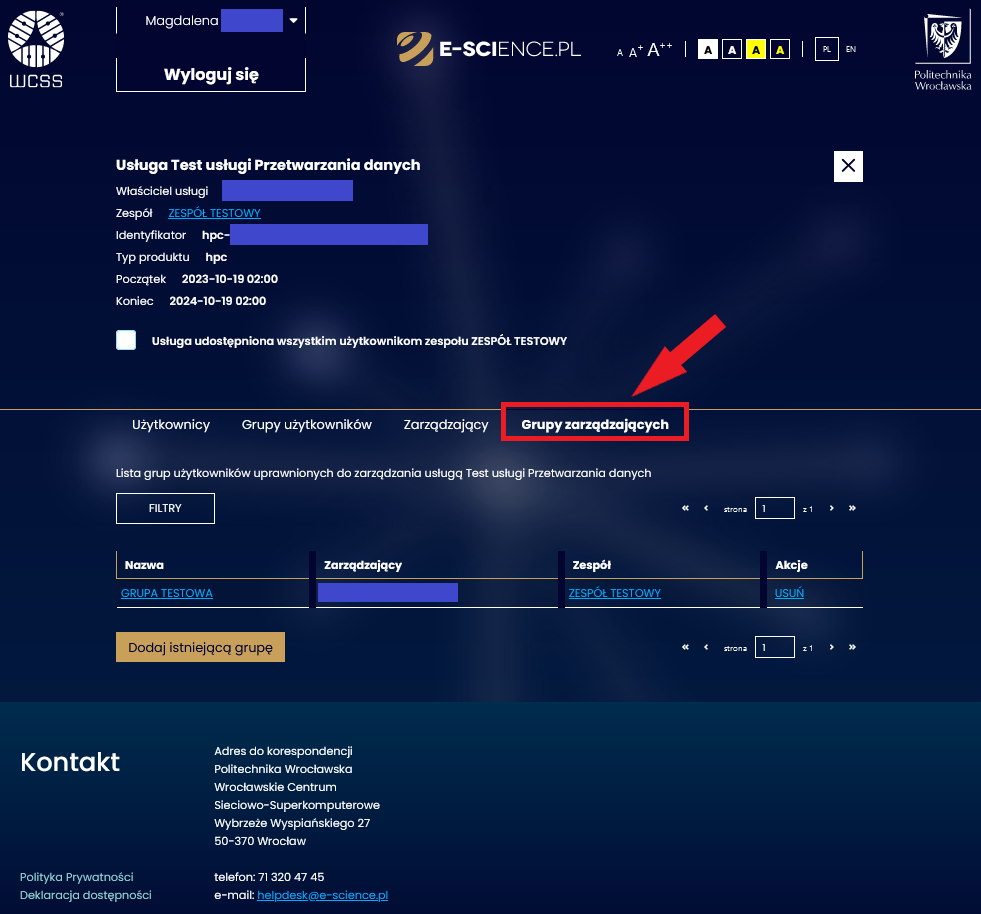
4. Wybrać grupę zarządzających z wyświetlonej listy, która ma zostać pozbawiona uprawnień. Należy kliknąć przycisk USUŃ, znajdujący się w kolumnie Akcje. Jeśli usługa posiada kilka grup zarządzających to można skorzystać z filtrów wyszukiwania.
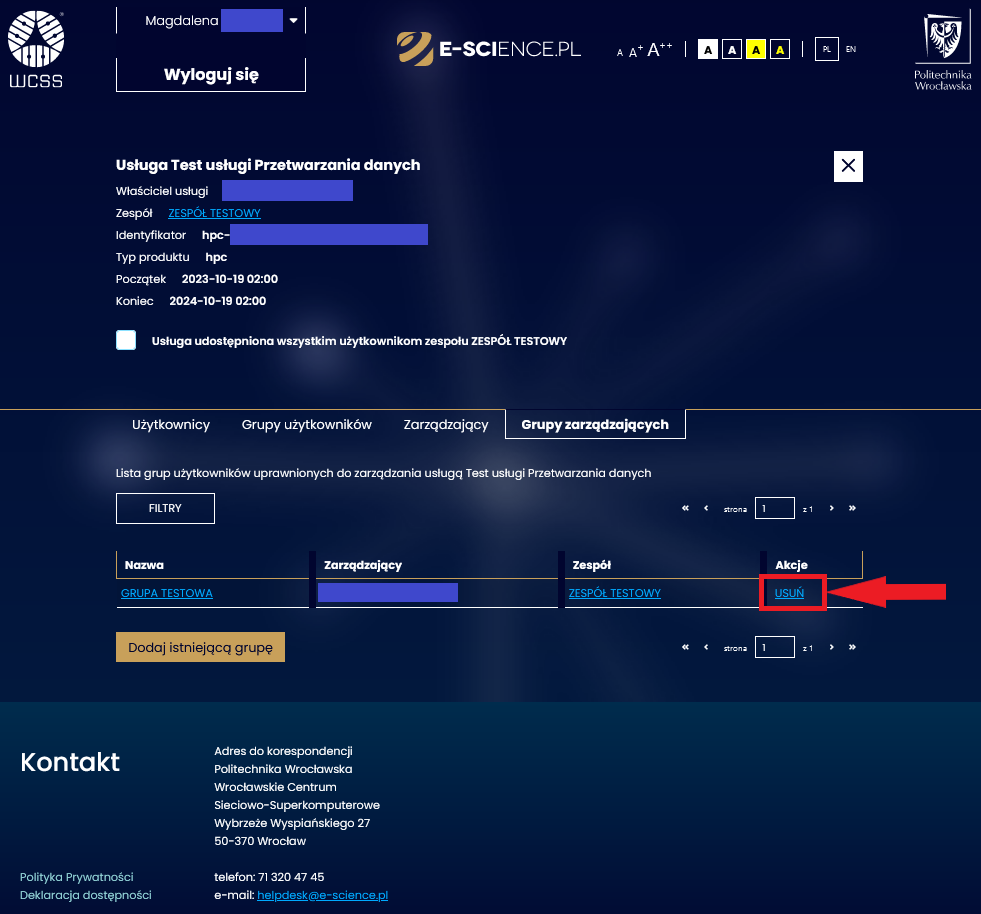
5. Po usunięciu grupy zarządzających, osoby do niej należące tracą prawo do zarządzania usługą w imieniu właściciela.
¶ Optymalne zarządzanie
Zarządzanie usługami na naszej Platformie E-SCIENCE.PL odbywa się w prosty sposób, dzięki zespołom i grupom. Oto jak to działa:
1. Tworzenie Zespołów
Zespół to podstawowa jednostka organizacyjna, na przykład zespół projektowy lub zespół badawczy. Jest to miejsce, gdzie współpracownicy pracują nad projektem.
2. Tworzenie Grup
Wewnątrz zespołu możesz tworzyć grupy użytkowników. To idealne miejsce, aby zorganizować pracę nad konkretnymi zadaniami.
3. Delegowanie Zarządzania Grupą
Zarządzanie grupą można delegować na innych użytkowników, co ułatwia podział zadań i organizację pracy.
4. Zapraszanie Nowych Użytkowników
Możesz zapraszać nowe osoby do zespołu lub grupy. Warto jednak pamiętać, że akceptacja zaproszenia wiąże się z założeniem konta na Platformie E-SCIENCE.PL, jeśli jeszcze takiego konta nie posiadają.
5. Przydzielanie Uprawnień do Usług
Nadawaj uprawnienia do usług zarówno indywidualnym użytkownikom, jak i całym grupom, w zależności od potrzeb projektu.
Ta struktura zespołów i grup umożliwia elastyczną organizację pracy i porządkuje proces zarządzania projektem. Dzięki temu możesz skutecznie pracować zespołowo i osiągać swoje cele z Platformą E-SCIENCE.PL.
¶ Organizacja zespołu
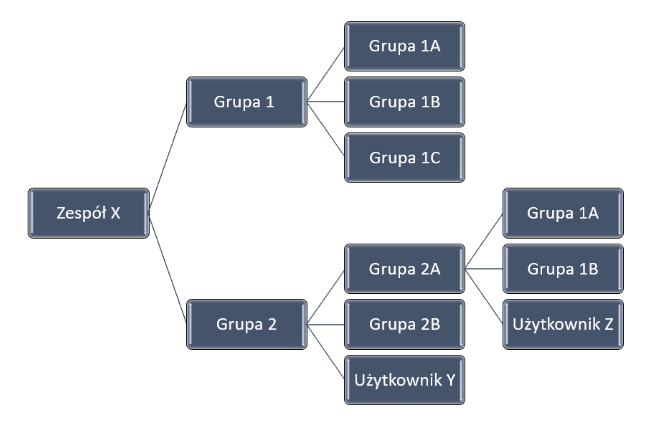
W powyższym przykładzie, mamy zespół o nazwie "ZESPÓŁ X", który zawiera dwie główne grupy: "GRUPA 1" i "GRUPA 2".
Grupa "GRUPA 1" zawiera trzy podgrupy: "GRUPA 1A", "GRUPA 1B" i "GRUPA 1C".
Natomiast grupa "GRUPA 2" zawiera trzy podgrupy: "GRUPA 2A", "GRUPA 2B" oraz użytkownika o nazwie "UŻYTKOWNIK Y".
Warto zaznaczyć, że "GRUPA 2A" zawiera również członków z "GRUPA 1A" i "GRUPA 1B" oraz użytkownika o nazwie "UŻYTKOWNIK Z".
Ta struktura pozwala na elastyczne zarządzanie członkami zespołu i grup oraz przydzielanie uprawnień w zależności od potrzeb projektu.
¶ Duży zespół projektowy
Jeśli planujesz korzystać z usług platformy E-SCIENCE.PL z większą grupą osób (więcej niż 5), warto rozważyć utworzenie grup wewnątrz zespołu projektowego, żeby ułatwić nadawanie uprawnień do usług. Dzięki przemyślanej organizacji zespołu projektowego i grup możesz skutecznie zarządzać dostępem i uprawnieniami na Platformie E-SCIENCE.PL.
Zadbaj o odpowiednie nadawanie uprawnień i dostosowanie struktury zespołu i grup do potrzeb projektu.
¶ Jak to zrobić?
Krok 1: Tworzenie Zespołu Projektowego
Rozpocznij od utworzenia zespołu projektowego na platformie. Zespół będzie centralną jednostką organizacyjną, w której będziesz zarządzać wszystkimi członkami projektu.
Krok 2: Zaproszenie Użytkowników
Zaproś wszystkich uczestników projektu do zespołu.
Krok 3: Tworzenie Grup
W zespole możesz tworzyć różne grupy w zależności od zadań do wykonania i ról, które mają spełniać użytkownicy. Przykładowo, możesz utworzyć grupę "Użytkownicy" i "Administratorzy".
Krok 4: Przypisanie Uprawnień do Usług
Nadawaj uprawnienia do usług grupom. Na przykład, grupa "Administratorzy" może mieć rozszerzone uprawnienia w porównaniu do grupy "Użytkownicy". To pozwoli na efektywne zarządzanie dostępem do Usług.
¶ Organizacja grup
Zaczynasz projekt badawczy, który wymaga sprawnego zarządzania zespołem oraz nadawania uprawnień do różnych usług na platformie.
Zamierzasz skorzystać z dwóch usług: „Przechowaj dane w chmurze” i „Przetwórz na superkomputerze”, z których każda przeznaczona jest dla innej grupy użytkowników.
¶ Podział Uprawnień
Podziel użytkowników na trzy grupy wg uprawnień:
Grupa Użytkowników 1: Będą korzystać z usługi „Przechowaj dane w chmurze”.
Grupa Użytkowników 2: Będą korzystać z usługi „Przetwórz na superkomputerze”.
Grupa Techniczna: Posiadają dostęp do obu usług i zapewniają wsparcie techniczne.
¶ Efektywny Rozdział Obowiązków
Grupa techniczna, znając się na rzeczy, skupia się na zapewnieniu sprawnego działania usług. Wykonawcy z grupy 1 i grupy 2 mogą skupić się na wykonywaniu zadań projektowych związanych z ich usługami.
¶ Rozszerzenie Zespołu
W miarę jak projekt rośnie, zdecydowałeś się na dodanie studentów do zespołu, aby pomogli w pracach badawczych. Utwórz kolejną grupę dla studentów, aby mieć kontrolę nad ich aktywnością i nadać im uprawnienia do usług.
¶ Delegowanie Uprawnień
Jesteś w stanie delegować uprawnienia do zarządzania usługami na różne grupy, co sprawia, że zarządzanie projektem i zespołem jest bardziej efektywne.
Dzięki tej elastycznej organizacji zespołu i grup, prace projektowe można prowadzić sprawniej.
¶ Ustawienia
Aby przejść do ustawień konta, należy rozwinąć podmenu znajdujące się przy imieniu i nazwisku użytkownika i wybrać opcję Ustawienia.
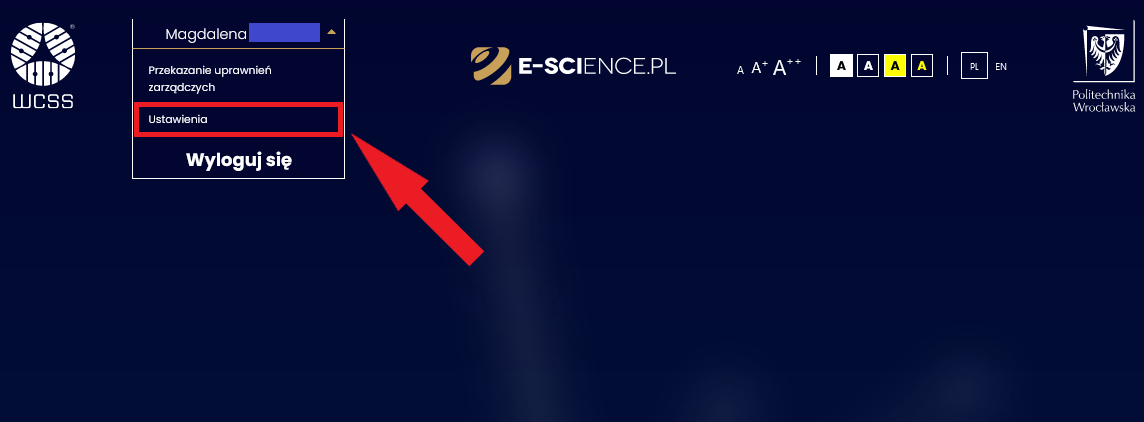
Otworzy się okno z danymi użytkownika i możliwymi opcjami:
- Edycja
- Zmień hasło
- Dodaj afiliację
- Zmień adres e-mail
- Zmień numer telefonu
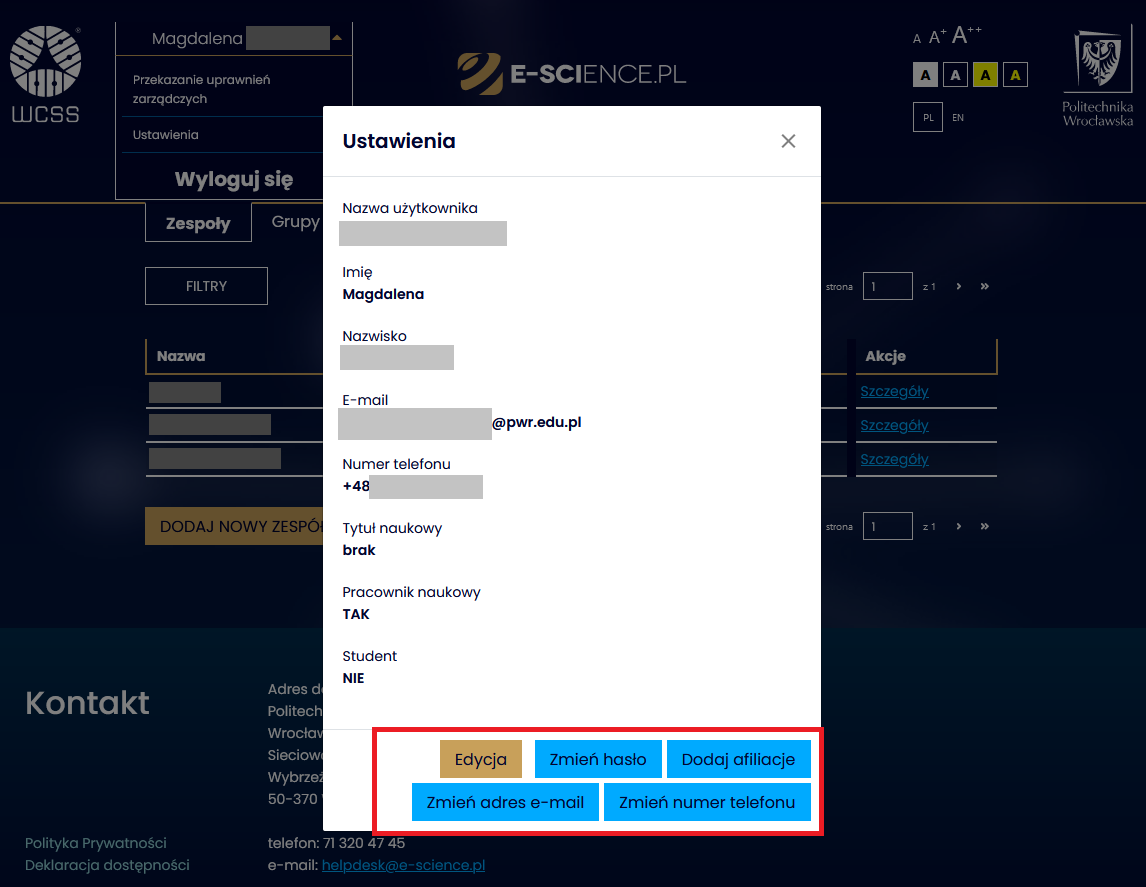
¶ Edycja
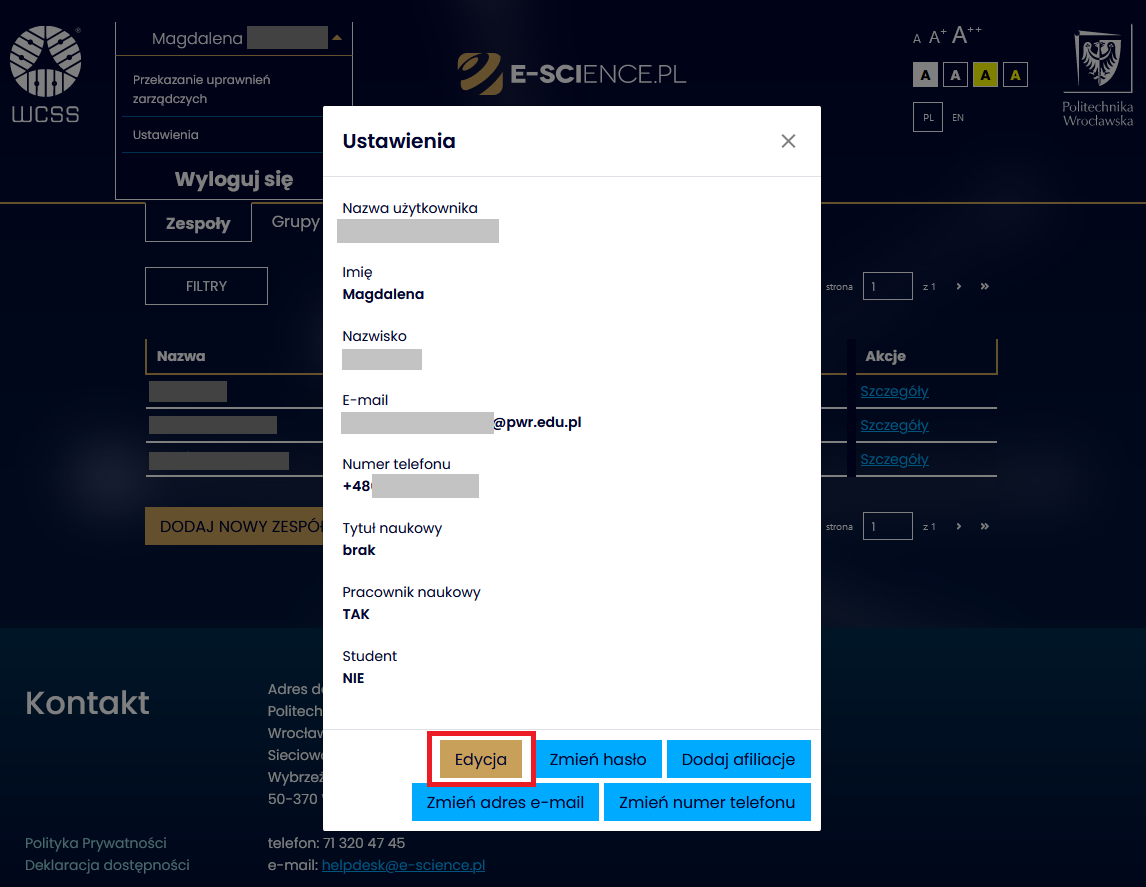
Przycisk Edycja przenosi użytkownika do strony aktualizacji danych.
Pola bez możliwości wprowadzania zmian to:
- Nazwa użytkownika,
- Adres e-mail,
- Numer telefonu.
Można zaktualizować pola:
- Imię,
- Nazwisko,
- NIP organizacji, w której pracujesz/studiujesz.
Zmiany należy zatwierdzić przyciskiem ZAPISZ.
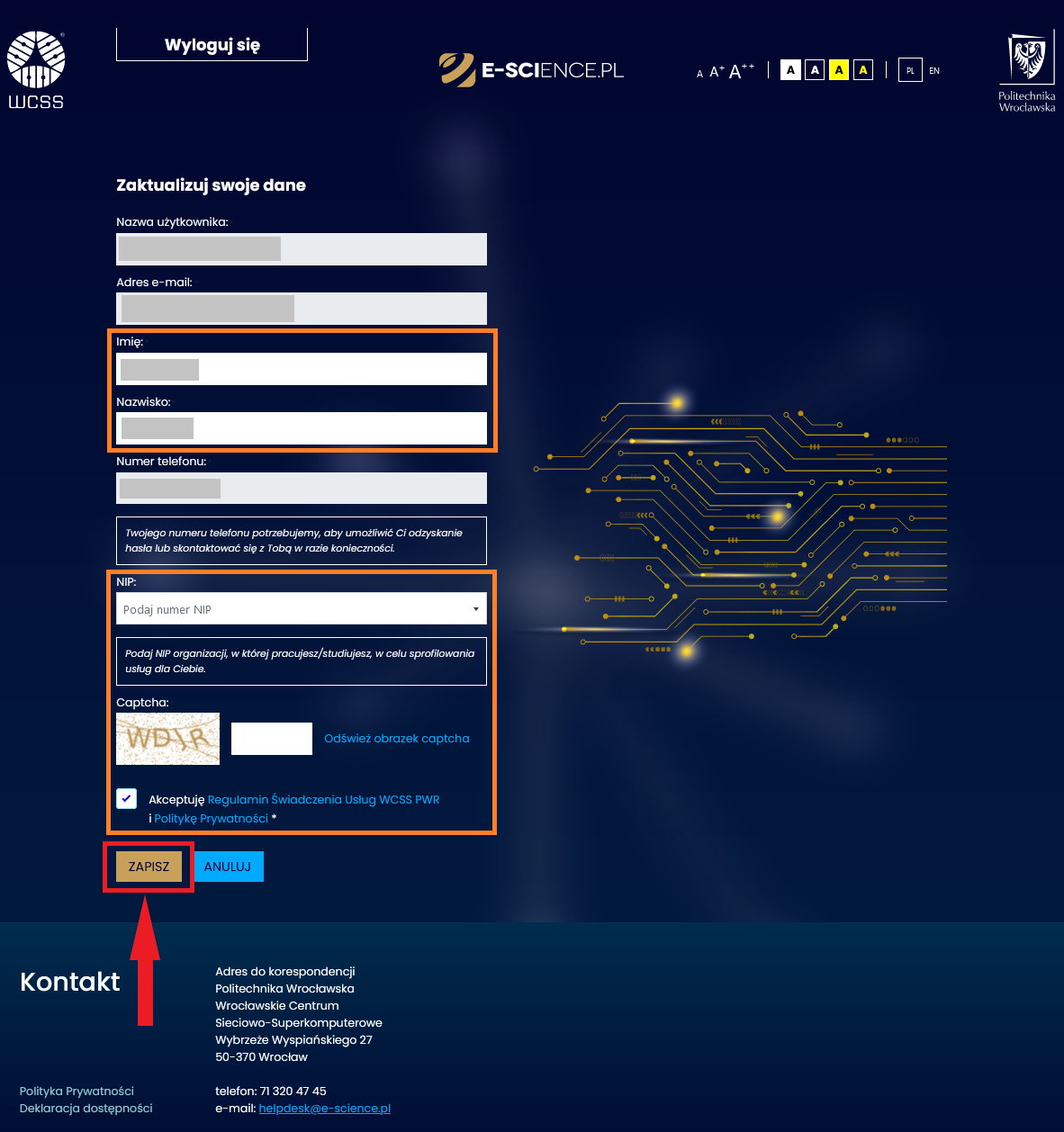
¶ Zmień hasło
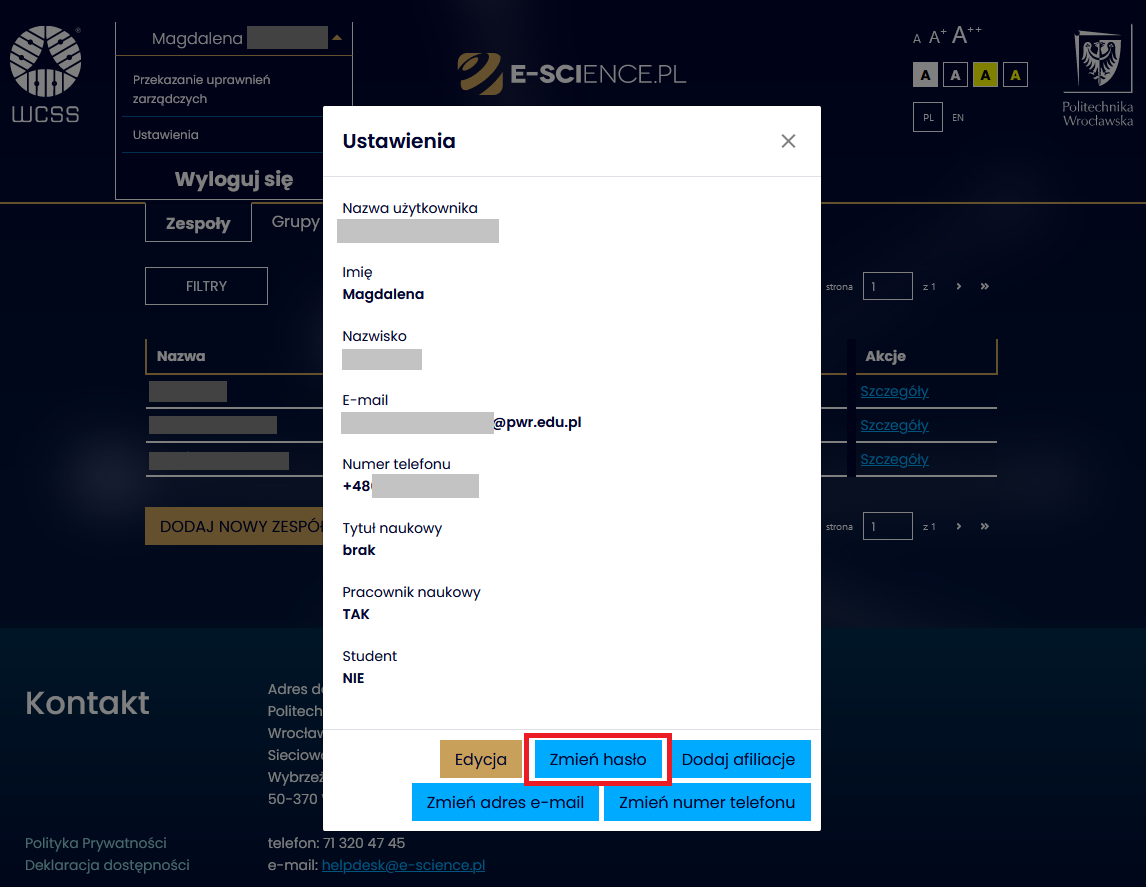
Przycisk Zmień hasło przenosi użytkownika do strony, gdzie należy wprowadzić:
- stare hasło,
- nowe hasło zgodne z Polityką haseł (lub wygenerować losowe hasło przy pomocy generatora haseł),
- potwierdzić nowe hasło.
Po uzupełnieniu wymaganych pól należy wybrać przycisk ZAPISZ w celu potwierdzenia zmian.
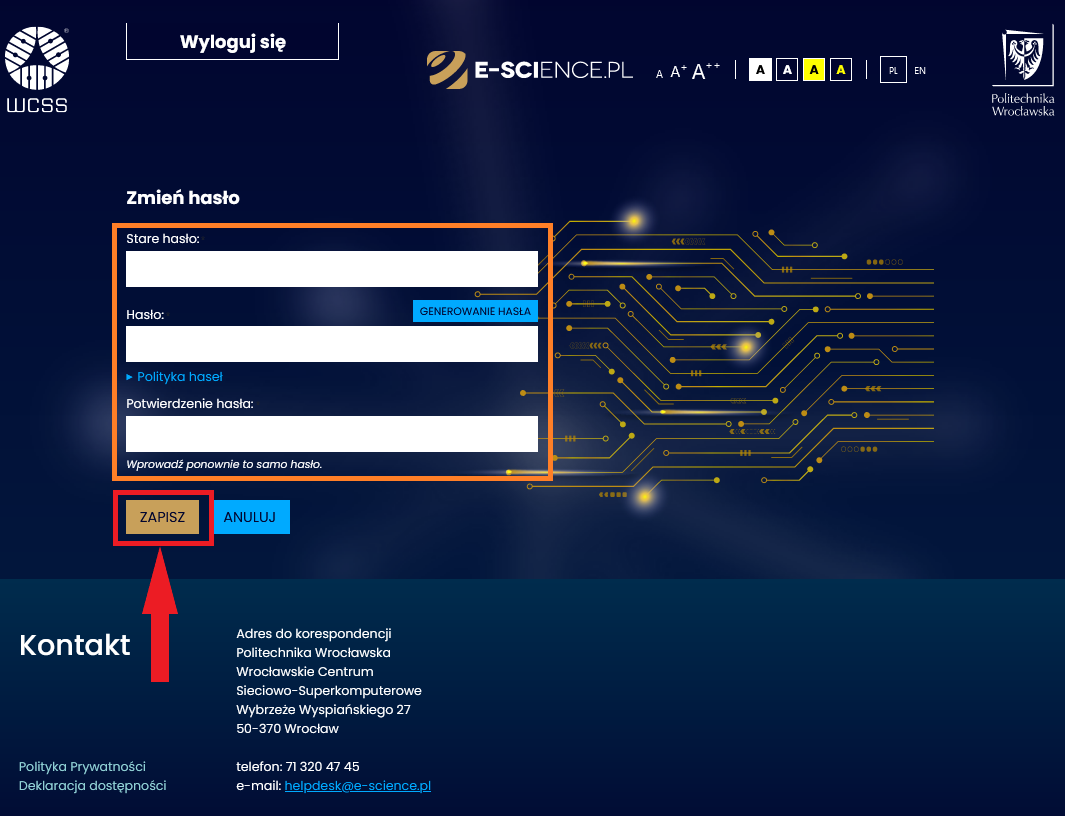
¶ Dodaj afiliacje
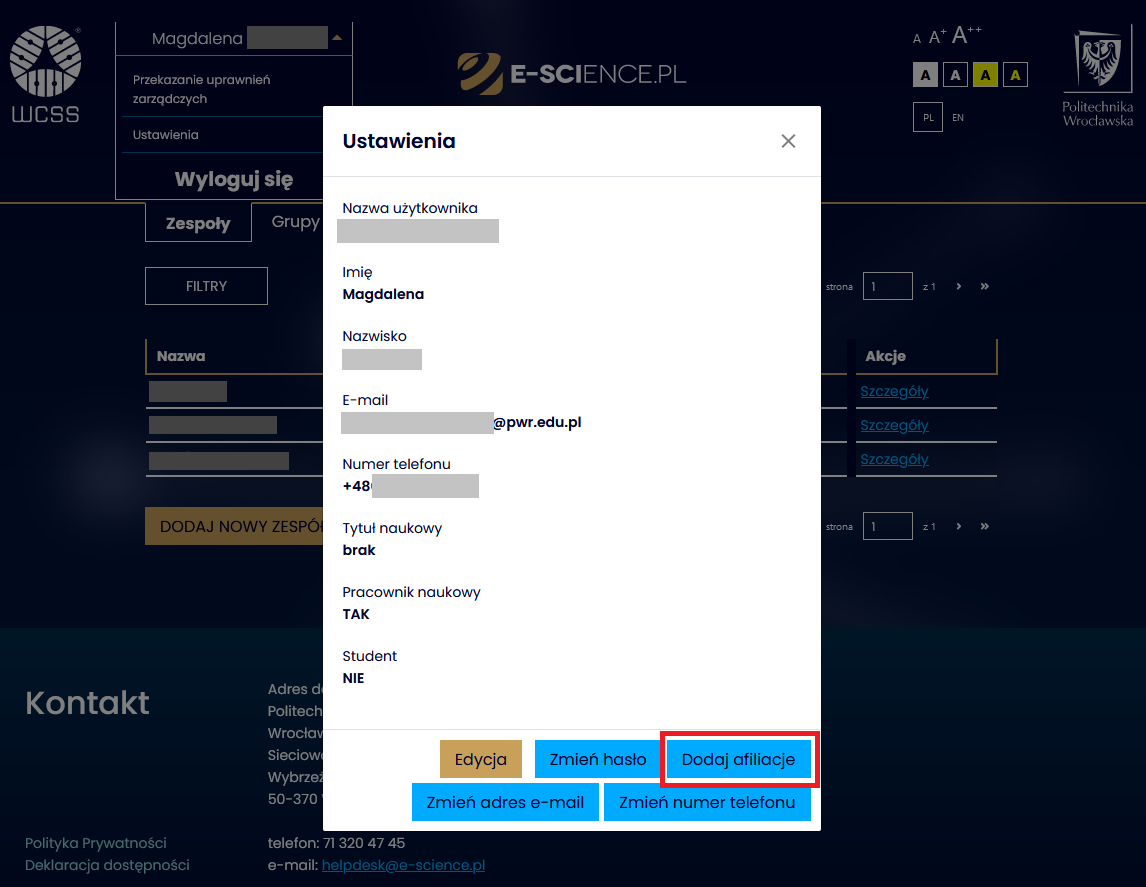
Przycisk Dodaj afiliacje przenosi użytkownika do stron, gdzie należy:
- wprowadzić nazwę instytucji, której użytkownik jest pracownikiem lub studentem i wybrać ją.
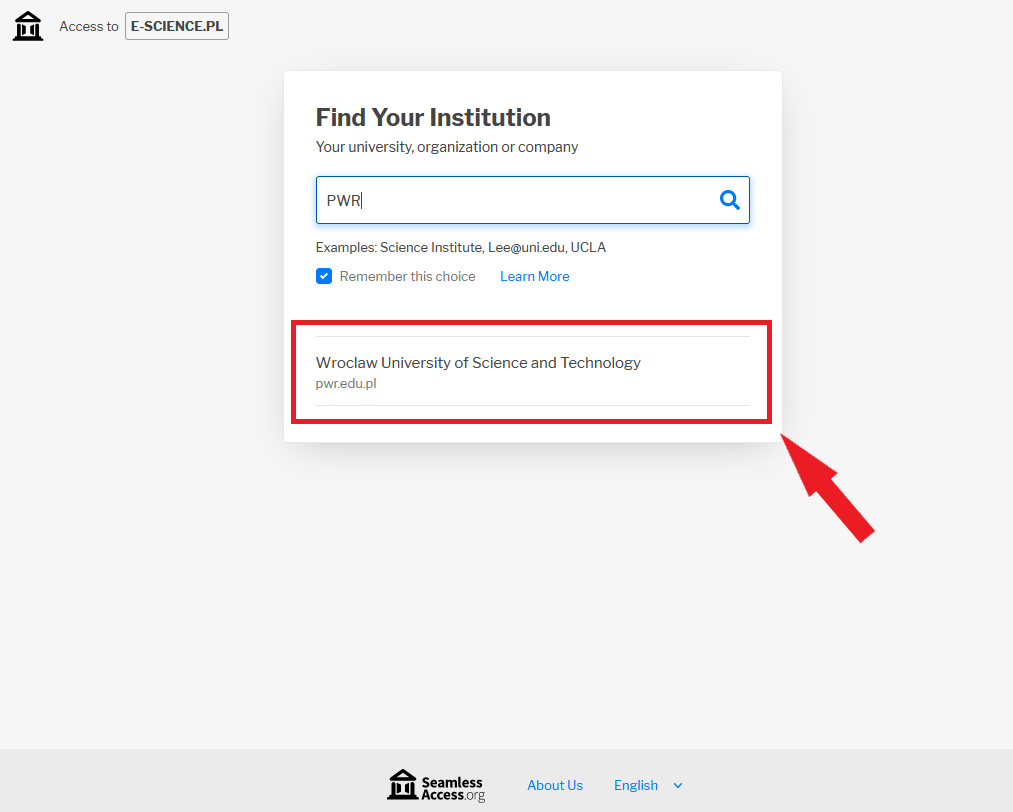
- wprowadzić swoje poświadczenia do systemu logowania wybranej instytucji
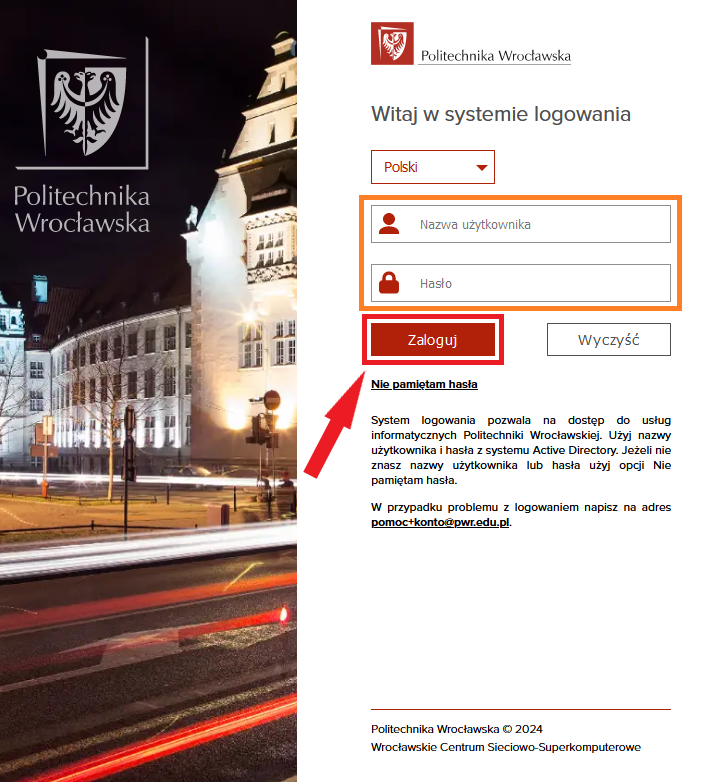
- wyrazić zgodę na udostępnienie danych usłudze E-SCIENCE.PL
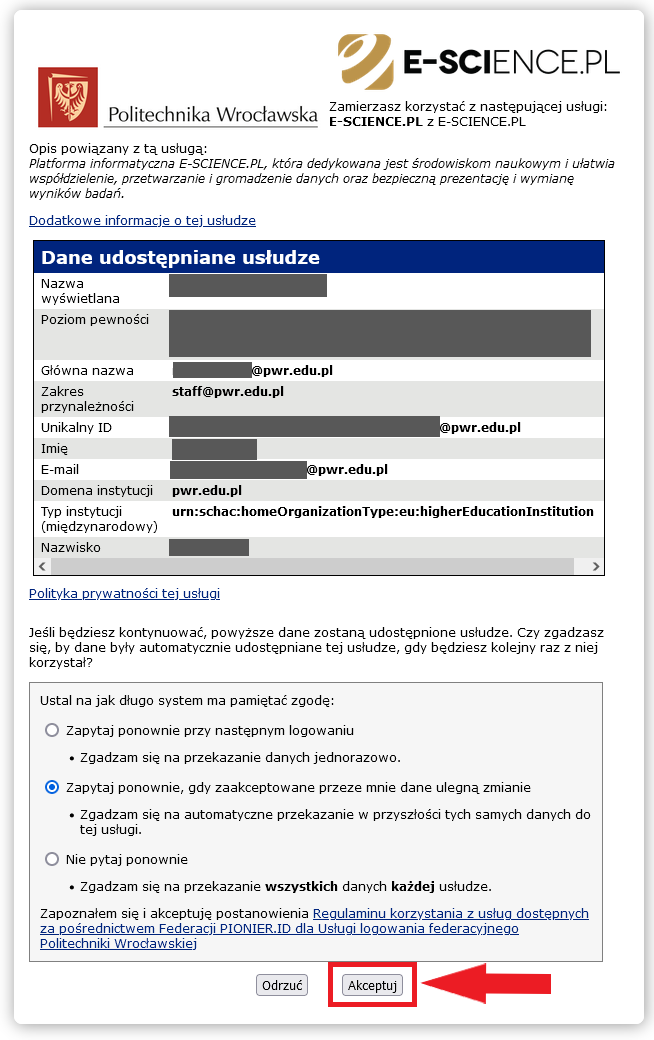
- pojawi się komunikat, że afiliacja do konta została dodana
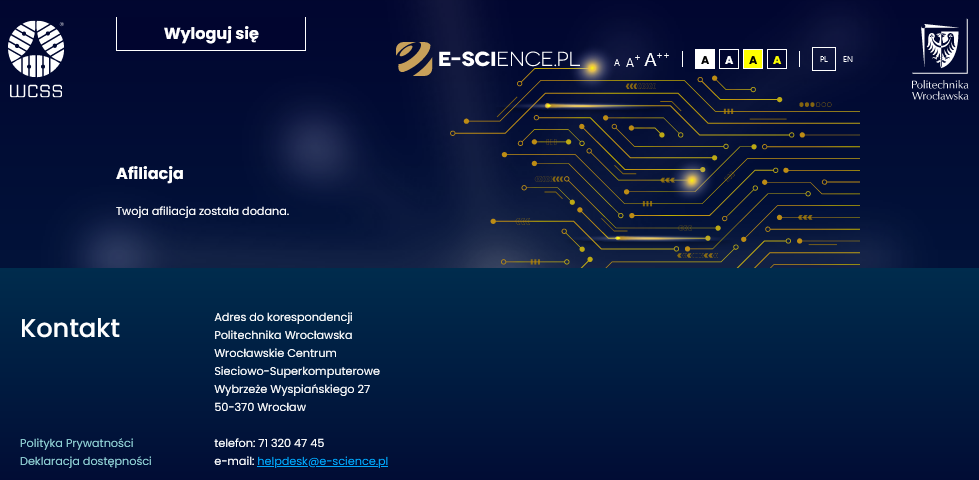
¶ Zmień adres e-mail
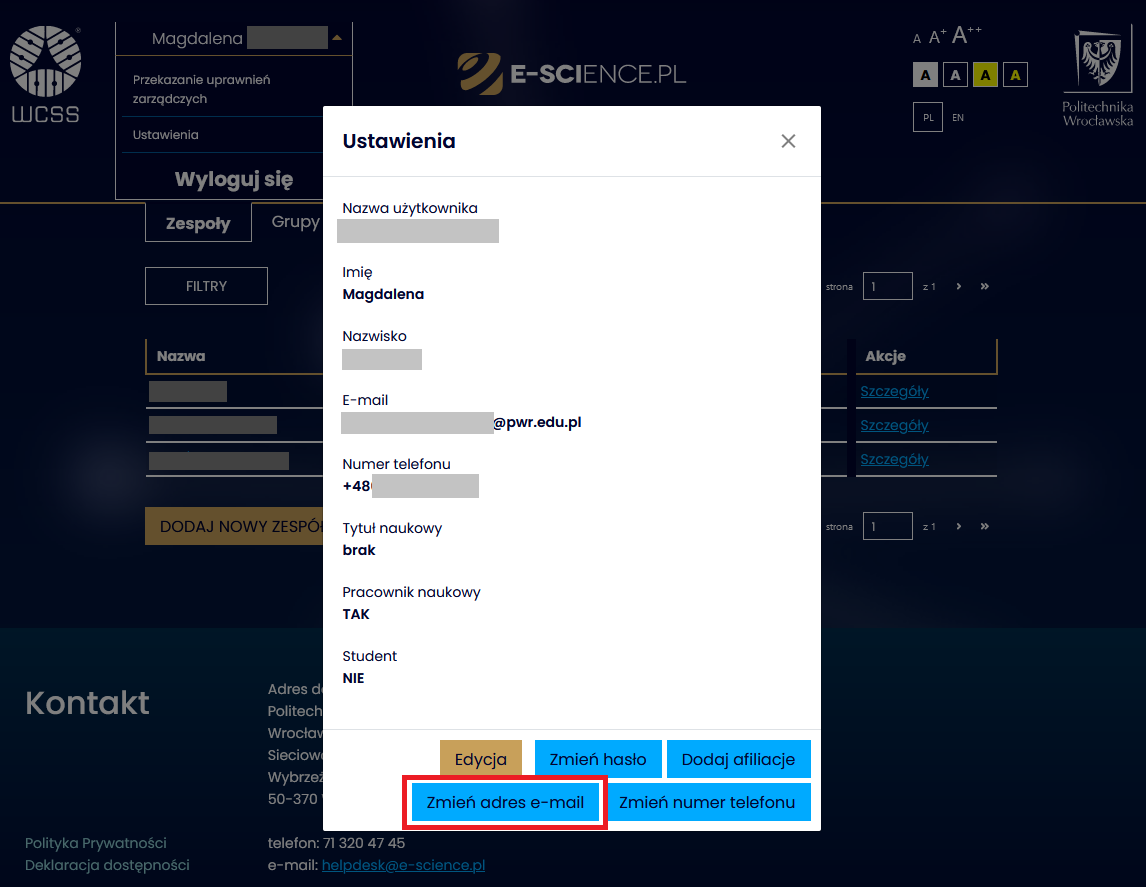
Przycisk Zmień adres e-mail przenosi użytkownika do strony, gdzie należy wprowadzić:
- nowy adres e-mail,
- obecne hasło,
- captcha.
Po uzupełnieniu wymaganych pól należy wybrać przycisk ZAPISZ w celu potwierdzenia zmian.
Na skrzynkę pocztową przyjdzie wiadomość z linkiem potwierdzającym zmiany, w który należy wejść, aby zatwierdzić przypisanie nowego adresu e-mail.
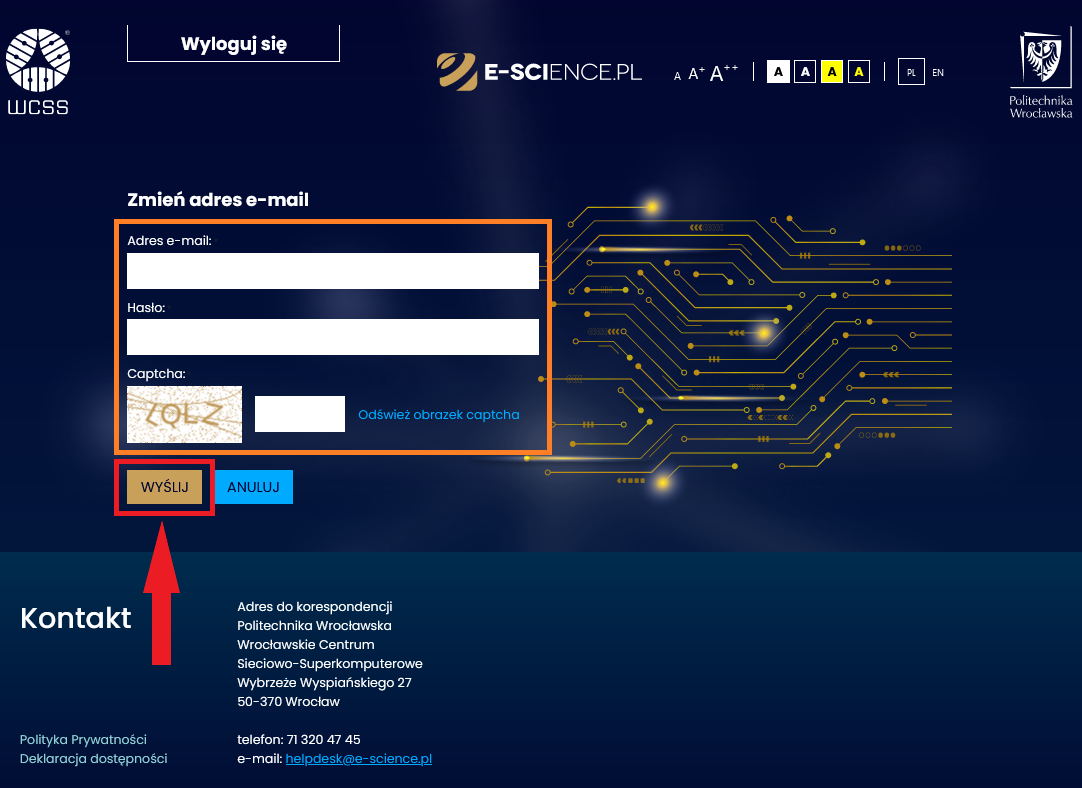
¶ Zmień numer telefonu
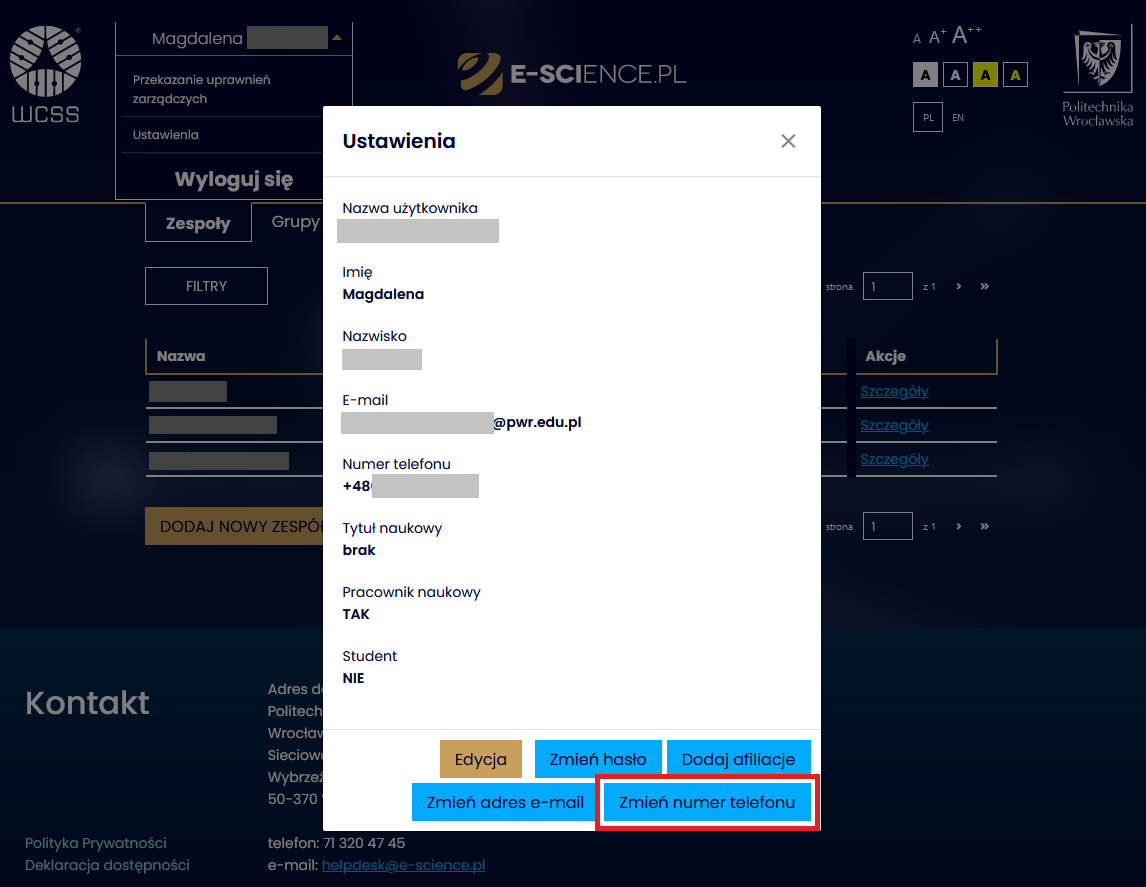
Przycisk Zmień numer telefonu przenosi użytkownika do strony, gdzie należy wprowadzić:
- nowy numer telefonu,
- obecne hasło,
- captcha.
Po uzupełnieniu wymaganych pól należy wybrać przycisk ZAPISZ w celu potwierdzenia zmian.