Instrukcja korzystania z NextClouda została zamieszczona poniżej.
¶ Przeglądarka
¶ Logowanie
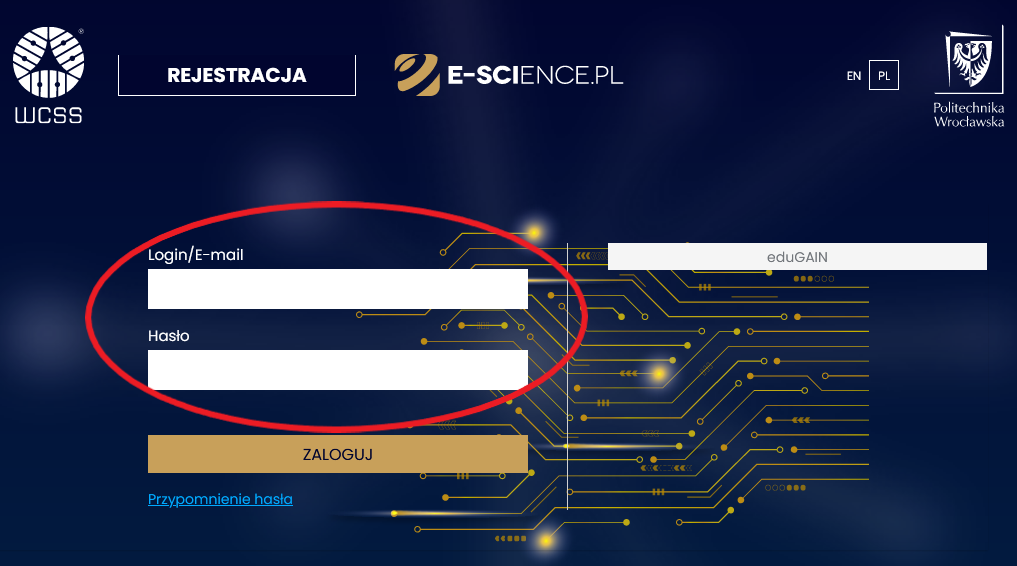
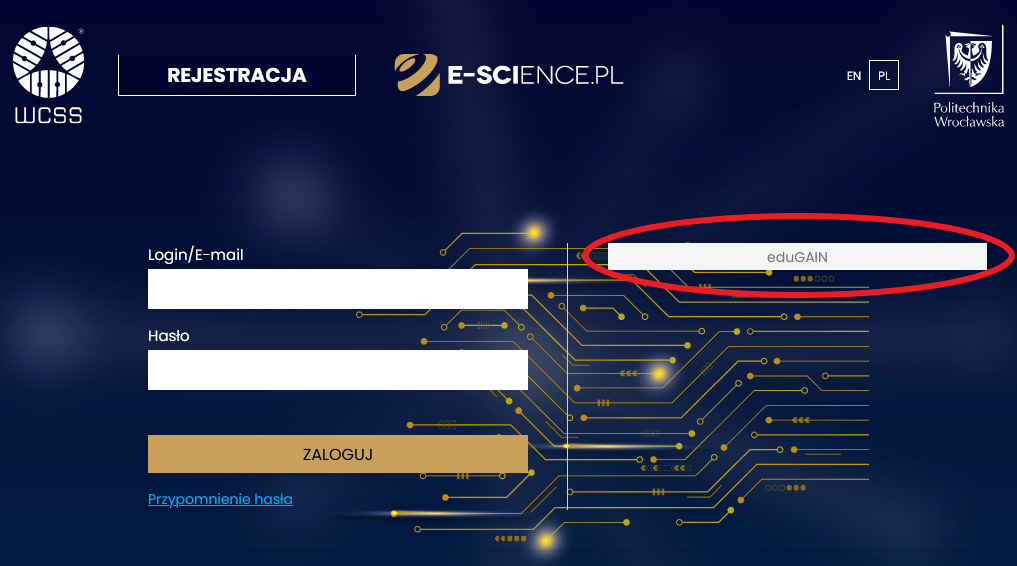
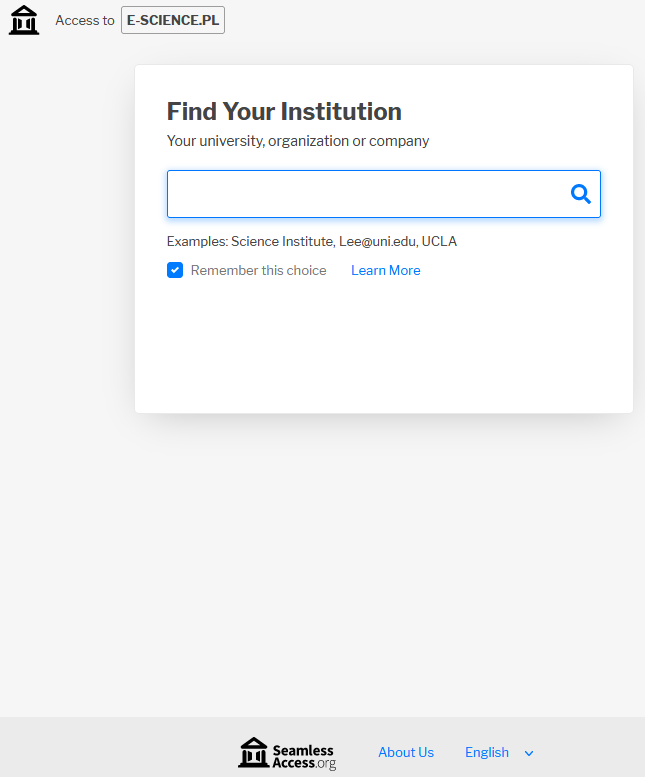
W przypadku Politechniki Wrocławskiej logowanie odbywa się danymi Active Directory (AD). Po wprowadzeniu nazwy użytkownika oraz hasła należy nacisnąć przycisk Zaloguj.
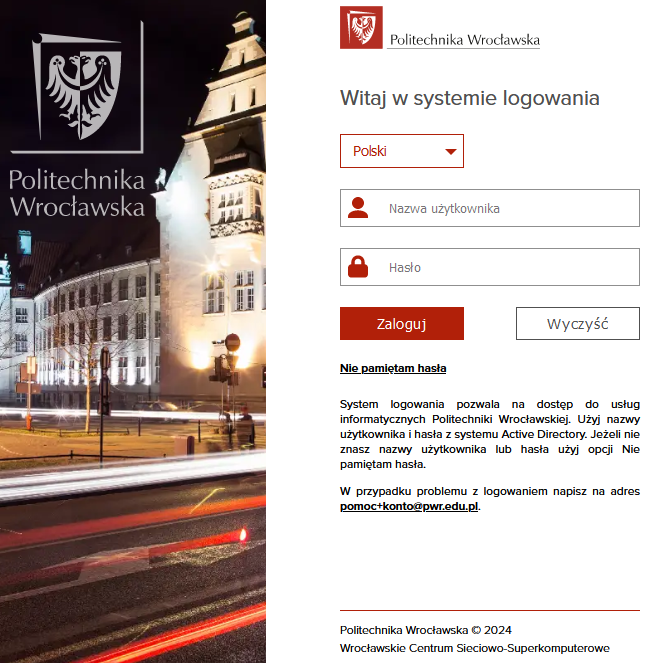
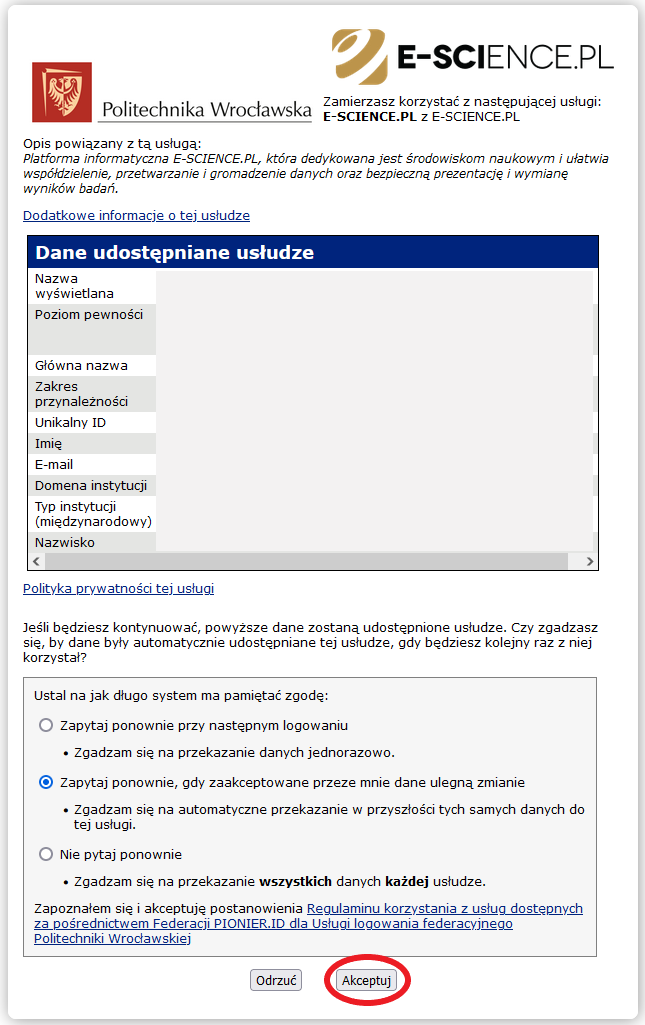
Sposób logowania i utworzenia/resetu hasła do konta AD PWr jest opisany w instrukcji SSO - Nowego serwera uwierzytelniania Politechniki Wrocławskiej.
¶ Udostępnianie plików
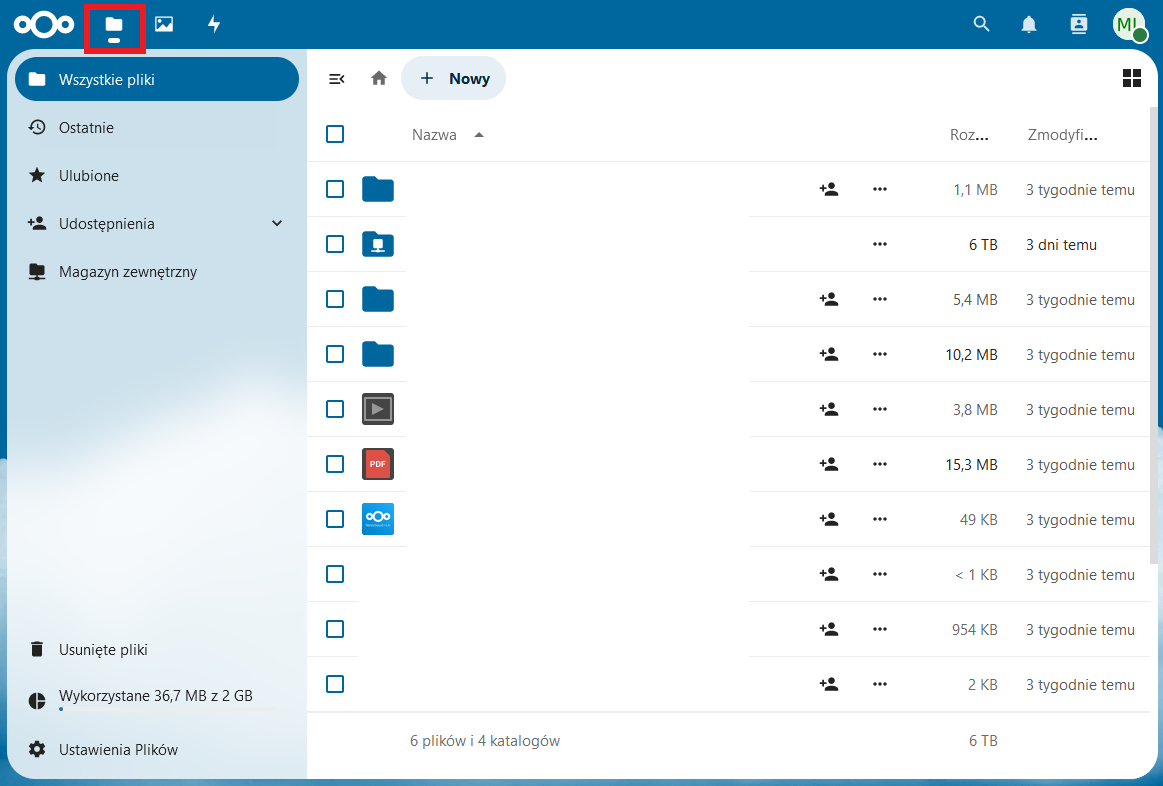
- Wyślij pliki – przesyłanie dowolnego pliku z komputera
- Nowy katalog
- Nowa prezentacja – w formacie .pptx
- Nowy dokument – w formacie .docs
- Nowy plik tekstowy – w formacie .md
- Nowy skoroszyt – w formacie .xlsx
- Nowy szablon formularza.
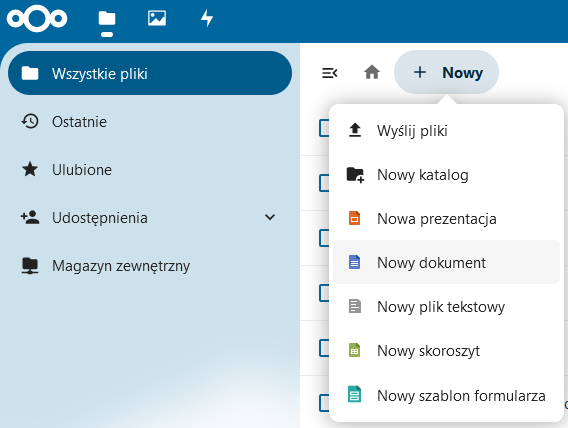
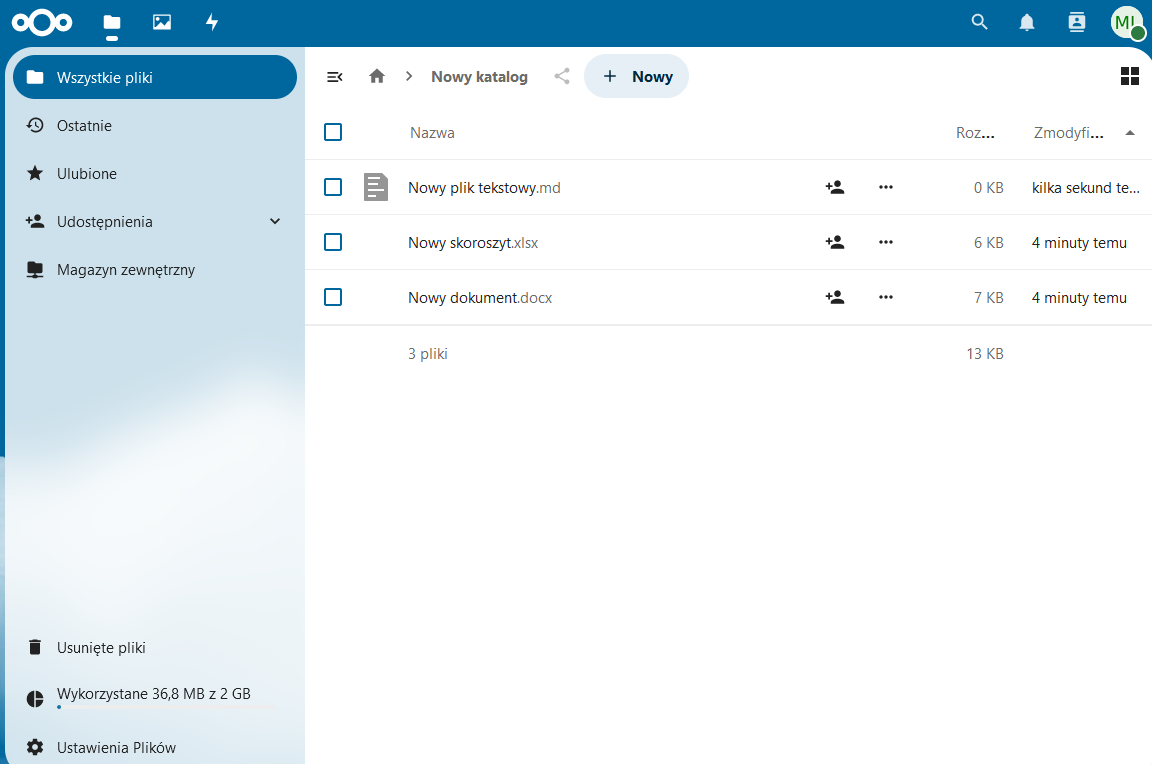
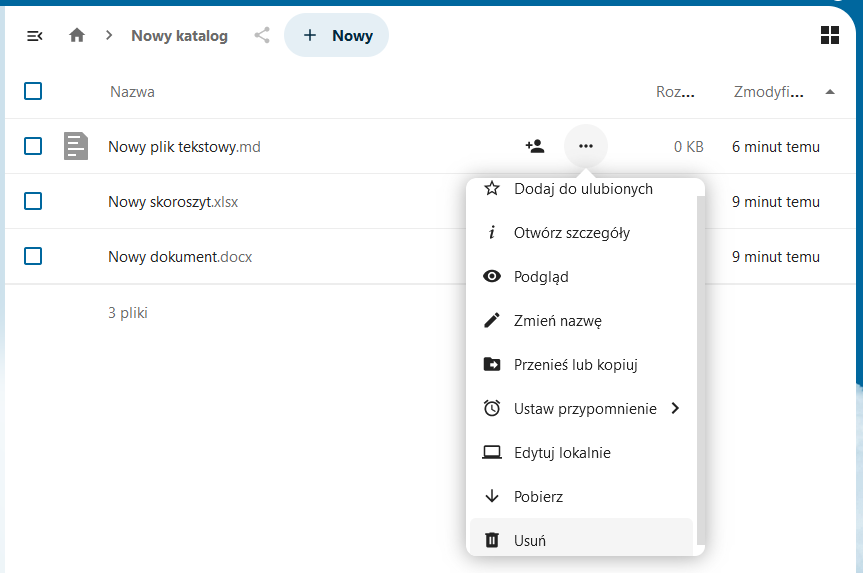
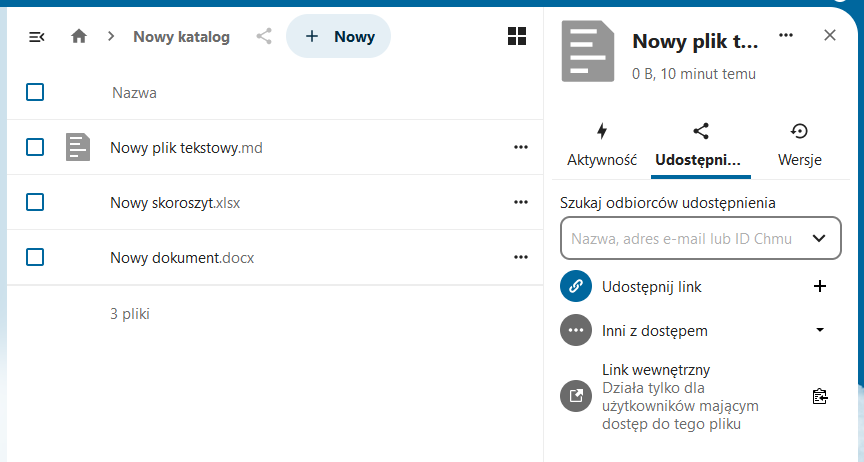
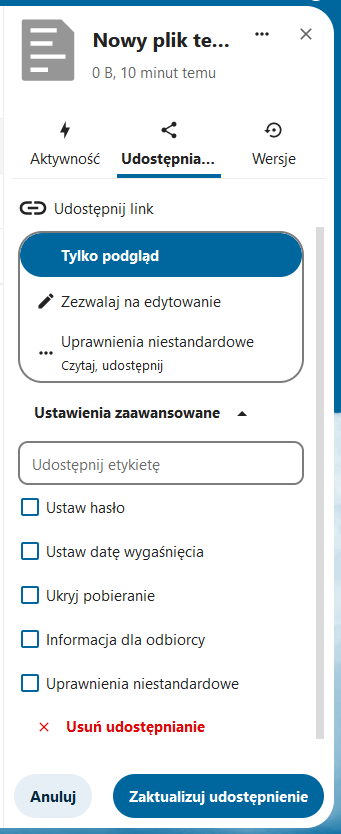
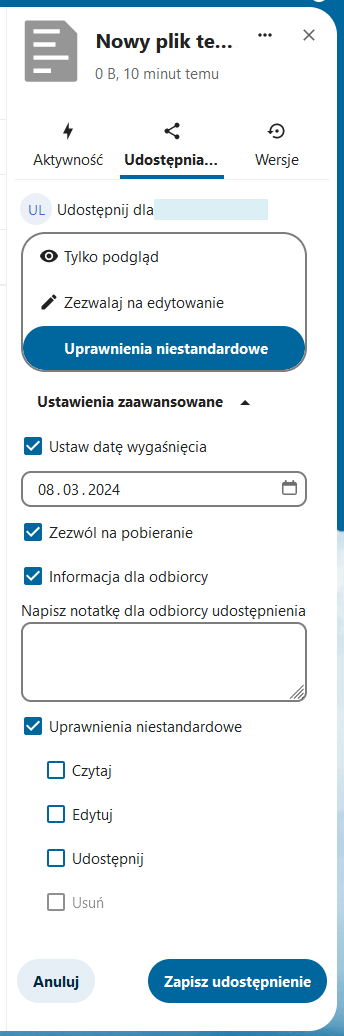
¶ Klient
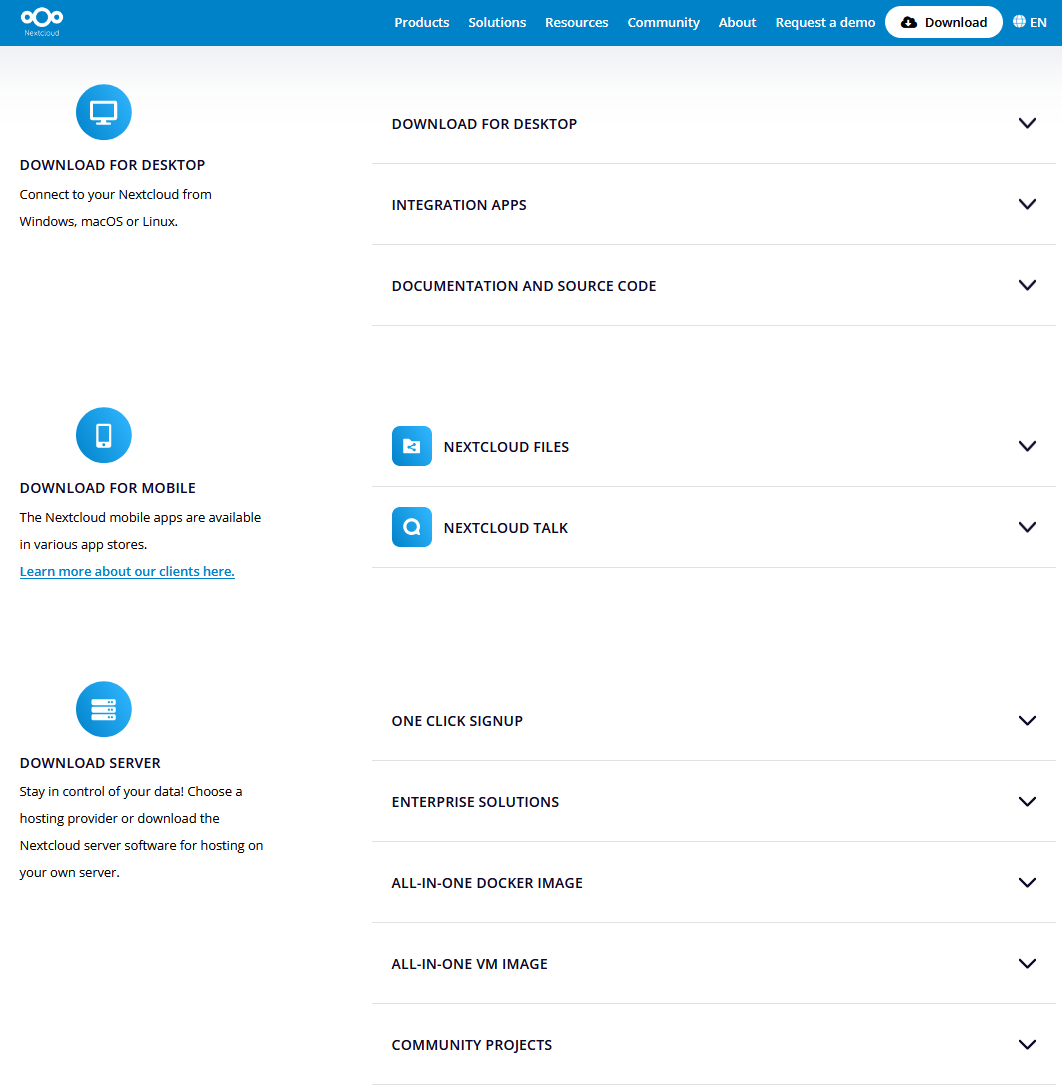
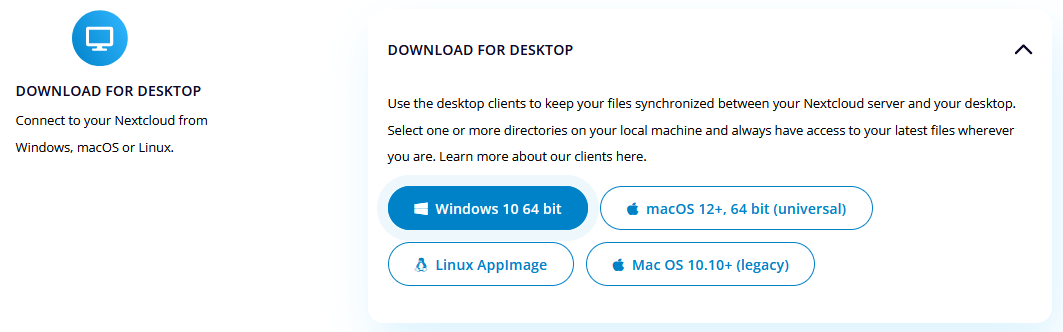
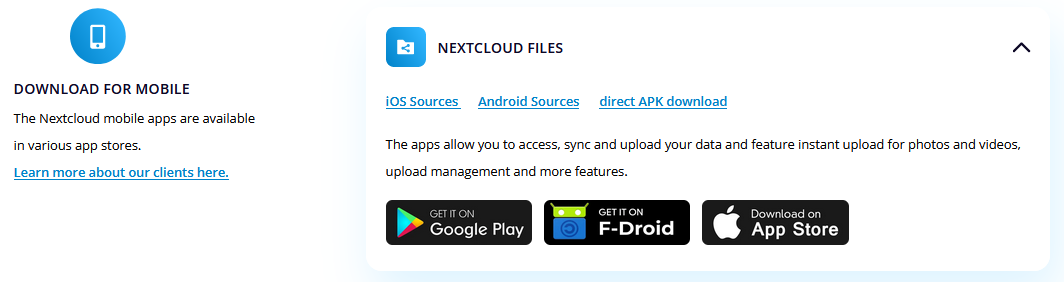
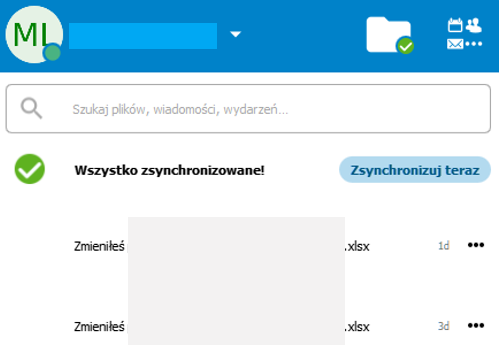
¶ Command Line
Pobieranie za pomoca programów curl oraz wget działa jedynie na folderach udostępnionych przez link niezabezpieczony hasłem.
¶ curl
curl -OJ <URL>/download
¶ Pobieranie do wybranej ścieżki
cd </ścieżka/do/pobrania> && { curl -OJ <URL>/download ; cd -; }
¶ wget
¶ Pobieranie publicznego folderu do wybranej ścieżki
wget -P </ścieżka/do/pobrania> --content-disposition <URL>/download
¶ aertslab/nextcloud_share_url_downloader
Narzędzie to umożliwia pobranie pojedynczego pliku udostępnionego publicznie i zabezpieczonego hasłem.
¶ Pobranie i instalacja
git clone https://github.com/aertslab/nextcloud_share_url_downloader
cd nextcloud_share_url_downloader
¶ Pobieranie pliku z publicznego folderu niezabezpieczonego hasłem
source nextcloud_share_url_downloader.sh <URL> ""
Następnie wyświetlone zostaną plki i foldery w udostępnionym folderze widoczne na pierwszym poziomie folderu.
Należy wybrać folder lub plik. Po wybraniu pliku zostanie on pobrany, zaś po wybraniu folderu zostanie wyswietlona jego zawartość.
¶ Pobieranie pliku z publicznego folderu zabezpieczonego hasłem
source nextcloud_share_url_downloader.sh <URL> <HASŁO>
Mozna także nie podać hasła przy wywołaniu i wyświetlony zostanie prompt o podanie hasła:
source nextcloud_share_url_downloader.sh <URL>
Następnie wyświetlone zostaną plki i foldery w udostępnionym folderze widoczne na pierwszym poziomie folderu.
Należy wybrać folder lub plik. Po wybraniu pliku zostanie on pobrany, zaś po wybraniu folderu zostanie wyświetlona jego zawartość.
¶ skrypt nextcloud_downloader.py
Narzędzie to umożliwia pobranie udostępnionego prywatnie folderu z Nextcloud za pomocą temrinala.
¶ Instalacja nextcloud_downloader.py
git clone https://git.e-science.pl/tomasz.slowik/nextcloud-webdav-downloader.git
Jeśli nie udało się pobrać przez problem z certyfikatem SSL, może być konieczne dodanie flagi -c http.sslVerify=false
pip install -r requirements.txt
¶ Pobieranie za pomocą nextcloud_downloader.py
python3 nc_downloader.py [-l, --login login] [-p, --password password] [-d, --dst-path /destnation/path] [-s, --src-path file/folder to download]
Domyślnie pliki pobierają się do folderu, z którego wywołano skrypt, zaś o pozostałe informacje wyskakuje prompt.
¶ Przykładowe wywołanie
PS C:\Users\User\Desktop> python .\nc_downloader.py -l <nazwa użytkownika>
Password: <hasło>
user.name/
Documents/
Notes/
Photos/
Templates/
test/
What should be downloaded? (/ or name of folder/file): <nazwa pliku>
65.5kB [00:17, 3.75kB/s]