¶ Jupyter
Usługa Jupyter jest interaktywnym środowiskiem obliczeniowym, dzięki niej można tworzyć dokumenty zawierające kod oraz wyniki jego działania, sformatowany kod (Markdown) czy też wykresy/obrazy/równania (LaTex) itp. Podstawowe jądro posiada interpreter języka Python.
Poniżej zamieszczono instrukcję korzystania z narzędzia Jupyter. W jaki sposób dodać nowy plik, zmienić jego nazwę, dodać odpowiedni typ komórek oraz jak poruszać się w usłudze (pasek nawigacyjny i skróty klawiszowe).
W celu wykonania obliczeń w interaktywnym środowisku należy wejść na stronę https://jupyter.e-science.pl/ i zalogować się swoim kontem E-SCIENCE.
¶ Nowy plik
W zakładce Files znajduje się lista plików stworzonych/zaimporotwanych do Jupytera. Jeśli chcemy utworzyć nową notatkę Pythona, należy kliknąć New (prawa strona ekranu), następnie Python 3. Pliki zapisywane są w formacie .ipynb. Można również wybrać inne opcje: Text File, Folder bądź Terminal.
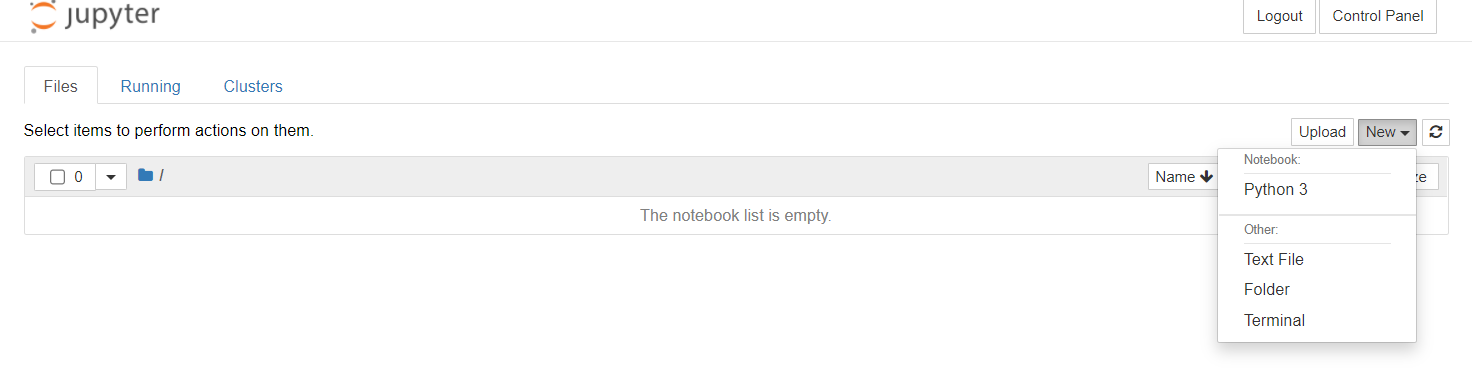
¶ Nawigacja
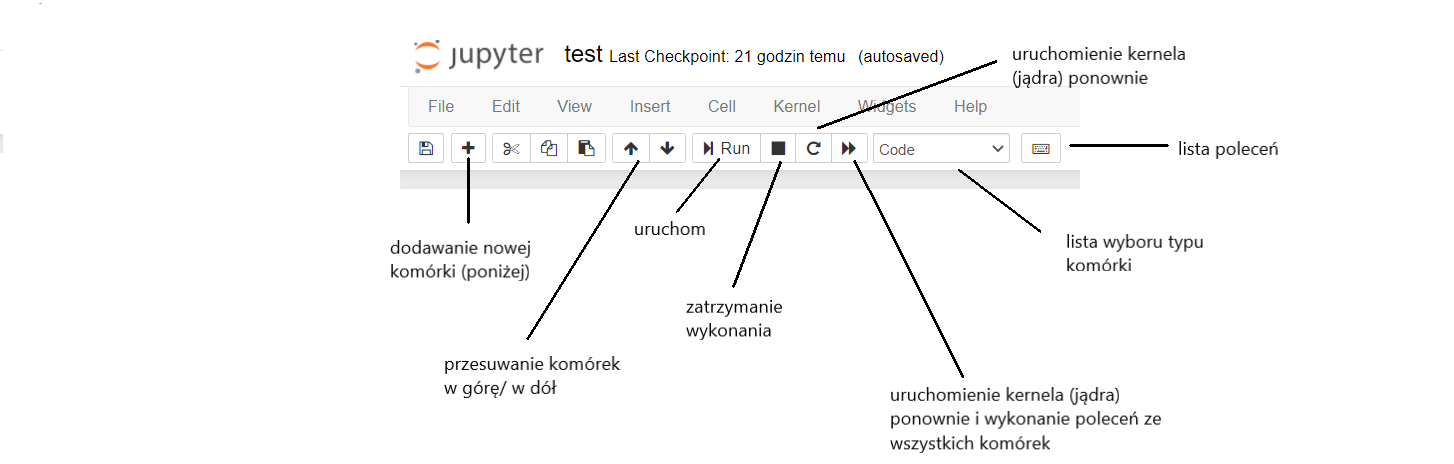
Więcej opcji można znaleźć w pasku nawigacyjnym na górze ekranu.
¶ Typy komórek
- Code – instrukcje/kody, które zwracają wynik
- Markdown – opis treści w .md (prosta składnia), LaTex (np. równania) czy HTML
- Raw NBConvert – renderowanie różnych formatów kodu do HTML, LaText itp.
- Heading – nagłówek.
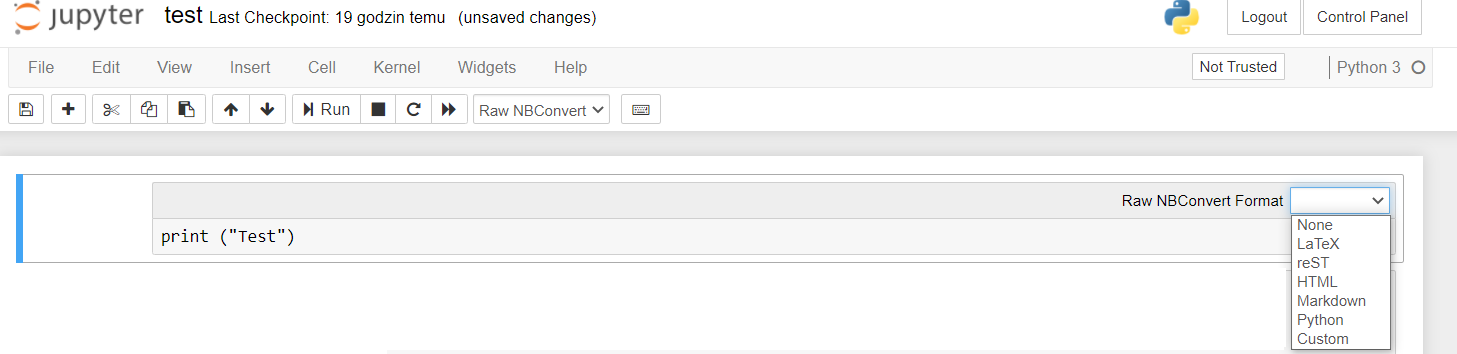
¶ Nazwa pliku
Aby zmienić nazwę pliku, należy obok logo Jupytera w lewym górnym rogu kliknąć Untitled.

W zaznaczone pole wpisać nową nazwę pliku, następnie nacisnąć Rename.
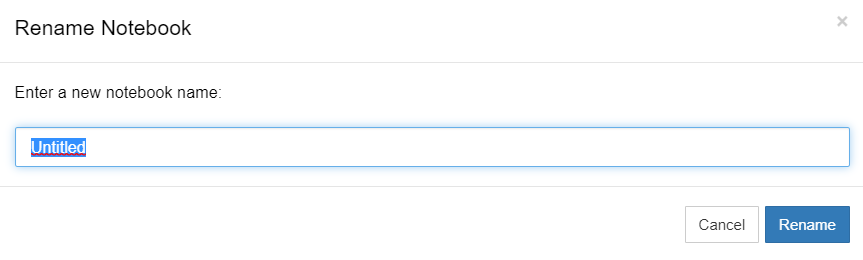
¶ Skróty klawiszowe
Poniżej zamieszczono opis najczęściej używanych skrótów klawiszowych:
| skrót | opis |
|---|---|
| Shift+Enter | kompilacja kodu |
| Esc | tryb komend (ramka niebieska) |
| Enter | tryb edycji (ramka zielona) |
| Esc+a | dodanie nowej komórki, przed zaznaczoną |
| Esc+b | dodawanie nowej komórki |
| Esc+dd | usuwanie zaznaczonej komórki |
| Esc+m | zmiana komórki z kodem na komórkę z komentarzem |
| Esc+r | zmiana komórki z komentarzem na komórkę z kodem |
| Esc+z | cofnięcie kasowania |