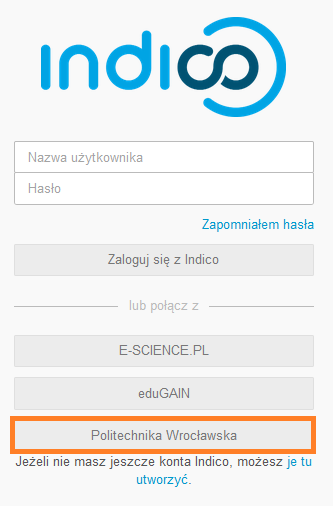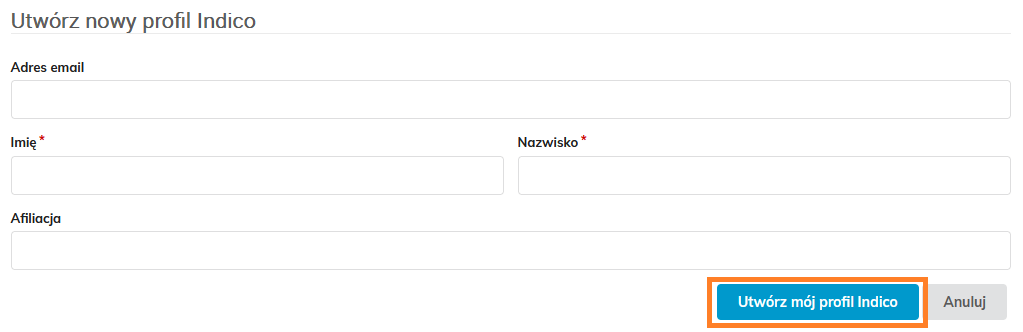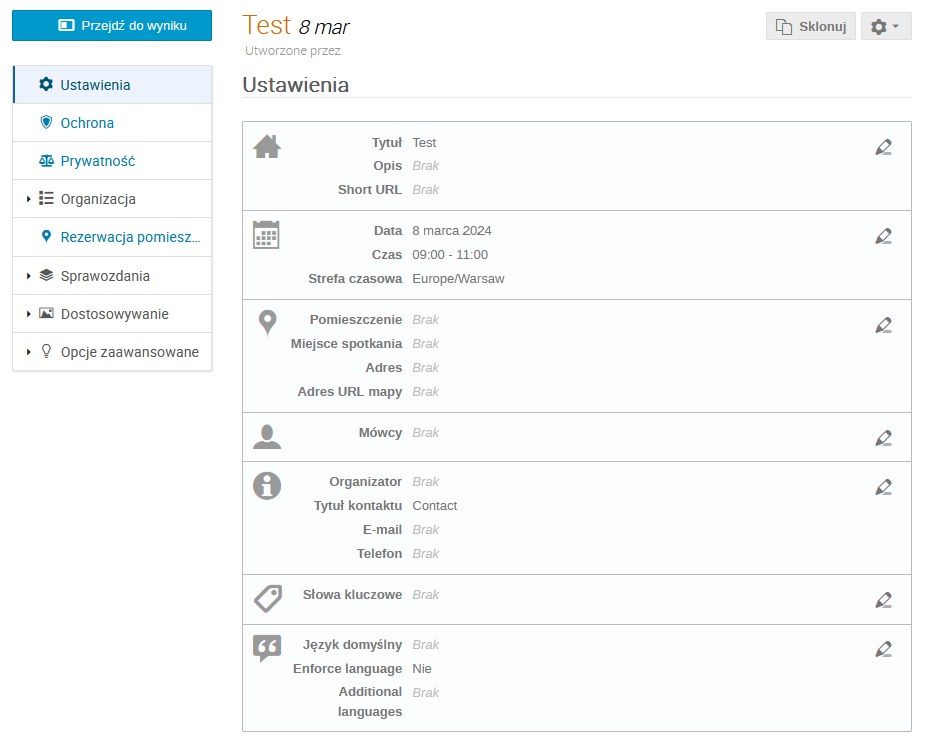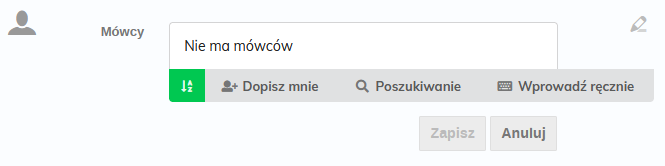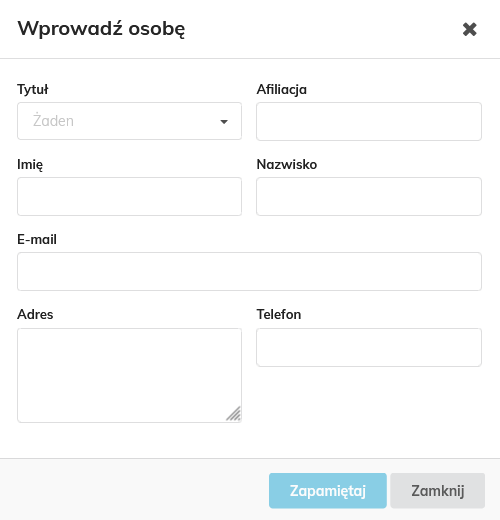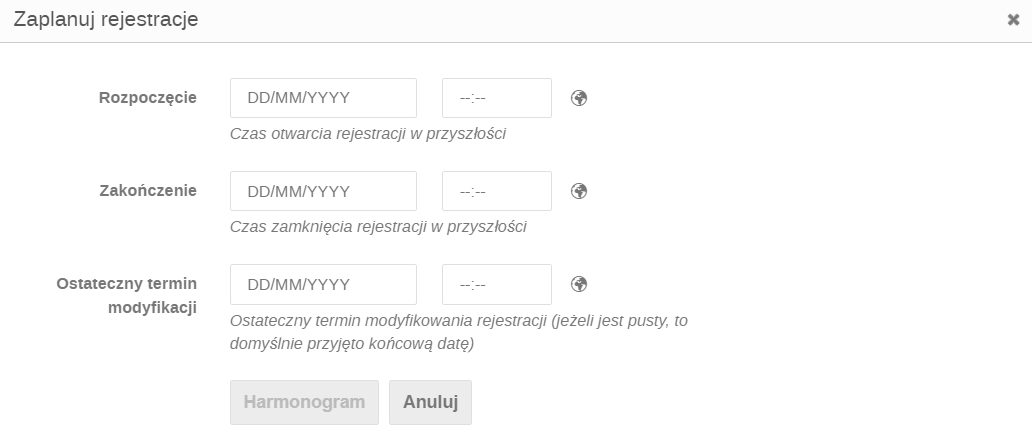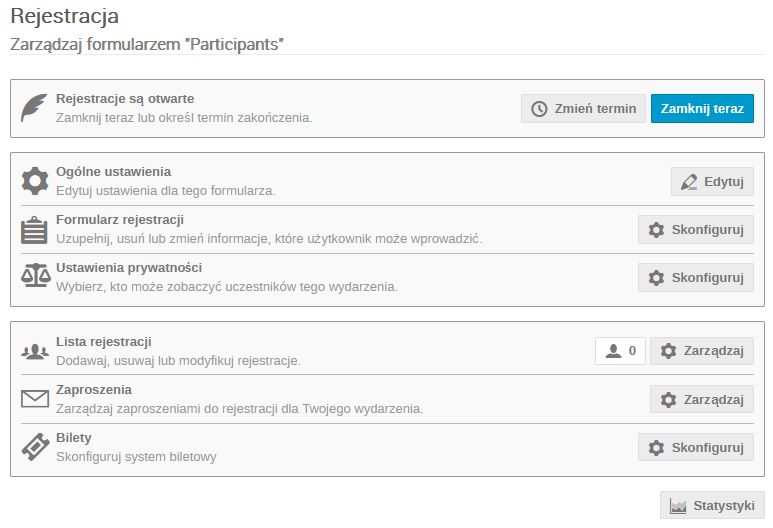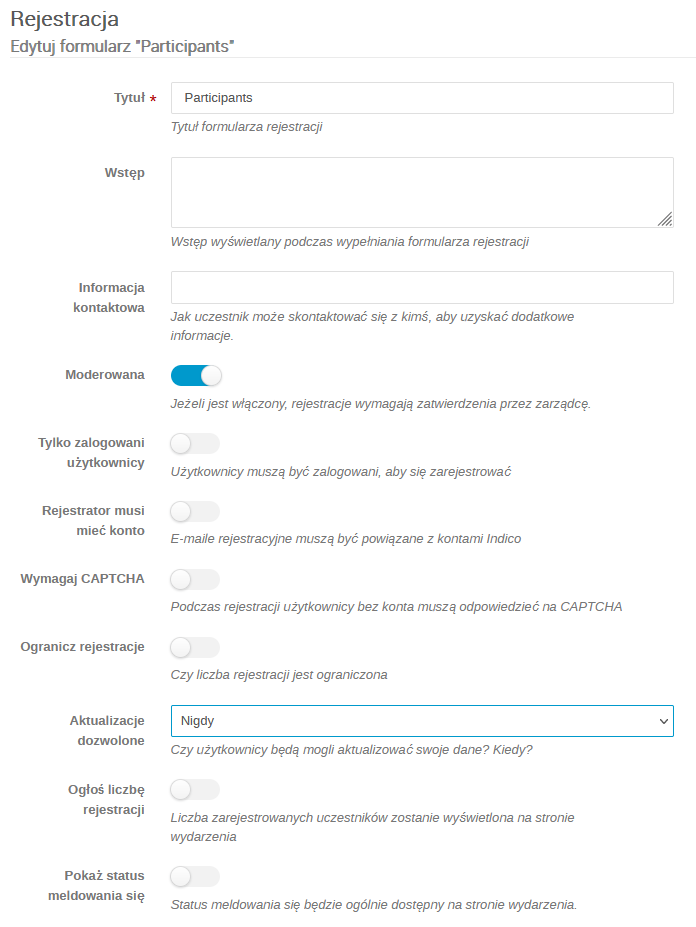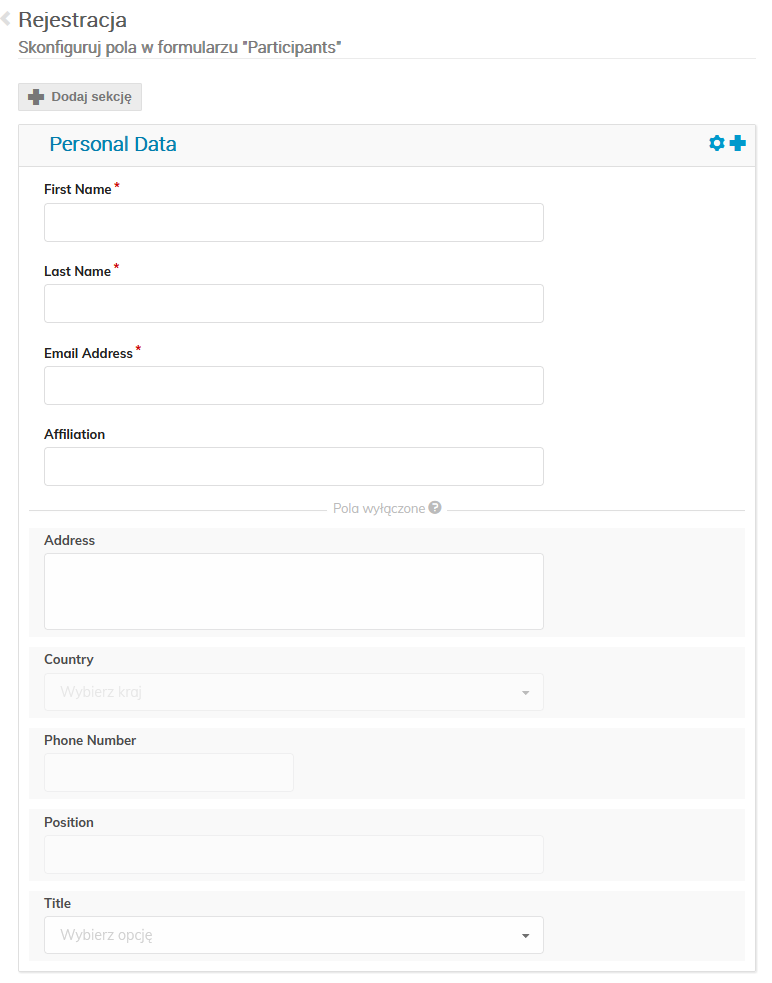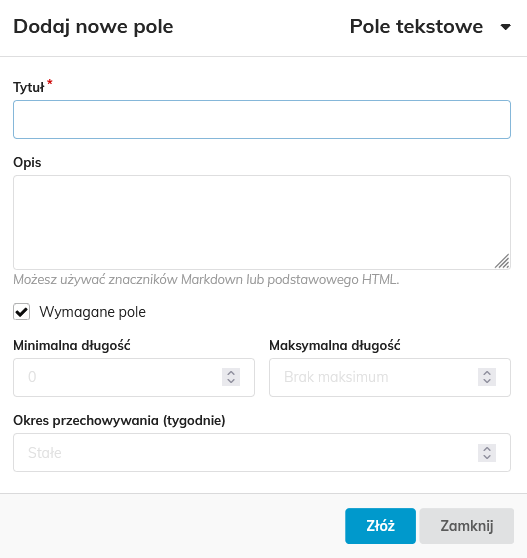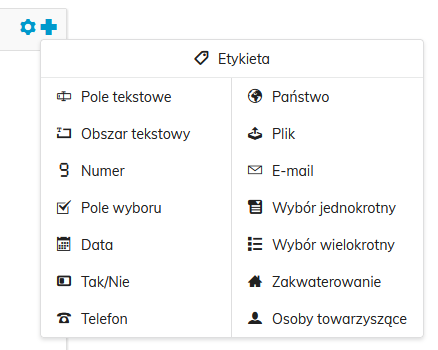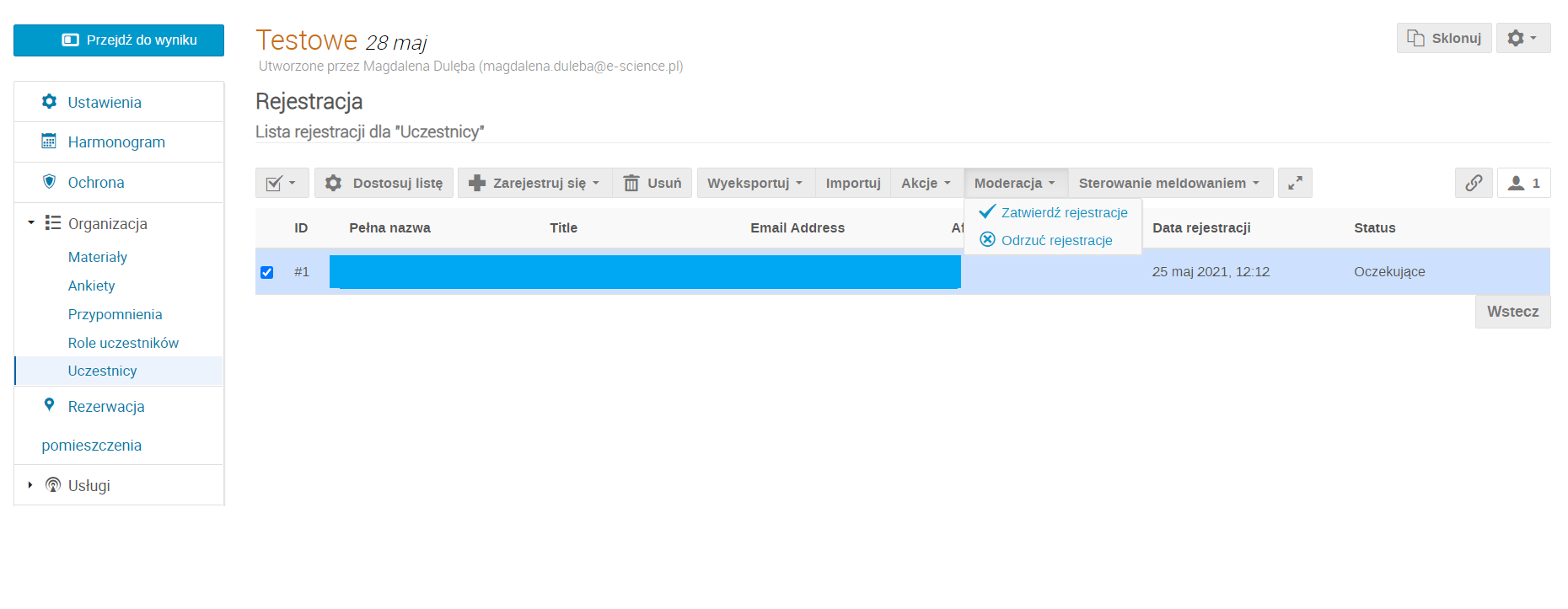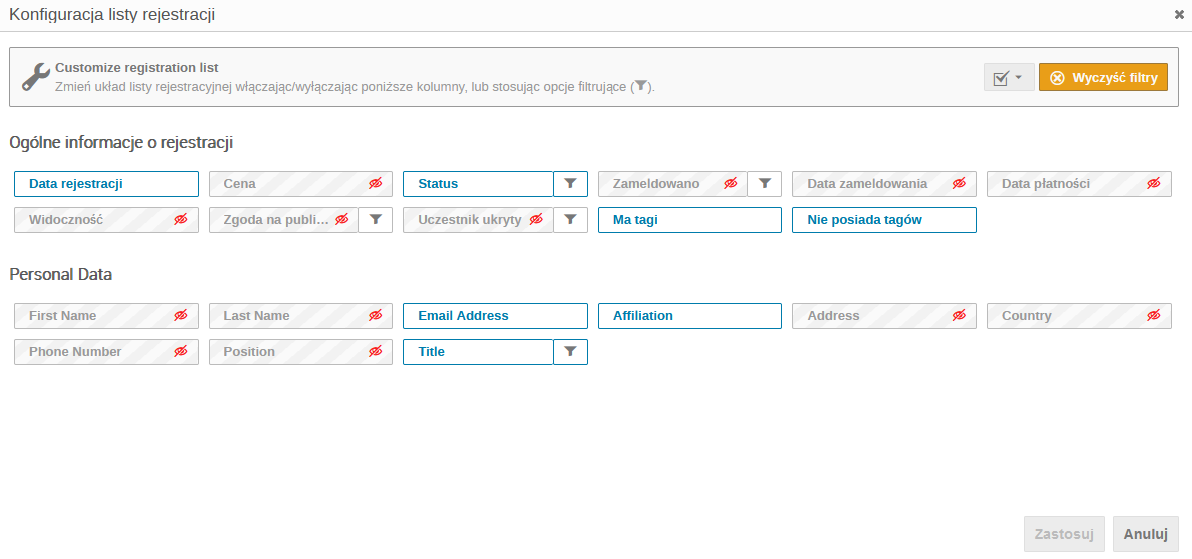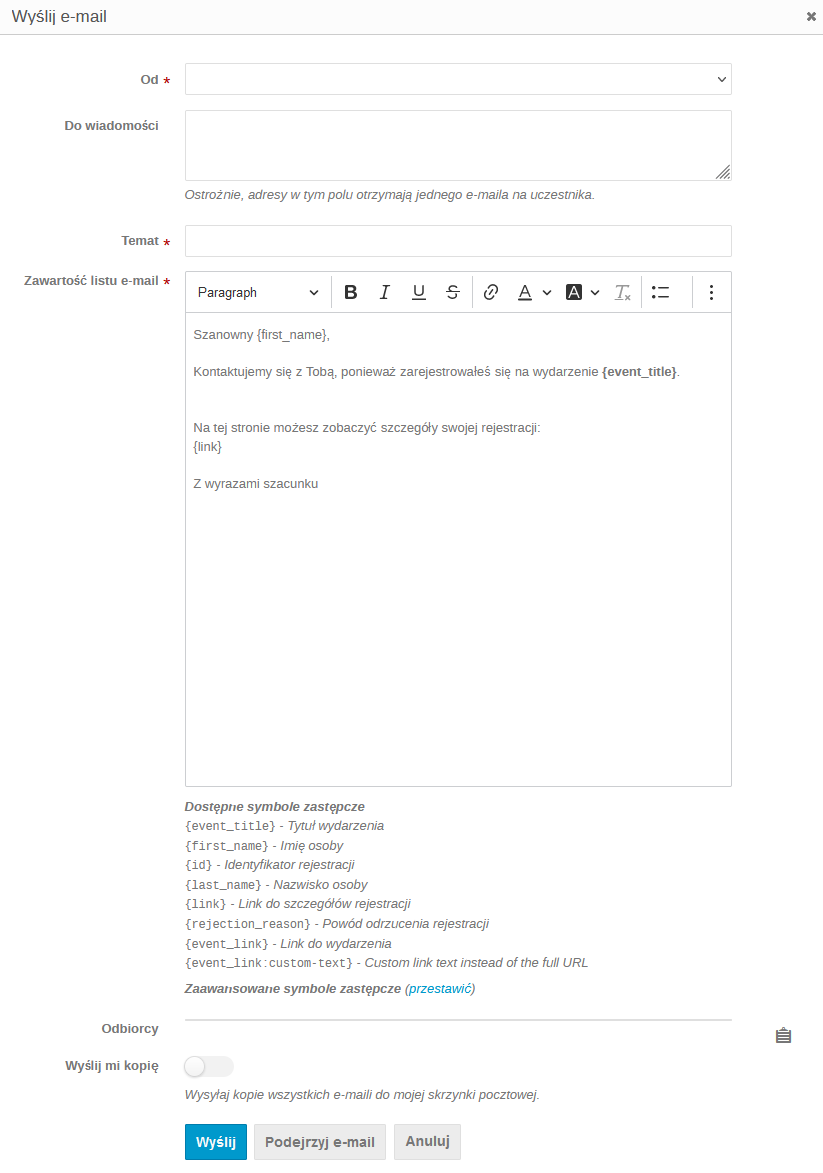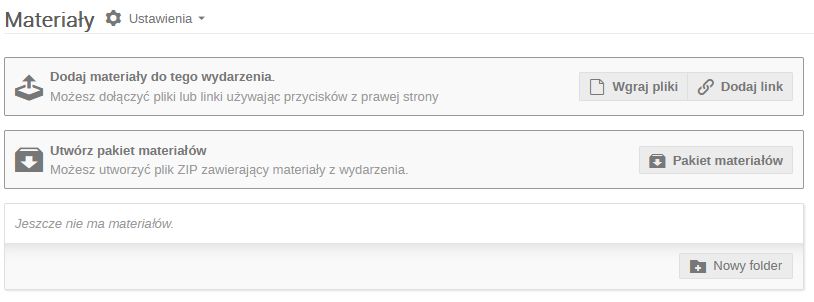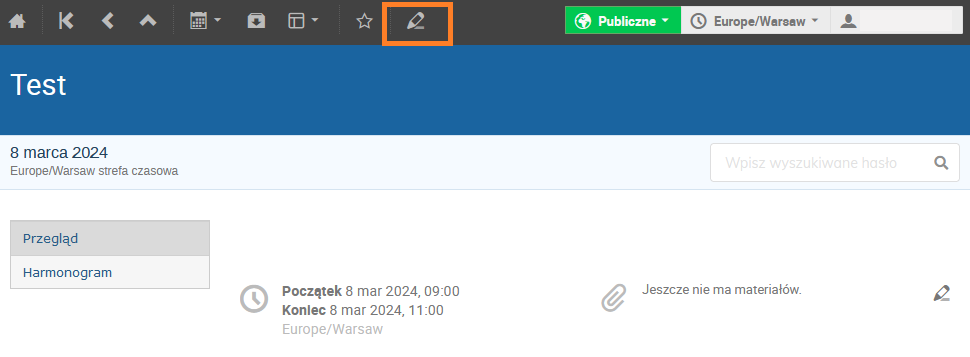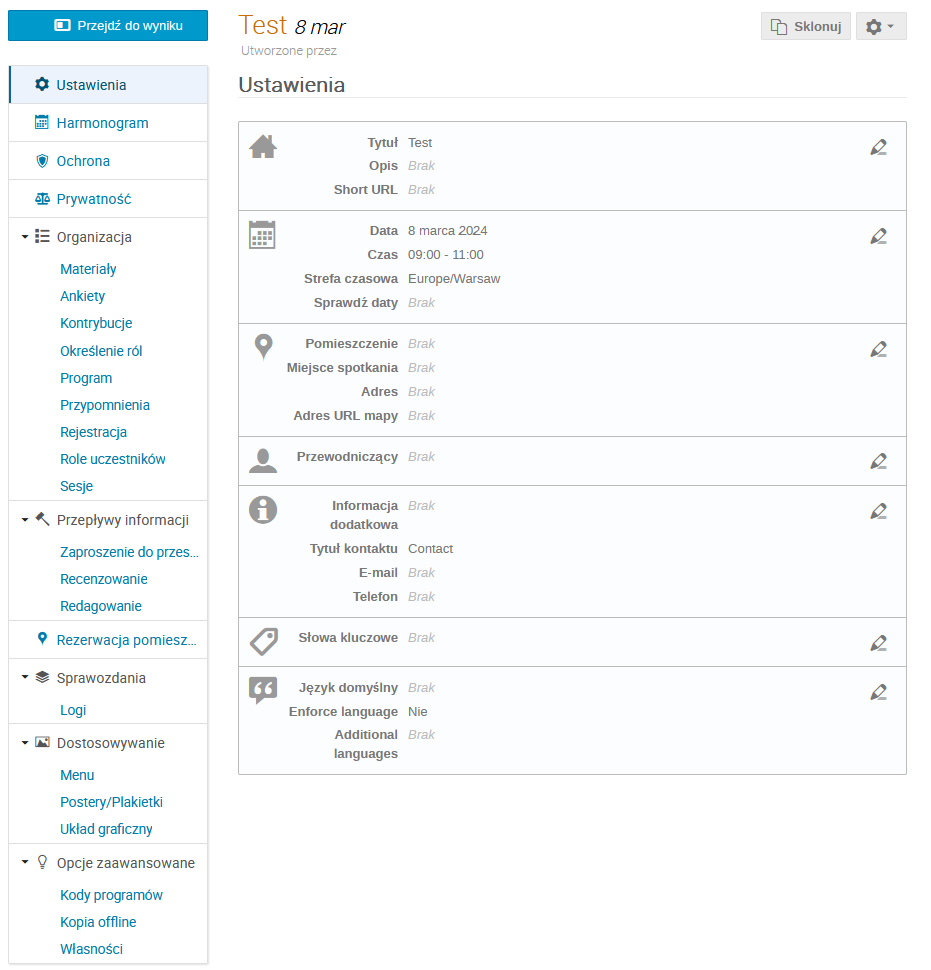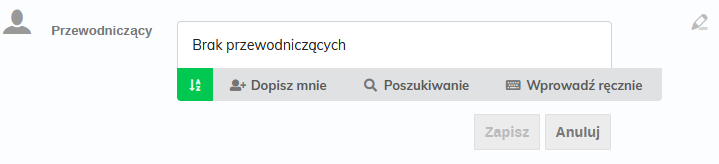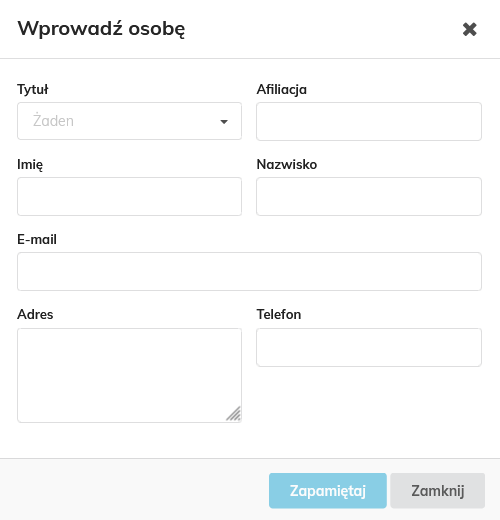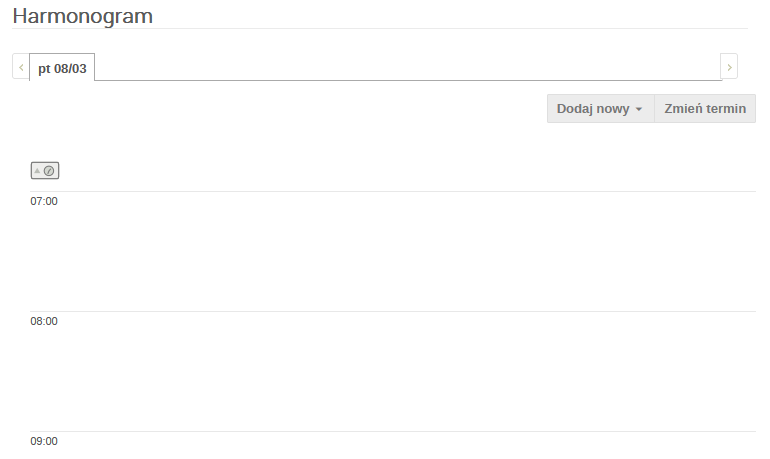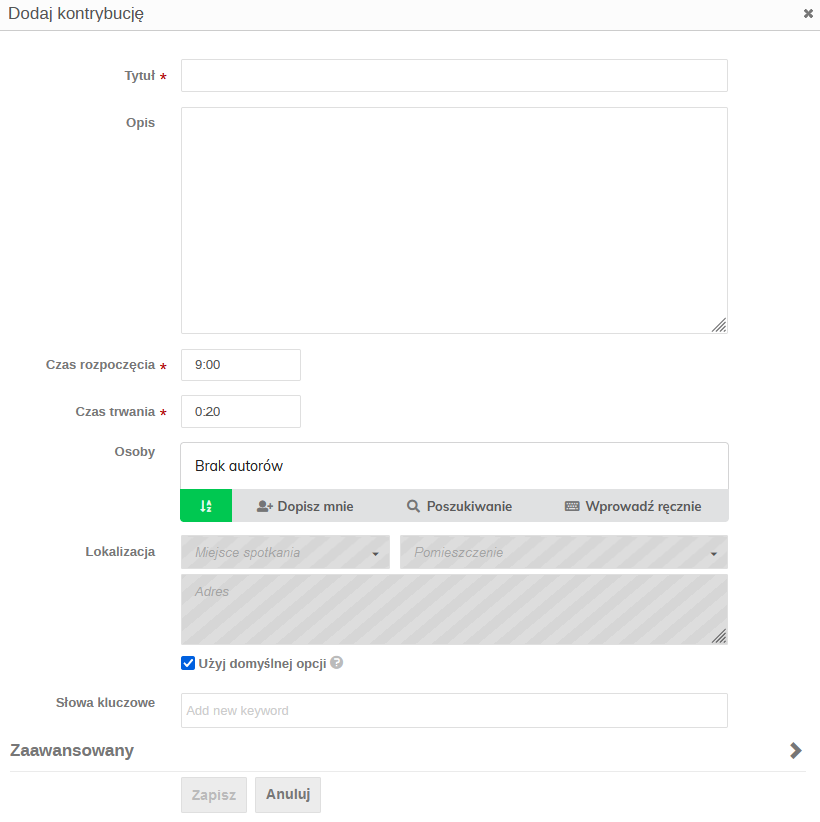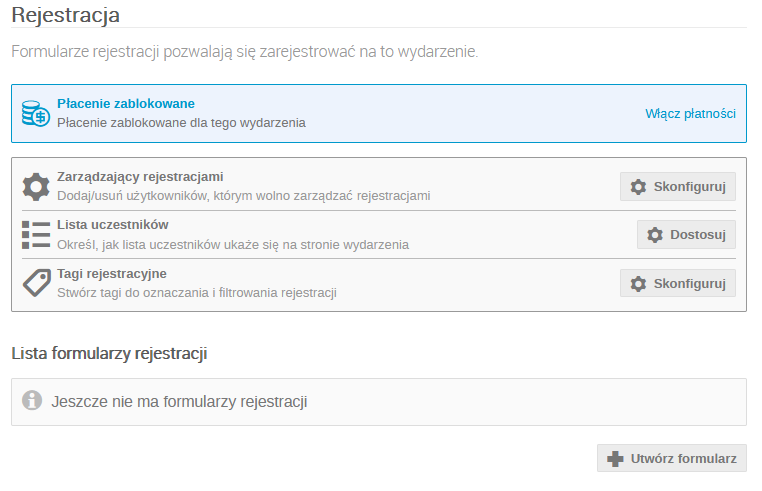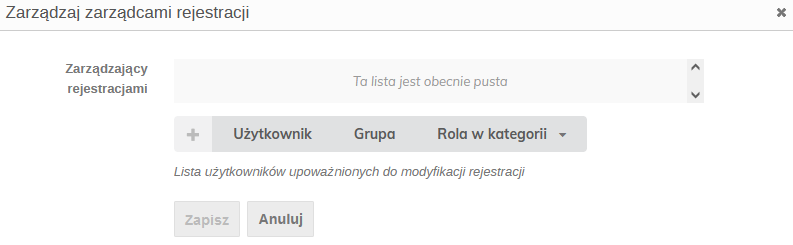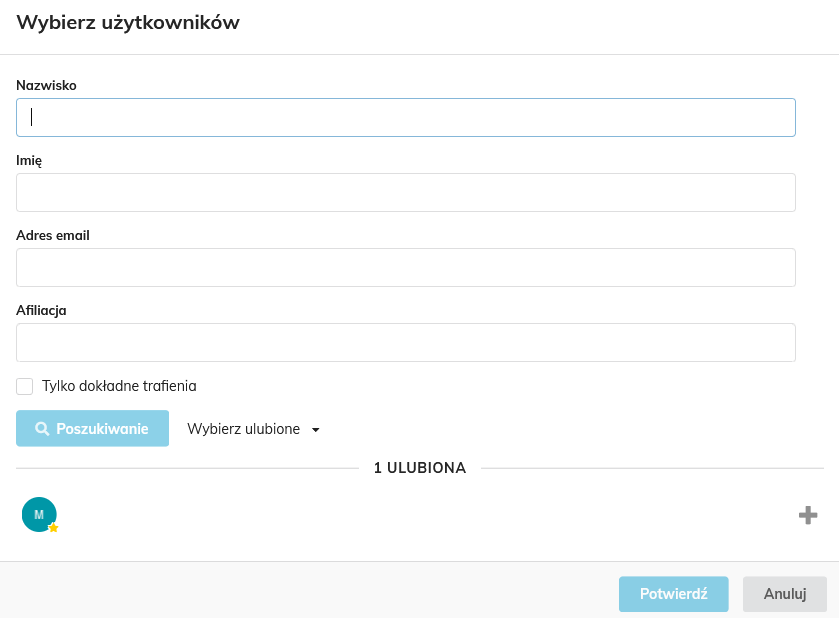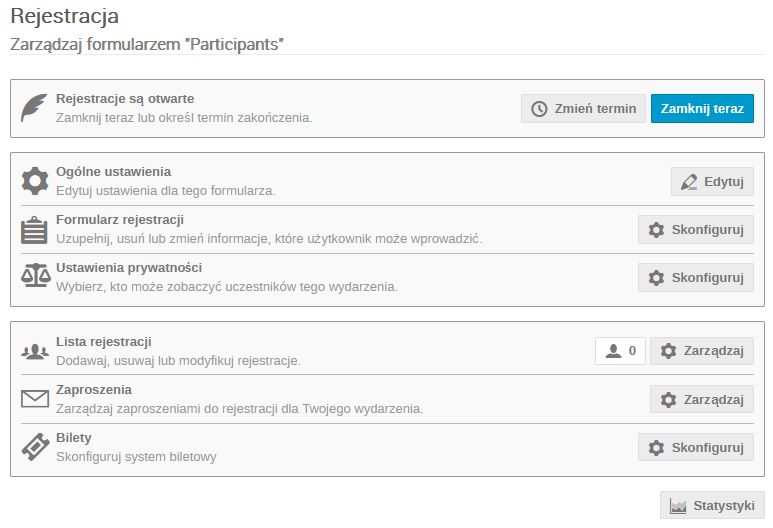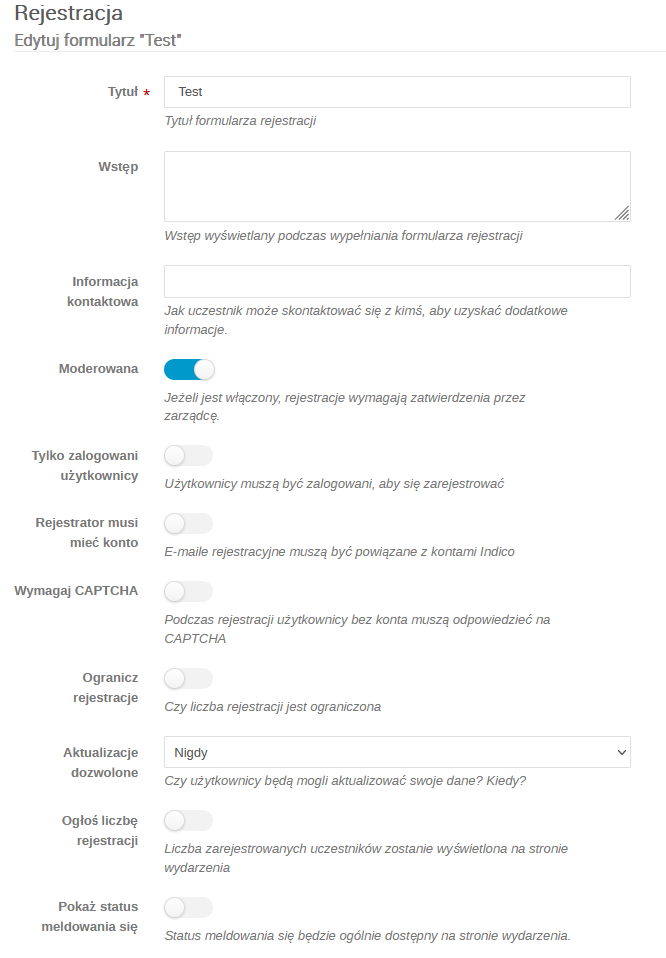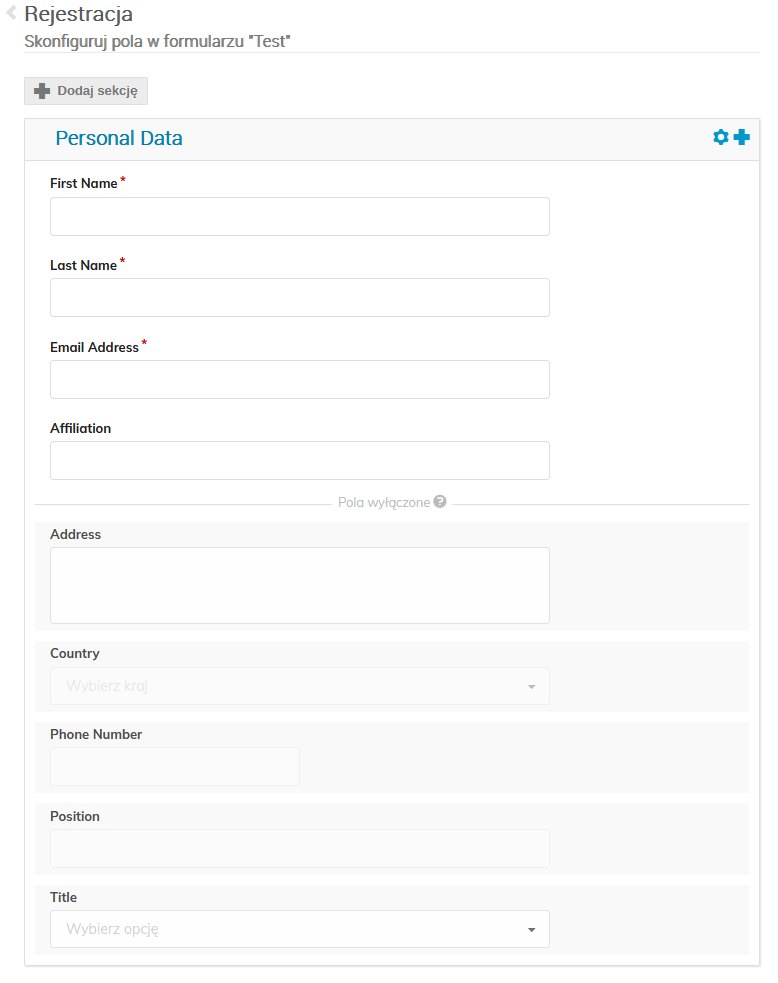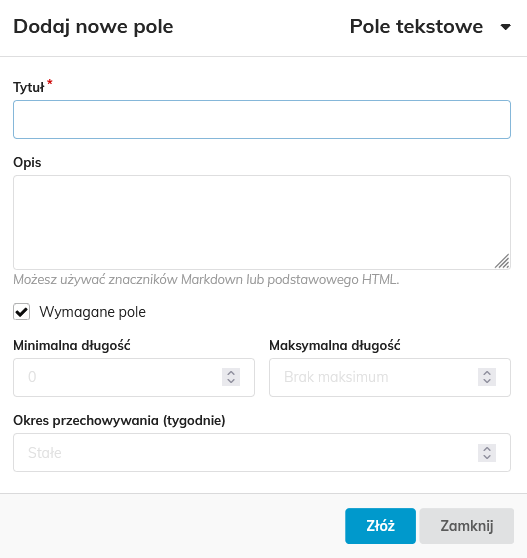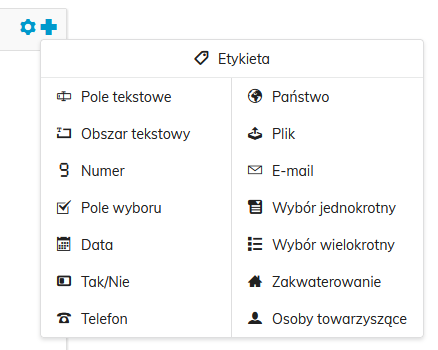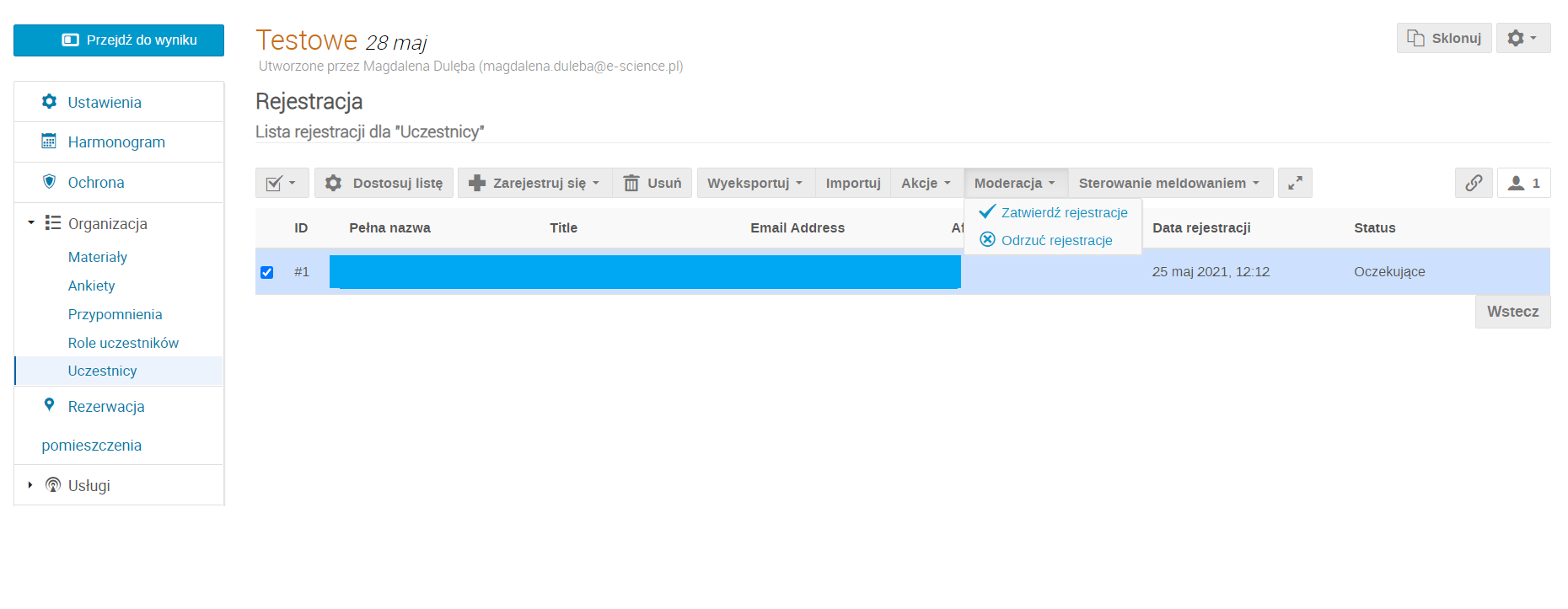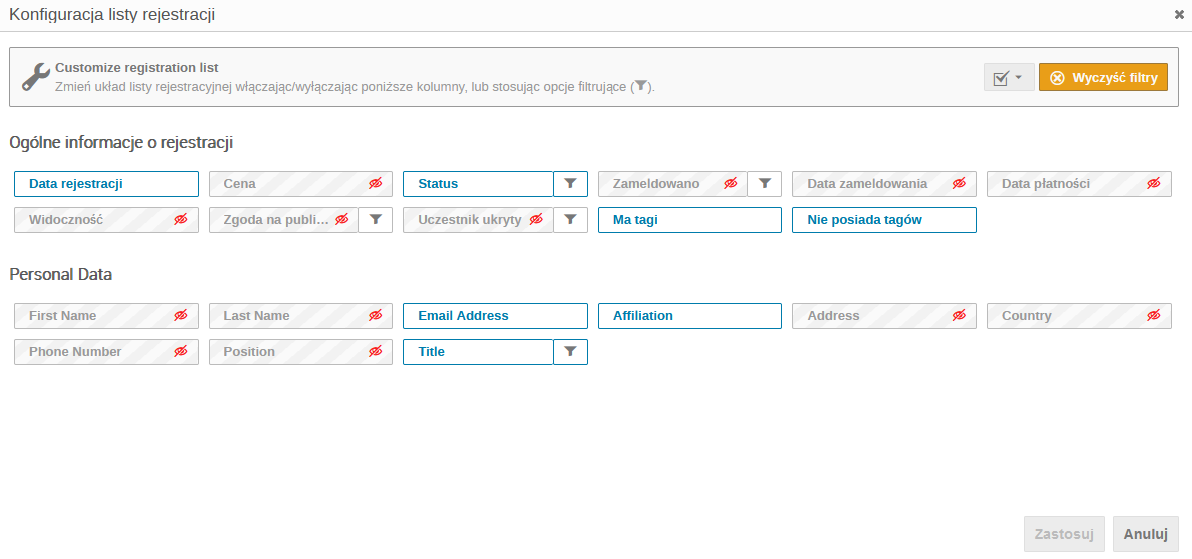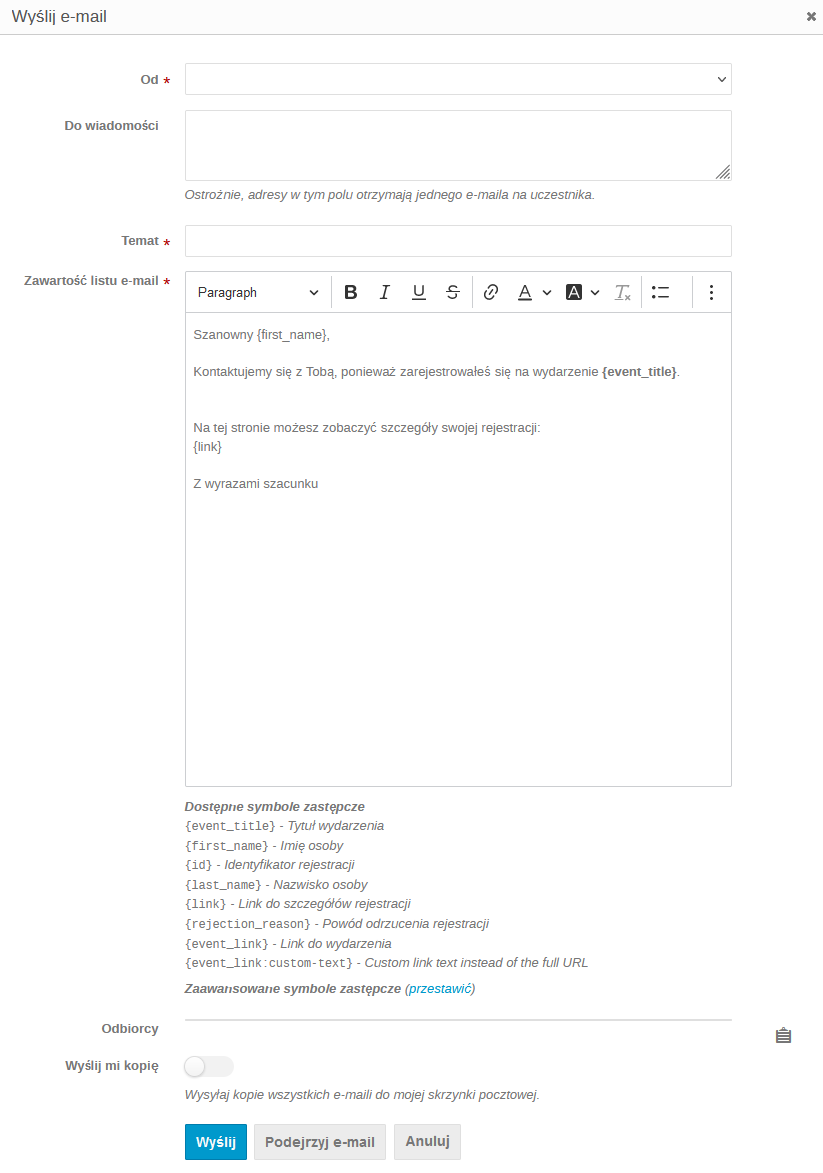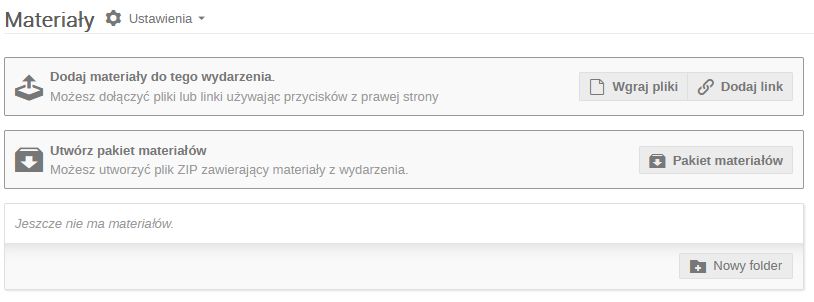Usługa conf.e-science (Indico) jest narzędziem do zarządzania wydarzeniami, takimi jak wykłady, warsztaty, projekty czy też konferencje.
Rejestrację uczestników na konferencje lub webinaria należy przeprowadzić przez stronę
https://conf.e-science.pl/. Taki sposób organizacji spotkania pozwala na lokalne zarządzanie danymi osobowymi uczestników, zapewnienie wymaganych klauzul informacyjnych, zamieszczanie materiałów, tworzenie agendy, ankiet i innych.
W pierwszym kroku należy utworzyć konto w usłudze, korzystając z logowania za pomocą konta
E-SCIENCE.PL,
eduGAIN (międzynarodowa usługa interfederacyjna łącząca federacje zajmujące się tożsamością badawczą i edukacyjną), bądź wybierając przycisk
Politechnika Wrocławska (Active Directory).
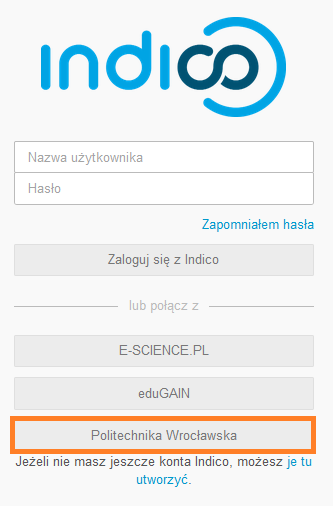
Po wybraniu logowania przyciskiem Politechnika Wrocławska, należy zalogować się danymi AD. Pojawi się strona z tworzeniem nowego profilu Indico. Pole z adresem e-mail wypełnione zostanie automatycznie adresem w domenie PWr. Pola z gwiazdką należy uzupełnić imieniem oraz nazwiskiem (po kliknięciu w te pola dane będą widoczne, wystarczy je wybrać). Następnie należy kliknąć przycisk Utwórz mój profil Indico.
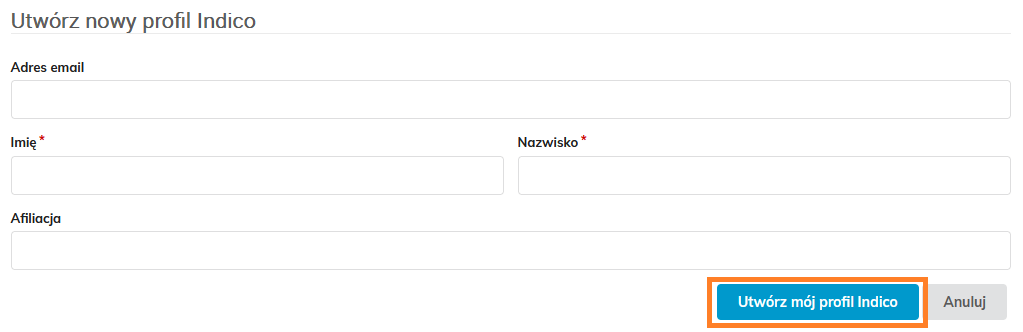
W celu utworzenia wydarzenia należy skontaktować się z administracją
conf.e-science pod adresem e-mailowym
zdalne@pwr.edu.pl i podać następujące informacje:
- Tytuł wydarzenia
- Data i godzina rozpoczęcia oraz zakończenia wydarzenia
- Imię, nazwisko, e-mail organizatora wydarzenia
Po przyznaniu praw do wydarzenia na conf.e-science organizator otrzyma link do niego. Będzie miał dostęp do całego wydarzenia oraz będzie mógł nim zarządzać (redagowaniem, administracją artykułów, rejestracją użytkowników, ankietami, zgłoszeniami).
Poniżej zestawiono funkcjonalności oraz możliwości edycji dwóch rodzajów wydarzeń:
- Wykłady/ projekty/ warsztaty
- Konferencje
Aby edytować stworzone wydarzenie, należyć użyć linku uzyskanego od organizatora. Po prawej stronie ekranu bądź na górze znajduje się ikonka ołówka. Pole to służy do edycji wydarzenia (Edytuj wydarzenie).

W kolejnych krokach pokazano edycję ustawień ogólnych wydarzenia w zakładce Ustawienia.
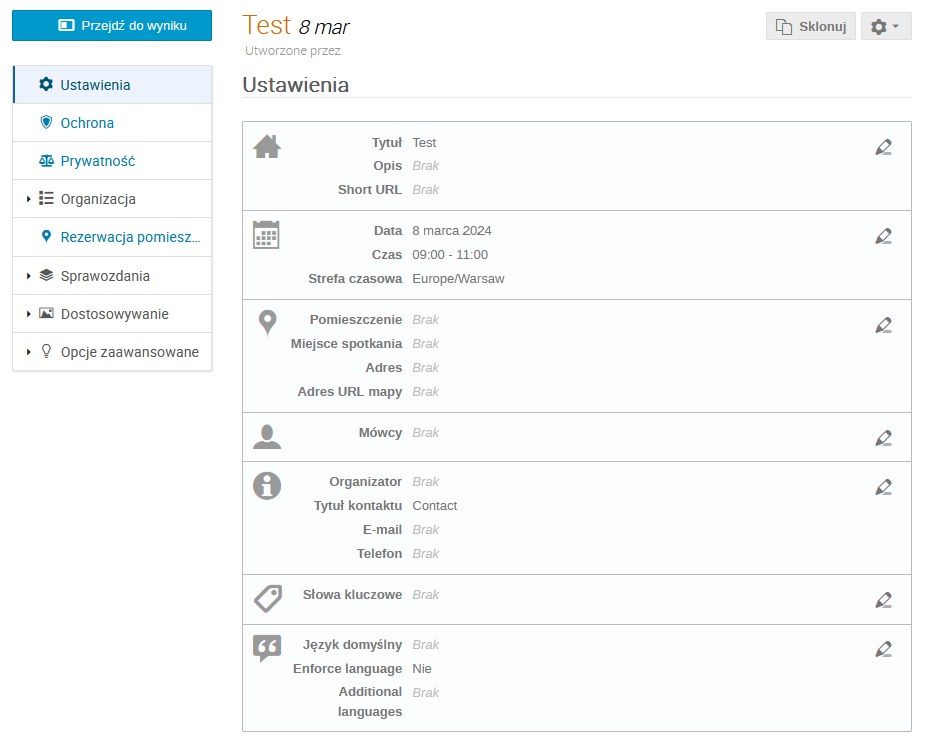
Wszystkie zmiany podstawowych informacji należy wprowadzać po naciśnięciu ikonki z ołówkiem po prawej stronie ekranu, przy wybranej grupie.
Edycja pól:
- Tytuł – tytuł wydarzenia, opcjonalnie opis wydarzenia;
- Data, Czas, Strefa czasowa – data i godzina rozpoczęcia oraz zakończenia spotkania;
- Miejsce wydarzenia – w przypadku wydarzeń online do pominięcia;
- Mówcy – w tym polu należy dodać prelegentów.
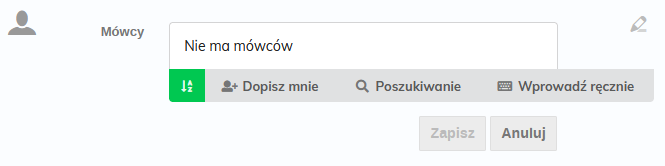
Należy podać najważniejsze informacje: imię, nazwisko oraz adres e-mail. W przedstawionym powyżej oknie można znaleźć osoby posiadające konto Indico bądź dodać danego mówcę (w oknie przedstawionym poniżej).
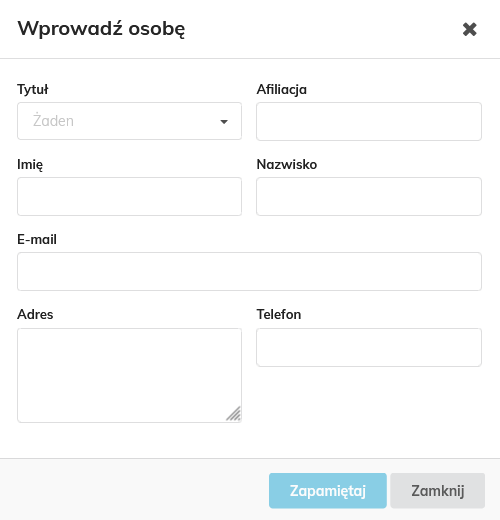
- Organizatorzy – informacja o organizatorach wydarzenia oraz kontakt w razie problemów (e-mail/telefon);
- Słowa kluczowe – opcjonalnie, słowa kluczowe wydarzenia.
- Język
Przy każdej wprowadzonej zmianie należy pamiętać o zapisaniu nowych ustawień.
W celu uruchomienia rejestracji uczestników należy wybrać zakładkę Organizacja, a następnie Uczestnicy. Kliknąć Utwórz.

Rejestrację można otworzyć (ustawienie daty i godziny rozpoczęcia/zakończenia oraz ostatecznego terminu modyfikacji (jeśli inny niż zakończenie) rejestracji) lub zamknąć (Zamknij teraz) w każdym momencie, można ją również otworzyć ponownie (Otwórz ponownie teraz) oraz ustawić daty rozpoczęcia/zakończenia rejestracji (Zmień termin).
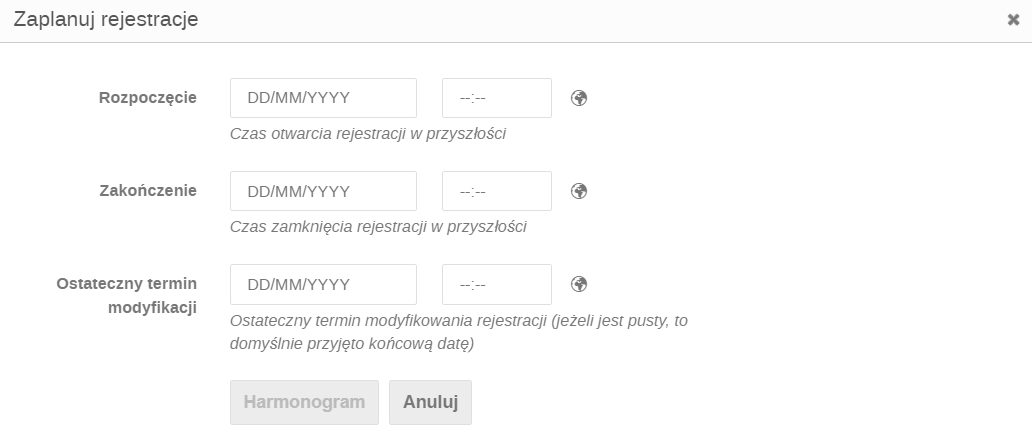
Następnie należy ustawić szczegółowe informacje na temat rejestracji.
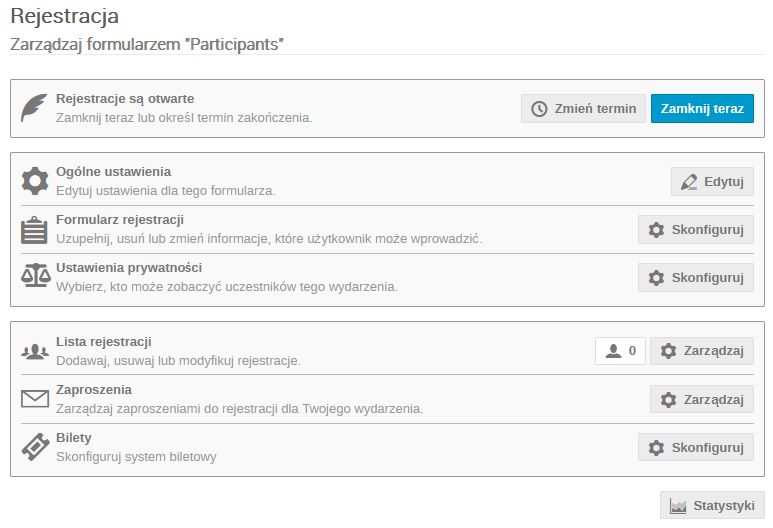
Jeżeli chcemy włączyć zatwierdzenie rejestracji, należy wejść w zakładkę Organizacja ---> Uczestnicy ---> Ogólne ustawienia ---> Edytuj i zaznaczyć opcję Moderowana, później zapisać zmiany.
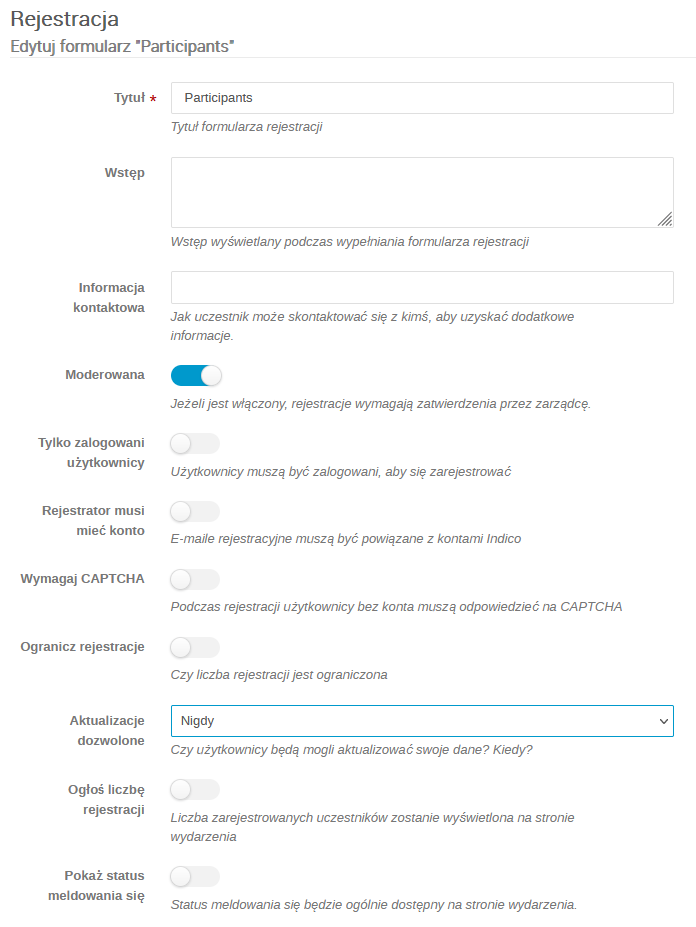
W celu modyfikcji formularza rejestracji należy nacisnąć pole Skonfiguruj. Pojawi się okno widoczne poniżej:
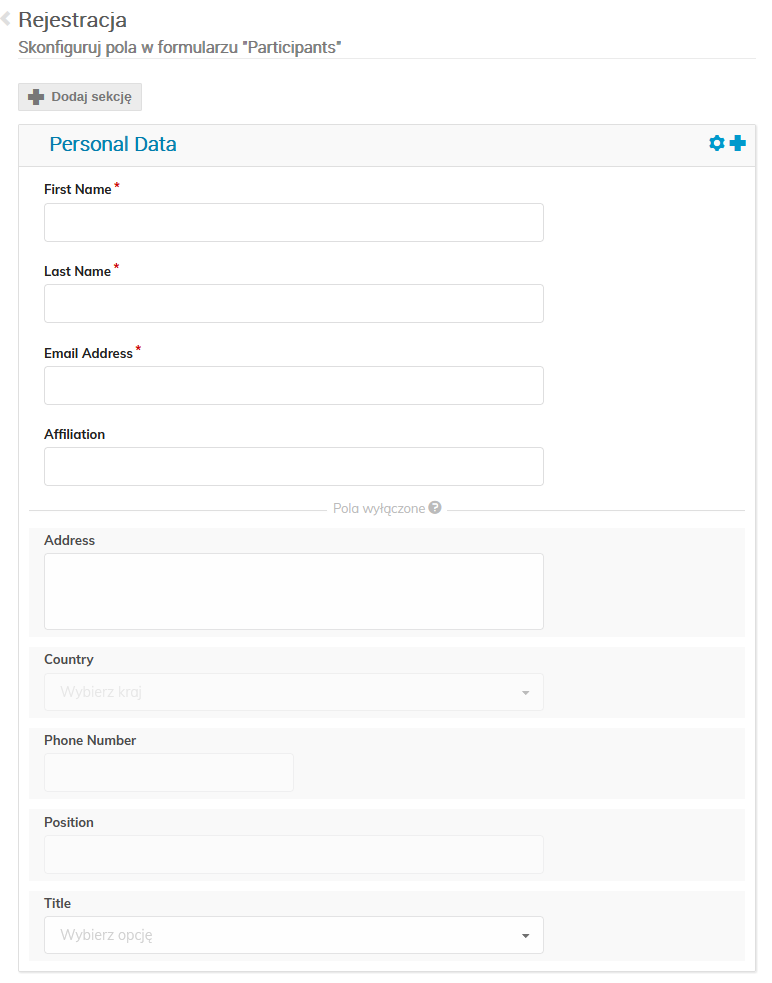
Należy pamietać, aby do formularza rejestracji dodać pole z kwestionariuszem informacyjnym dotyczącym RODO, musi być to pole obowiązkowe (zaznaczenie opcji Mandatory/Wymagane). Taki kwestionariusz otrzymają Państwo w e-mailu z linkiem do wydarzenia. Każde pole można wyedytować za pomocą przycisku śrubki po prawej stronie ekranu.
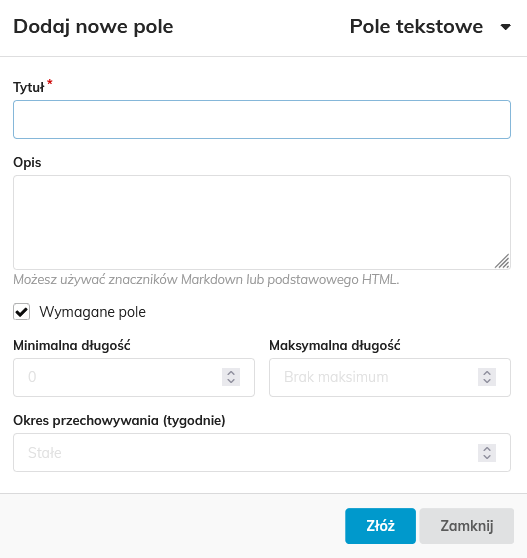
Można również dodać dowolne pole z listy, które musi pojawić się w rejestracji.
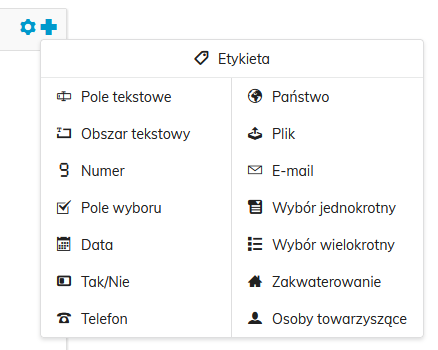
Aby zapoznać się z listą osób zarejestrowanych na wydarzenie, należy obok pola Lista rejestracji nacisnąć Zarządzaj. Przy tym przycisku widnieje również podglądąd liczby zarejestrowanych osób.
Kolejno widnieją pola:
- Dostosuj listę – omówione poniżej;
- Zarejestruj się (Nowy użytkownik, Użytkownik Indico, Wielu użytkowników Indico) – można zarejestrować odpowiednie osoby na wydarzenie;
- Usuń – usuwanie zaznaczonych osób z listy;
- Wyeksportuj – wyeksportowanie listy uczestników do formatu np. PDF;
- Import – import listy uczestników do wydarzenia;
- Akcja – tu najważniejszą opcją jest Email również opisany poniżej;
- Moderacja – opcja do zatwierdzania bądź odrzucania rejestracji.
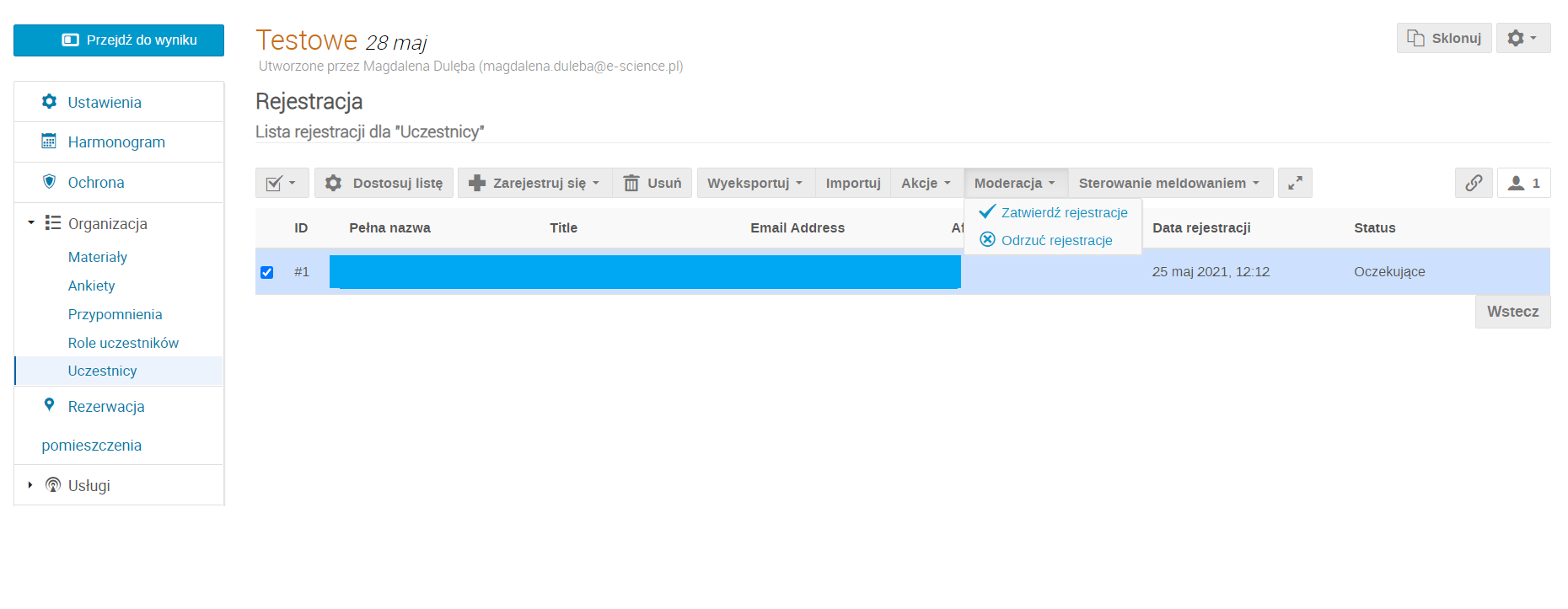
Konfigurację listy rejestracji (znajdującej się pod przyciskiem Dostosuj listę) pokazano poniżej. Ta opcja daje możliwość podglądu wybranych przez nas informacji z listy. Można je również w odpowiedni sposób posortować.
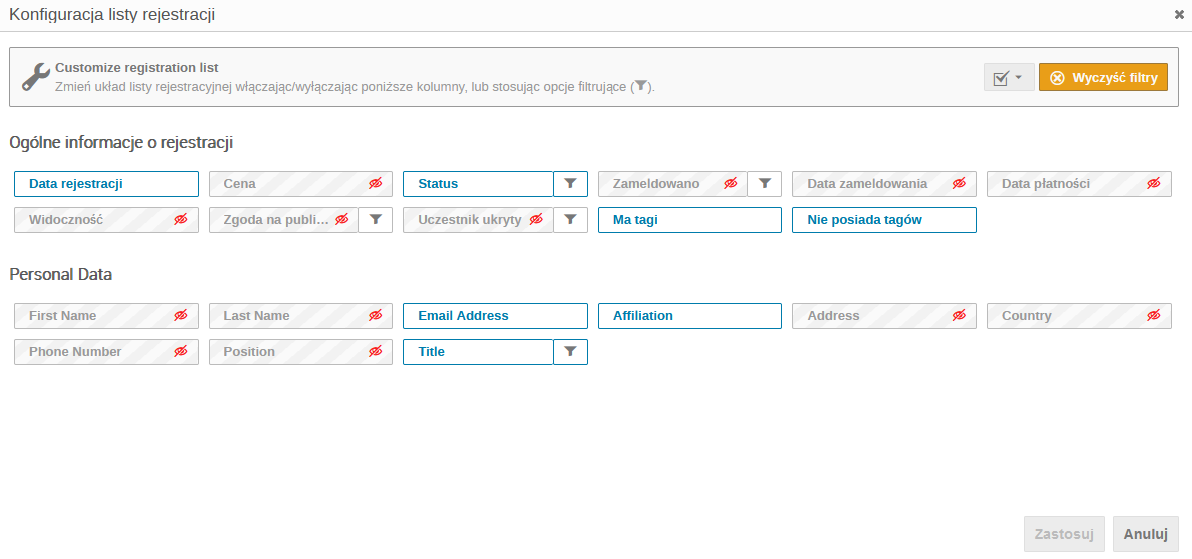
W zakładce Akcje --> Email istnieje możliwość wysłania e-maila do wszystkich zaznaczonych osób z listy. Dostępny jest szablon e-maila, można go edytować. W zawartości należy załączyć wszystkie potrzebne informacje na temat planowanego przez nas spotkania (np. link do webinarium).
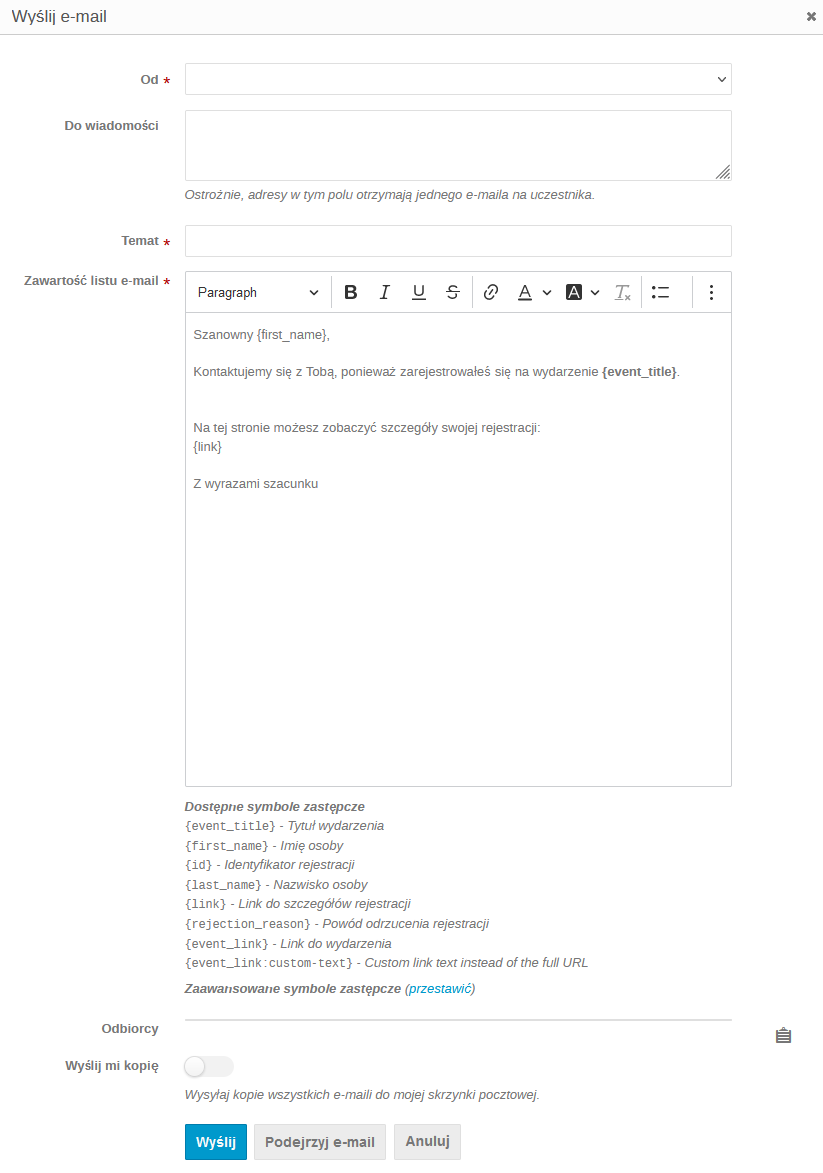
Przed wysłaniem e-maili do uczestników spotkania należy zweryfikować zawartość, używając przycisku Podejrzyj e-mail.
W Conf.e-science jest również opcja umieszczenia materiałów potrzebnych do organizowanego wydarzenia (przed, w trakcie oraz po wydarzeniu). Należy wejść w zakładkę Organizacja, a później Materiały. Można dodawać pojedyncze pliki, linki lub też skompresowany plik ZIP.
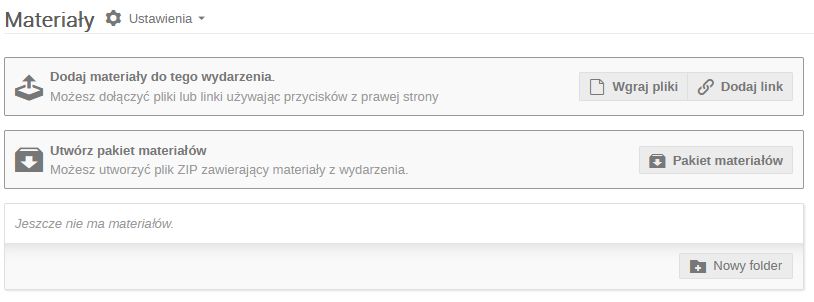
W zakładce Sprawozdania -> Logi można sprawdzić wszystkie akcje, które zostały zrobione w tym wydarzeniu, również to, czy dany e-mail został wysłany do uczestników. Można też dodać ankiety lub przypomnienia w zakładce Organizacja.
W celu edycji konferencji należy kliknąć przycisk znajdujący się na górze ekranu (przedstawiający ołówek) Przejdź do obszaru zarządzania tym wydarzeniem.
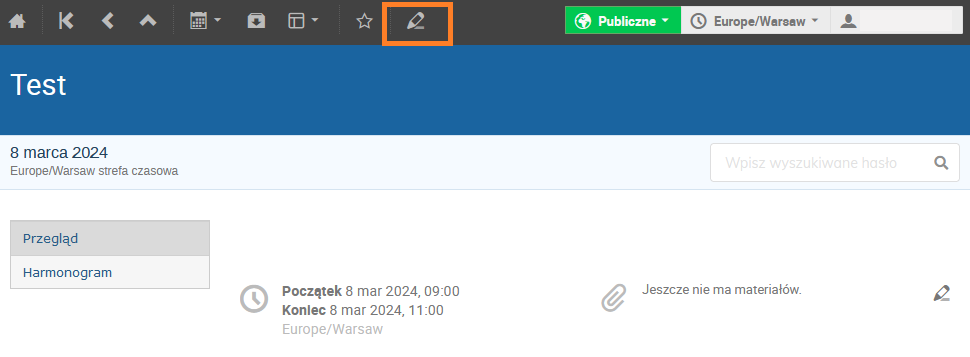
W kolejnych krokach pokazano edycję ustawień ogólnych konferencji. Zakładka Ustawienia.
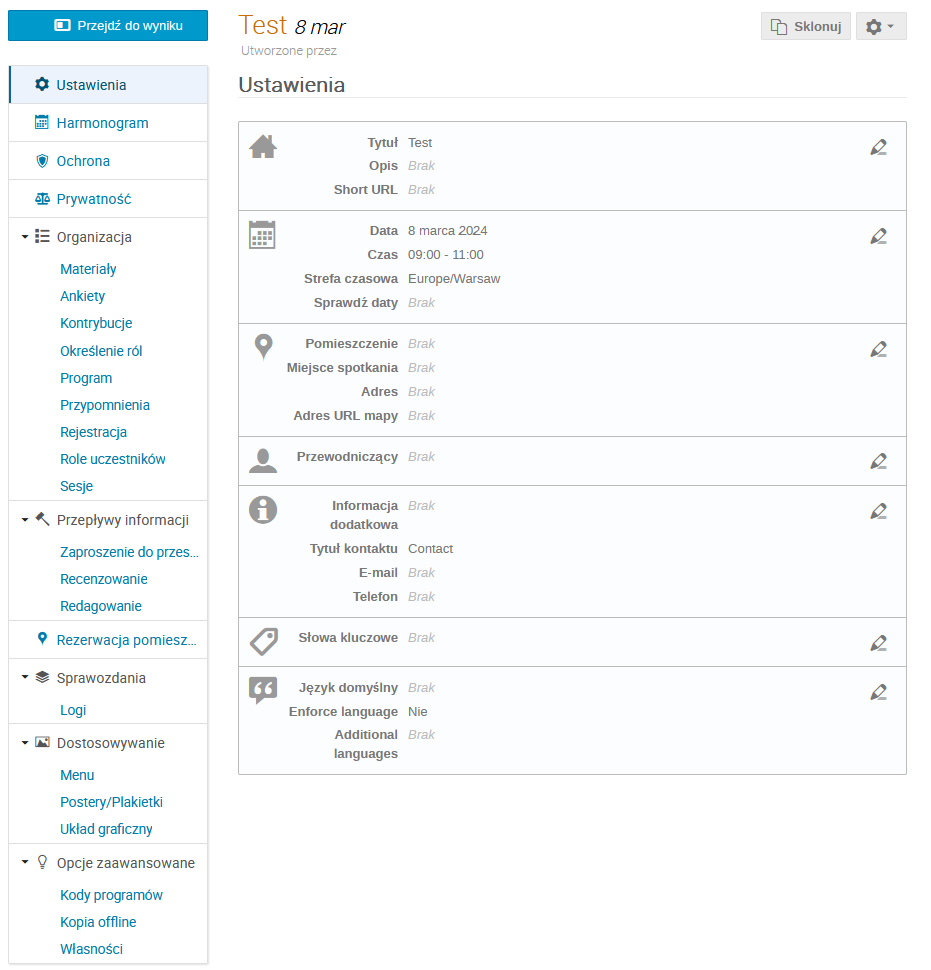
Wszystkie zmiany podstawowych informacji należy wprowadzać w zakładce Ustawienia po naciśnięciu ikonki z ołówkiem po prawej stronie ekranu, przy wybranej grupie.
Edycja pól:
- Tytuł – tytuł wydarzenia, opcjonalnie opis wydarzenia
- Data, Czas, Strefa czasowa, Sprawdź daty – data i godzina rozpoczęcia oraz zakończenia spotkania
- Miejsce – w przypadku wydarzeń online do pominięcia
- Przewodniczący – w tym polu należy dodać prelegentów
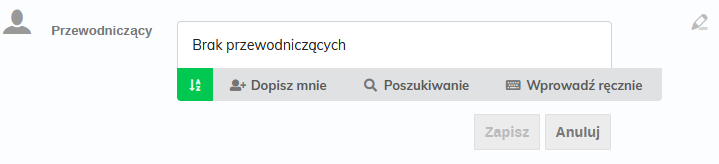
Należy podać najważniejsze informacje: imię, nazwisko oraz adres e-mail. W ten sposób można znaleźć osoby posiadające konto Indico bądź dodać danego mówcę ręcznie.
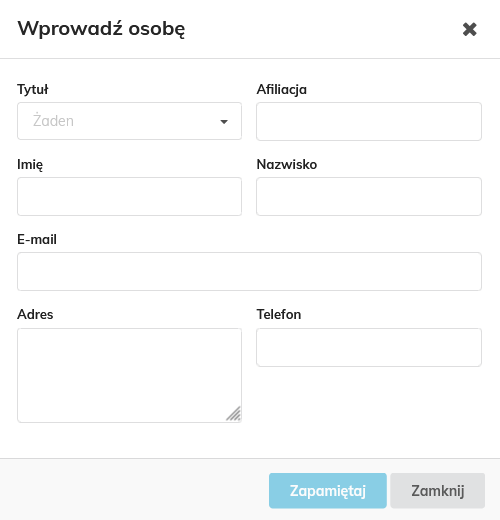
- Informacje dodatkowe – informacja o organizatorach wydarzenia oraz kontakt w razie problemów (e-mail/telefon)
- Słowa kluczowe – opcjonalnie, słowa kluczowe wydarzenia
- Język
Przy każdej wprowadzonej zmianie należy pamiętać o zapisaniu nowych ustawień.
Aby utworzyć harmonogram wydarzenia, należy kliknąć Harmonogram.
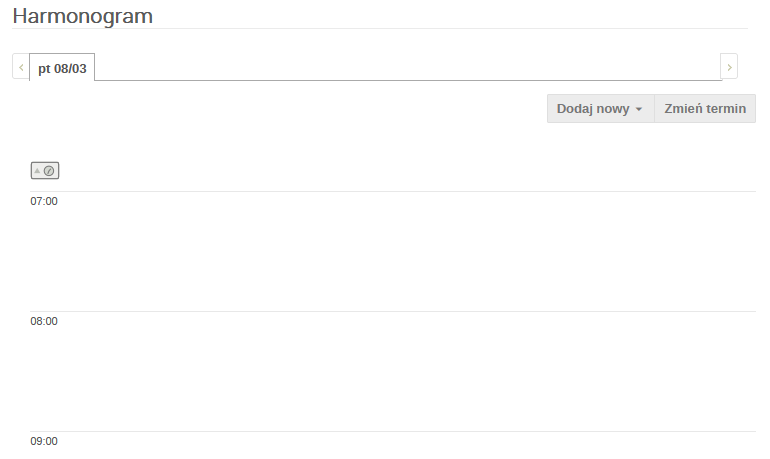
Pojawią się tam wszystkie daty zaplanowanej konferencji. W celu dodania kolejnych punktów wydarzenia należy kliknąć Dodaj nowy. Można wybrać blok sesji, wykład (Kontrybucja) bądź przerwę. Polami obowiązkowymi do wypełnienia są: Tytuł, Czas rozpoczęcia oraz Czas trwania.
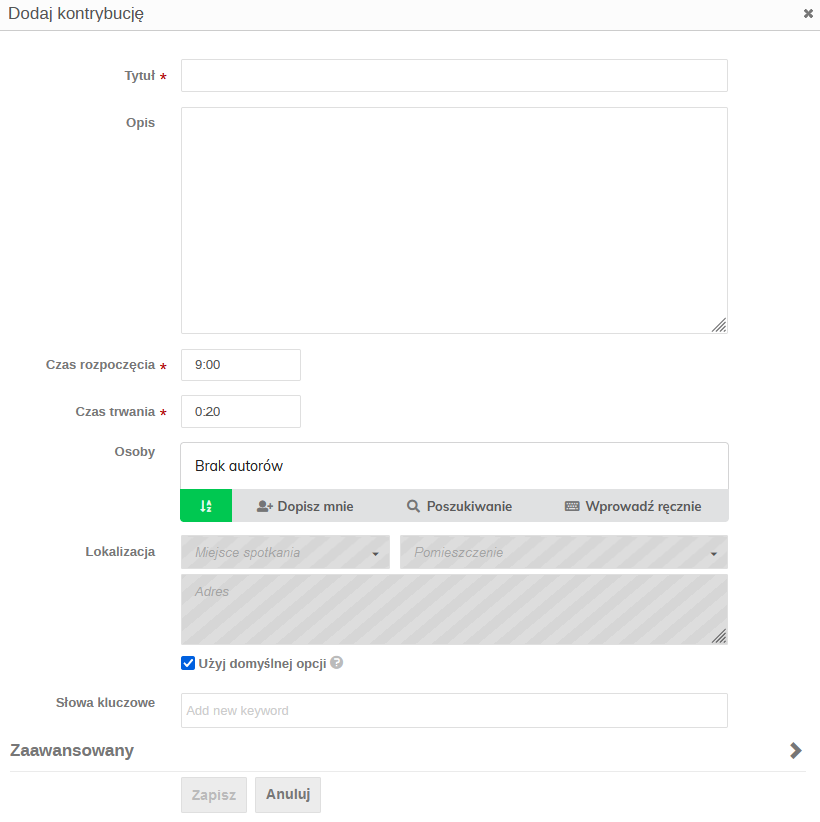
W celu uruchomienia rejestracji uczestników na konferencję należy wybrać zakładkę Organizacja, a następnie Rejestracja.
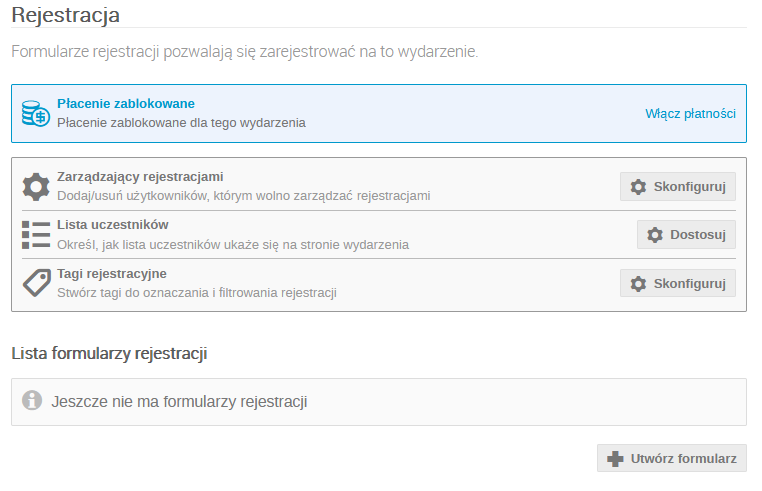
W przypadku rejestracji na konferencję najpierw należy dodać osoby zarządzające rejestracją – pole Zarządzający rejestracjami, nacisnąć Skonfiguruj, pojawi się okienko z dodawaniem osób (muszą posiadać konto Indico).
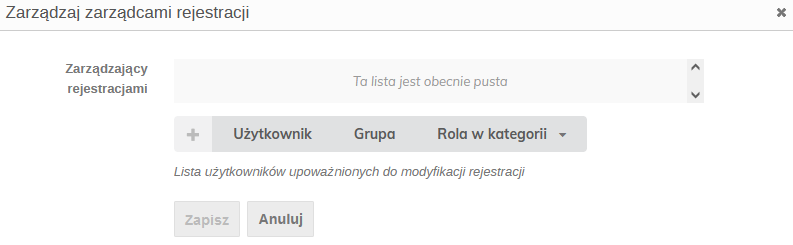
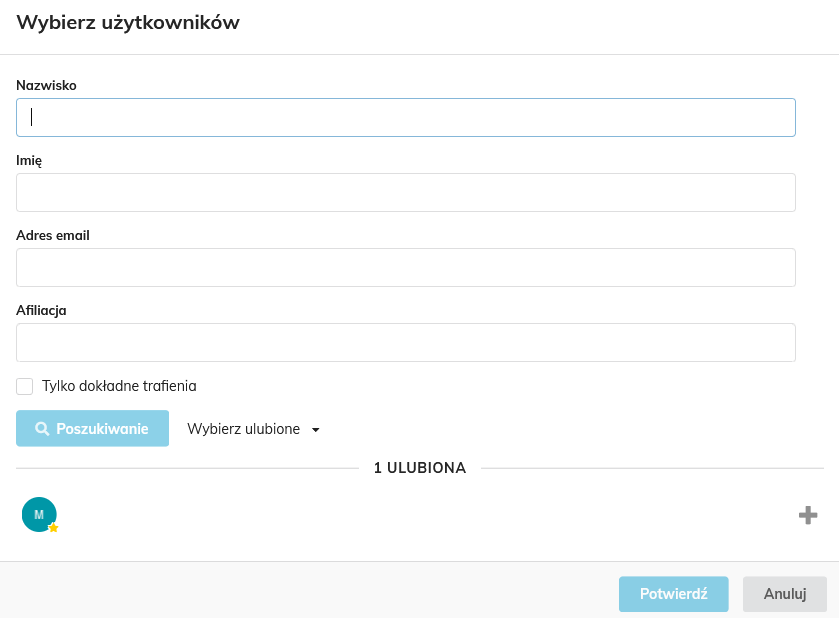
W celu utworzenia rejestracji w polu Lista formularzy rejestracji należy nacisnąć Utwórz formularz, dodać tytuł rejestracji (Tytuł). Następnie rejestrację można otworzyć (ustawienie daty i godziny rozpoczęcia/zakończenia oraz ostatecznego terminu modyfikacji (jeśli inny niż zakończenie) rejestracji) lub zamknąć (Zamknij teraz) w każdym momencie, można ją również otworzyć ponownie (Otwórz ponownie teraz) oraz ustawić daty rozpoczęcia/zakończenia rejestracji (Zmień termin).
Następnie należy ustawić szczegółowe informacje na temat rejestracji.
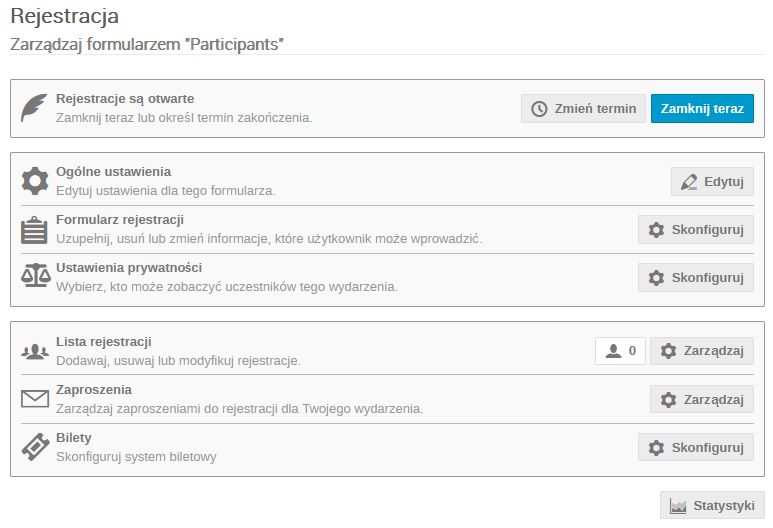
Jeżeli chcemy włączyć zatwierdzenie rejestracji, należy wejść w zakładkę Organizacja ---> Rejestracja ---> Lista formularzy rejestracji ---> Zarządzaj ---> Ustawienia ogólne ---> Edytuj. I zaznaczyć opcję Moderowana, później zapisać zmiany.
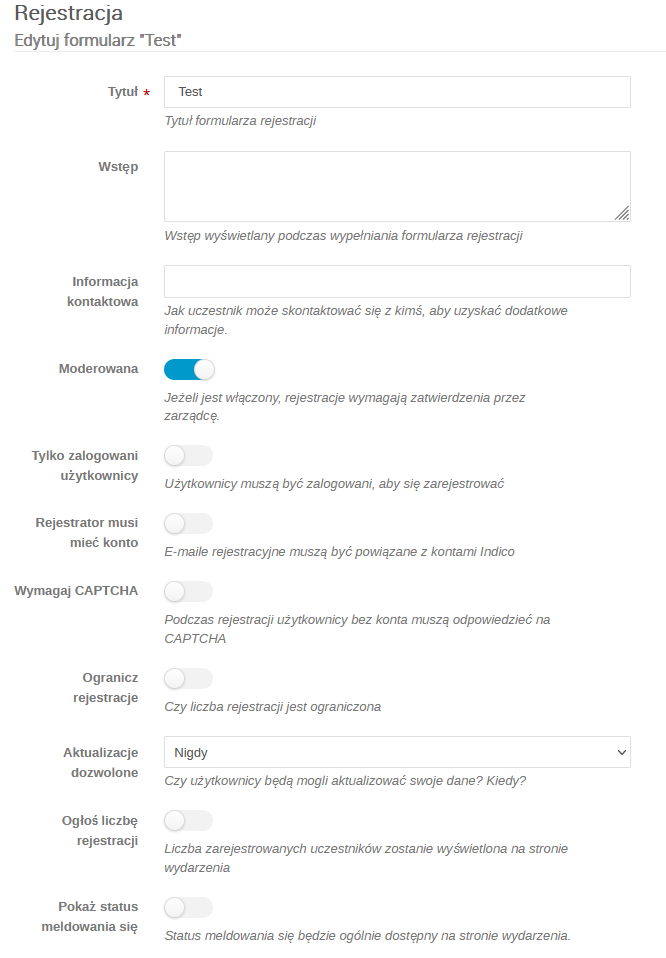
W celu modyfikcji formularza rejestracji należy nacisnąć pole Skonfiguruj. Pojawi się okno widoczne poniżej:
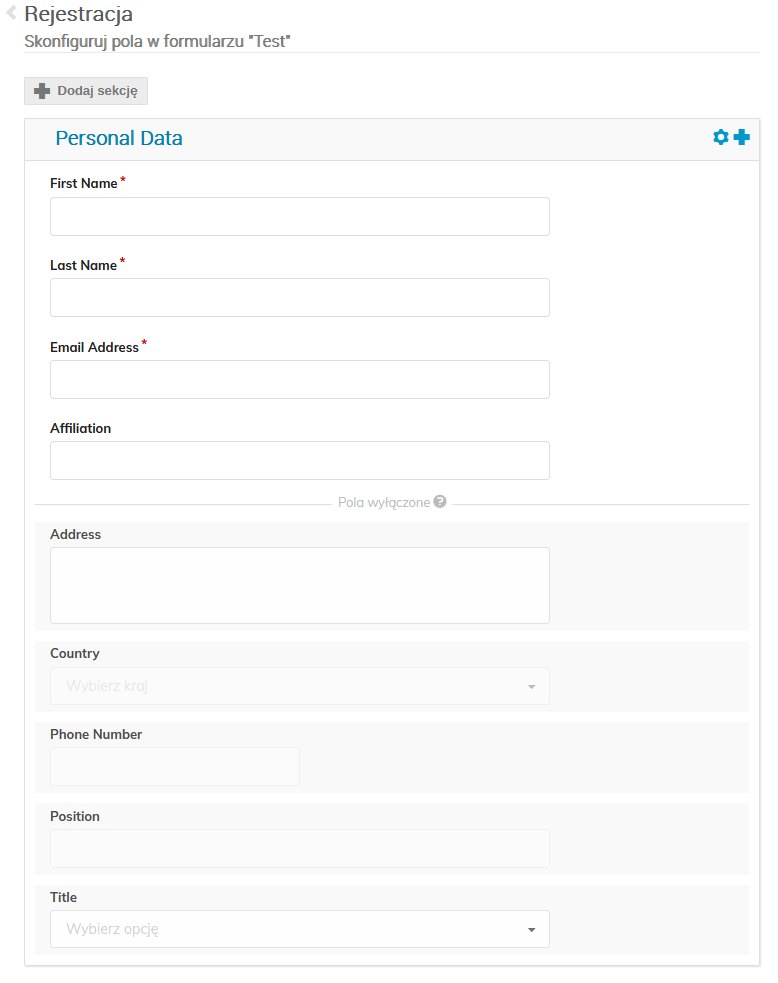
Należy pamiętać, aby do formularza rejestracji dodać pole z kwestionariuszem informacyjnym dotyczącym RODO, musi być to pole obowiązkowe (zaznaczenie opcji Mandatory/Wymagane). Taki kwestionariusz otrzymają Państwo w e-mailu z linkiem do wydarzenia. Każde pole można wyedytować za pomocą przycisku śrubki po prawej stronie ekranu.
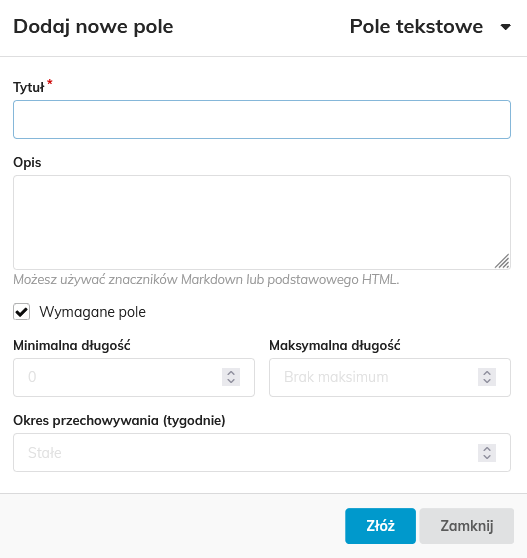
Można również dodać dowolne pole z listy, ktore musi pojawić się w rejestracji.
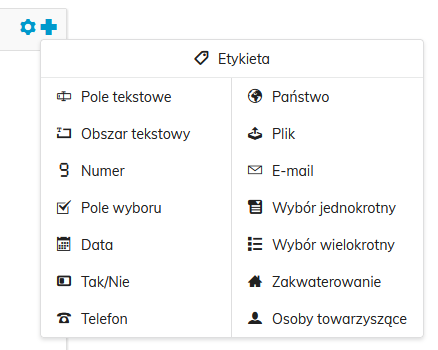
Aby zapoznać się z listą osób zarejestrowanych na wydarzenie, należy obok pola Lista rejestracji nacisnąć Zarządzaj. Przy tym przycisku widnieje również podglądąd liczby zarejestrowanych osób.
Kolejno widnieją pola:
- Dostosuj listę – omówione poniżej;
- Zarejestruj się (Nowy użytkownik, Użytkownik Indico, Wielu użytkowników Indico) – można zarejestrować odpowiednie osoby na wydarzenie;
- Usuń – usuwanie zaznaczonych osób z listy;
- Wyeksportuj – wyeksportowanie listy uczestników do formatu np. PDF;
- Import – import listy uczestników do wydarzenia;
- Akcja – tu najważniejszą opcją jest Email, również opisany poniżej.
- Moderacja – opcja do zatwierdzania bądź odrzucania rejestracji.
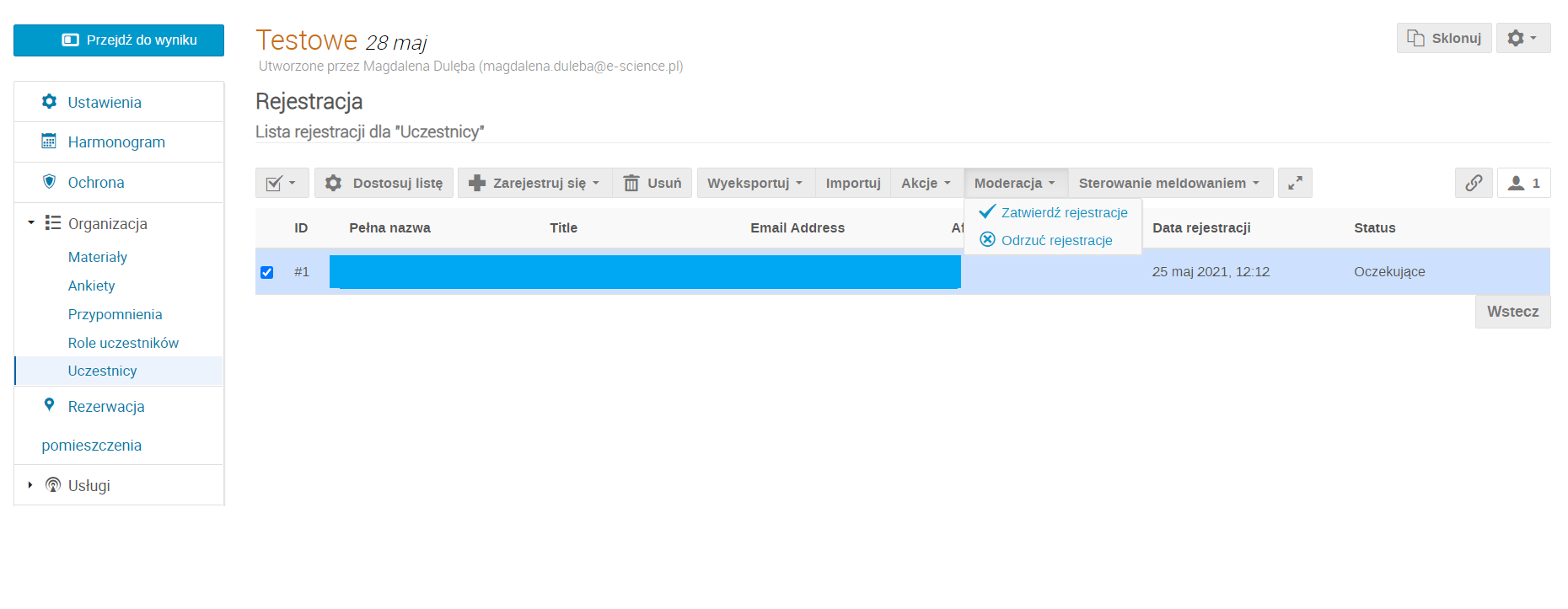
Konfigurację listy rejestracji pokazano poniżej. Ta opcja daje możliwość podglądu wybranych przez nas informacji z listy. Można je także w odpowiedni sposób posortować.
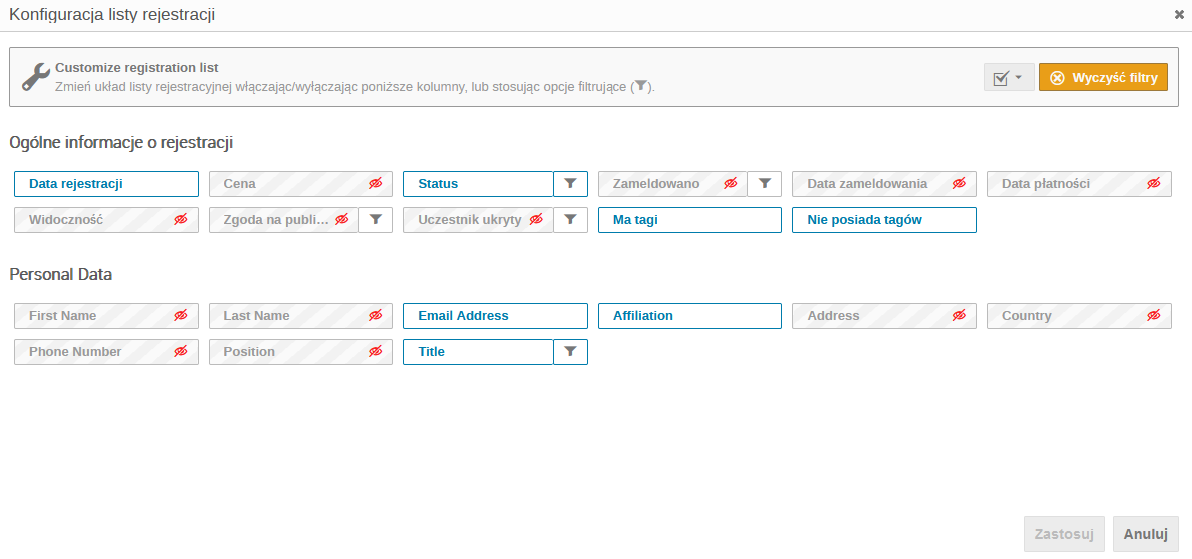
W zakładce Akcje --> Email istnieje możliwość wysłania e-maila do wszystkich zaznaczonych osób z listy. Dostępny jest szablon e-maila, można go edytować. W zawartości należy załączyć wszystkie potrzebne informacje na temat planowanego przez nas spotkania (np. link do webinarium).
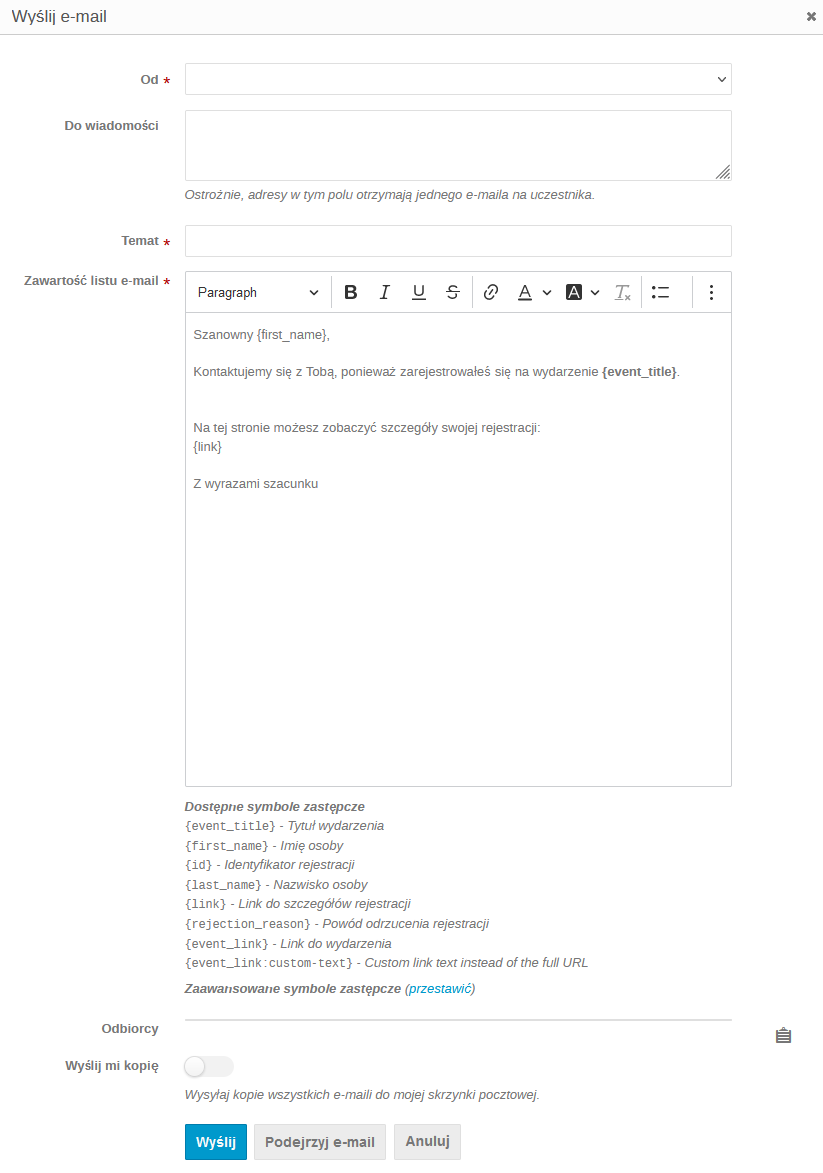
Przed wysłaniem e-maili do uczestników spotkania należy zweryfikować zawartość, użyć przycisku Podejrzyj e-mail.
W Conf jest też opcja umieszczenia materiałów potrzebnych do organizowanego wydarzenia (przed, w trakcie oraz po wydarzeniu). Należy wejść w zakładkę Organizacja, a później Materiały. Można dodawać pojedyncze pliki, linki lub też skompresowany plik ZIP.
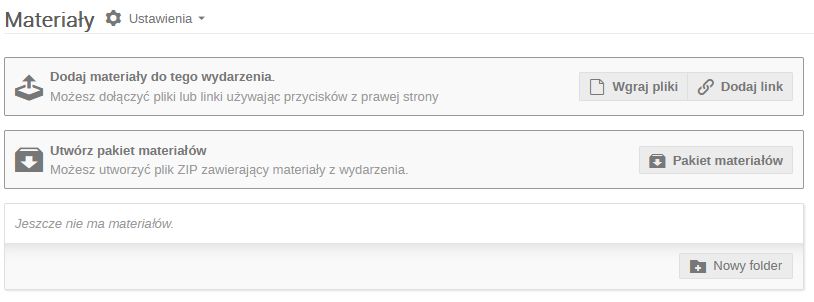
Istnieje wiele innych opcji zarządzania konferencją, w tym dodawanie: ankiet, przypomnień, wykładów (kontrybucji), bloków sesji, programów wydarzenia i innych – zakładka Organizacja. W zakładce Przepływ informacji znajduje się zarządzanie abstraktami na konferencji (przesyłanie, redagowanie, recenzowanie). W zakładce Sprawozdania -> Logi można sprawdzić wszystkie akcje, które zostały zrobione w tym wydarzeniu, również to, czy dany e-mail został wysłany do uczestników.
Aby dowiedzieć się na temat innych funkcjonalności lub w razie problemów należy kontaktować się z administratorami pod adresem zdalne@pwr.edu.pl.