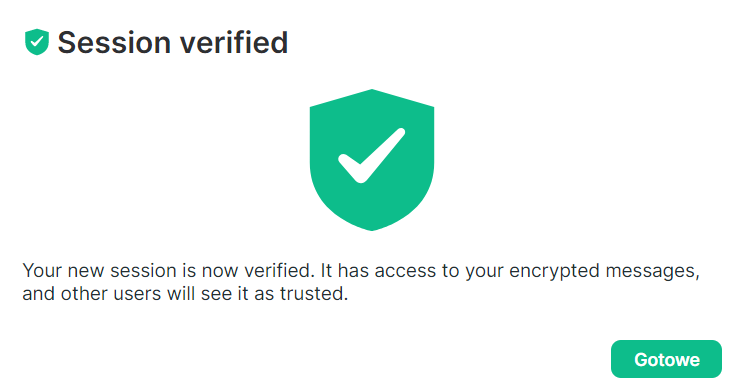Element jest to szyfrowany komunikator. W poniższej instrukcji pokazano w jaki sposób uzyskać dostęp do komunikatora przez przeglądarkę oraz klienta Windows. Jak zaszyfrować dane za pomocą klucza bezpieczeństwa lub hasła zabezpieczającego i jak zweryfikować sesję.
¶ Dostęp
¶ Przeglądarka
Aby zalogować się do komunikatora Element w przeglądarce, należy:
1. Wejść na stronę Element e-science.pl (https://riot.e-science.pl) i kliknąć Zaloguj.
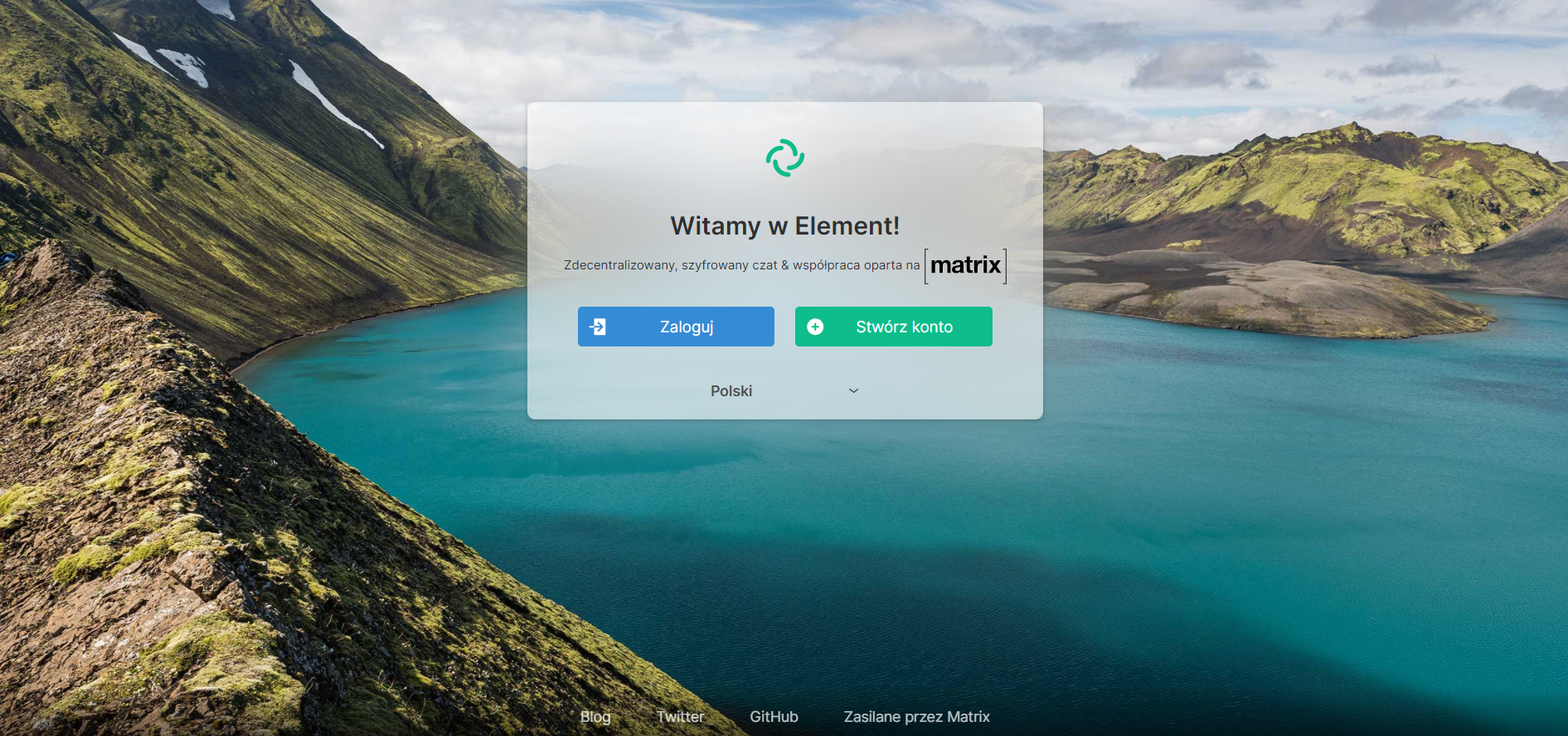
2. Następnie należy sprawdzić, czy ustawiony jest odpowiedni serwer. W oknie powinien być widoczny napis:
matrix.e-science.pl.
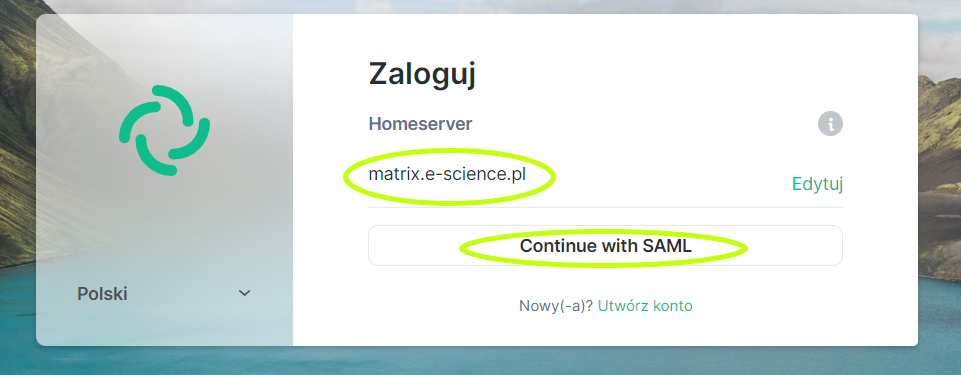
Jeżeli serwer jest inny, trzeba kliknąć Edytuj i w polu Other homeserver wpisać właściwą nazwę (matrix.e-science.pl), później Kontynuuj.
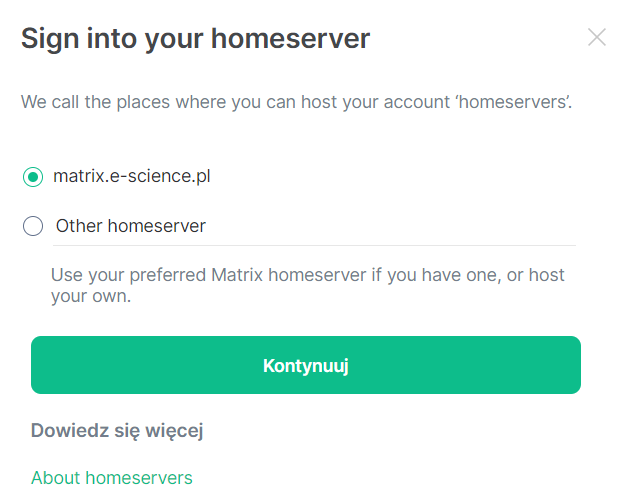
Jeśli wszystko się zgadza, trzeba nacisnąć pole Continue with SAML.
3. Pojawi się okno logowania SSO w domenie e-science.pl. Należy wpisać login i hasło swojego konta e-science.pl, a następnie kliknąć przycisk Zaloguj.
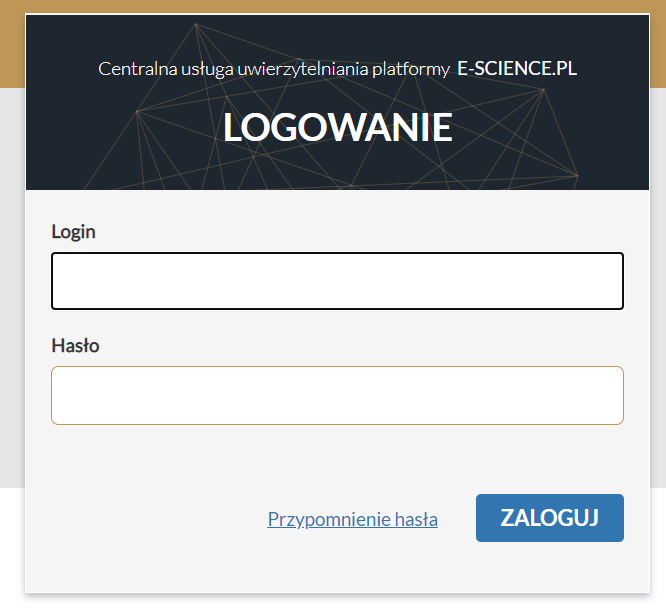
4. W kolejnym kroku trzeba sprawdzić, czy rzeczywiście chcemy się zalogować na konto, które widnieje w ramce i nacisnąć Continue.
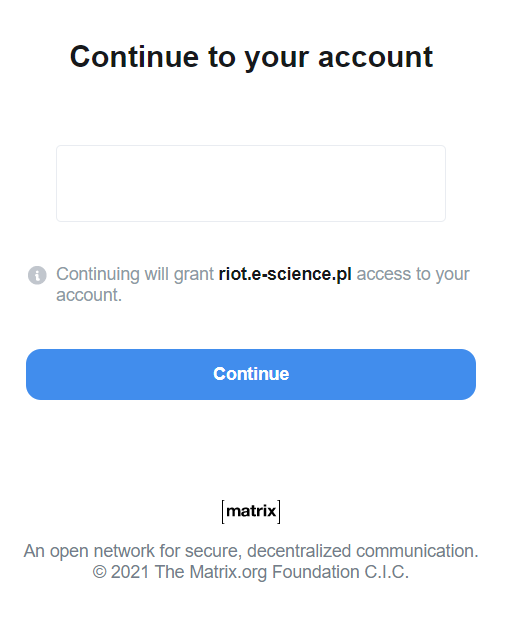
5. Po zalogowaniu pokaże się ekran powitalny komunikatora Element.
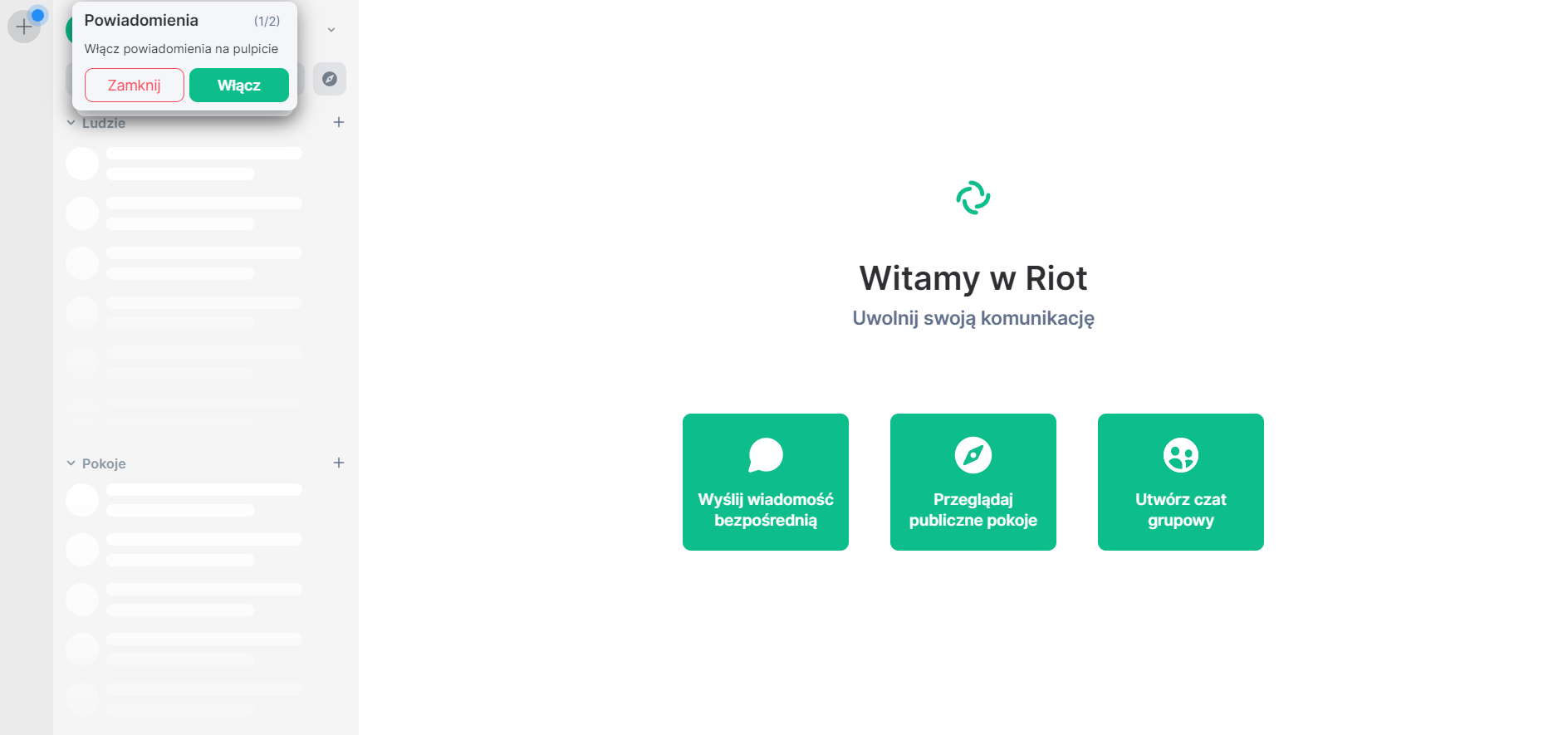
6. Następnie należy przeprowadzić konfigurację szyfrowania danych (patrz Szyfrowanie danych).
¶ Klient Windows
Aby zalogować się do komunikatora Element przez klienta Windows, należy:
1. Wejść na stronę (https://element.io/download) i wybrać klienta odpowiedniego do używanego systemu.
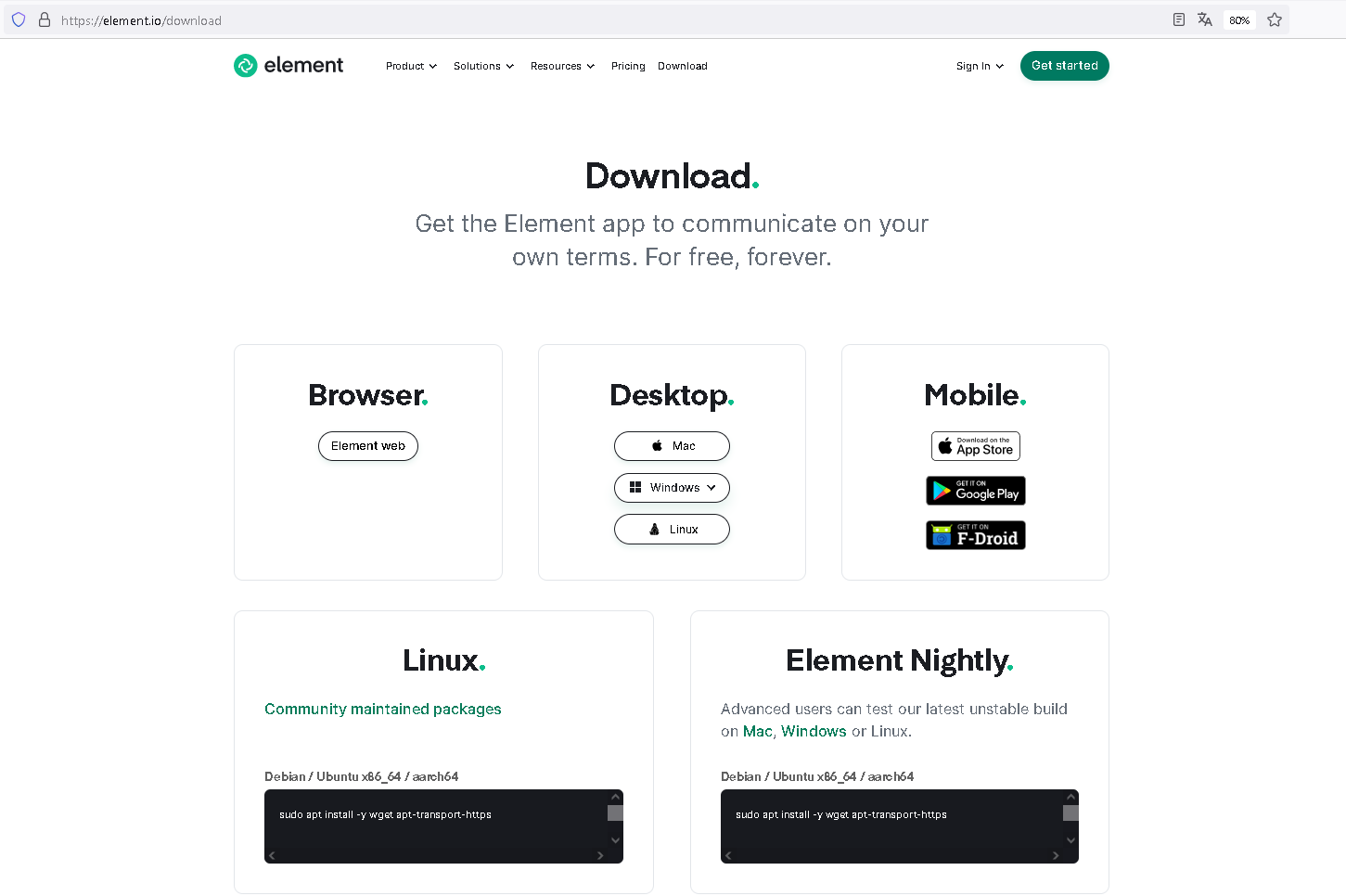
2. Pobrać i zainstalować klienta.
3. Sprawdzić, czy w polu „Homeserver” widnieje nazwa matrix.e-science.pl. Jeżeli tak, kliknąć Zaloguj.
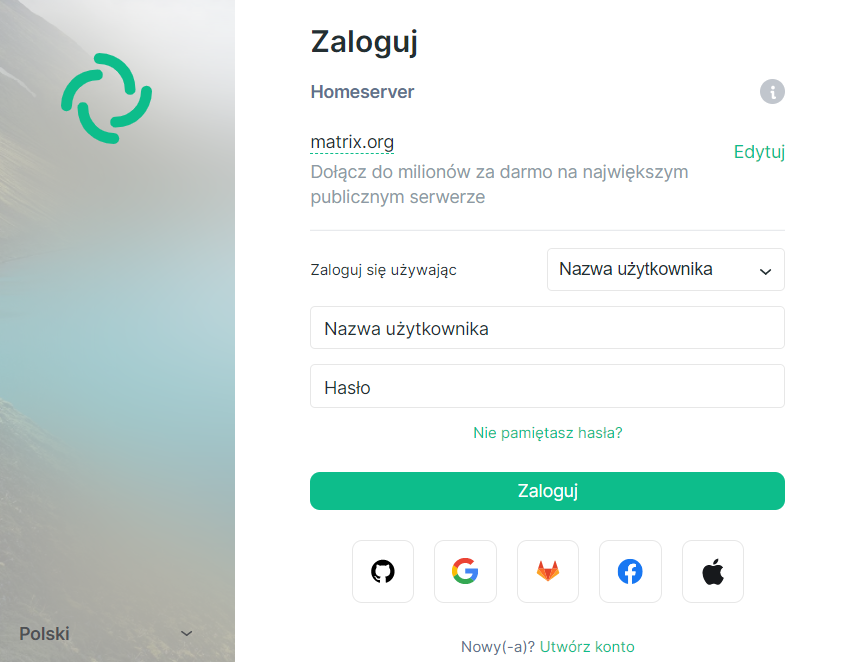
Jeżeli nie, należy kliknąć Edytuj i w polu „Other homeserver” wpisać właściwą nazwę, następnie nacisnąć Kontynuuj.
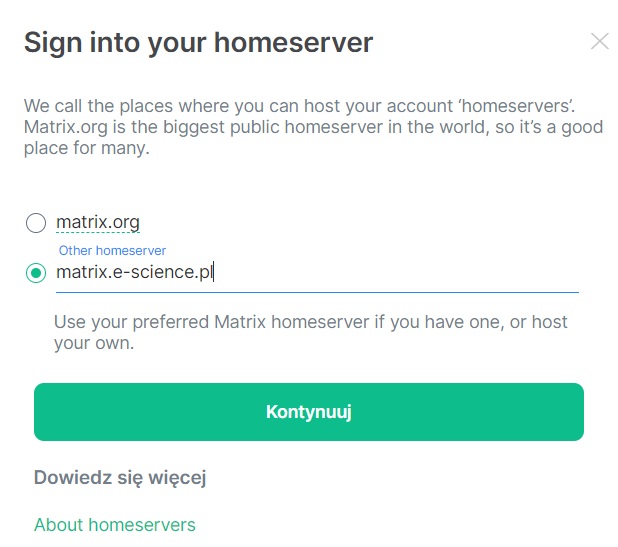
4. Kliknąć Continue with SAML
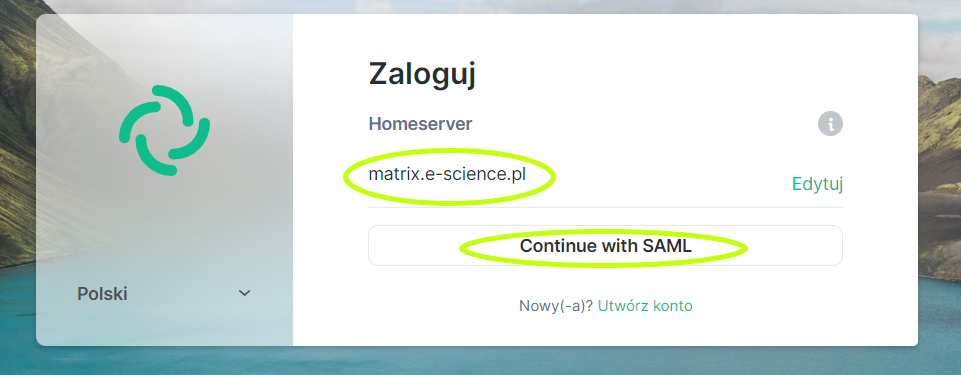
5. Pojawi się okno logowania SSO w domenie e-science.pl. Należy wpisać login i hasło swojego konta e-science.pl, a następnie kliknąć przycisk Zaloguj.
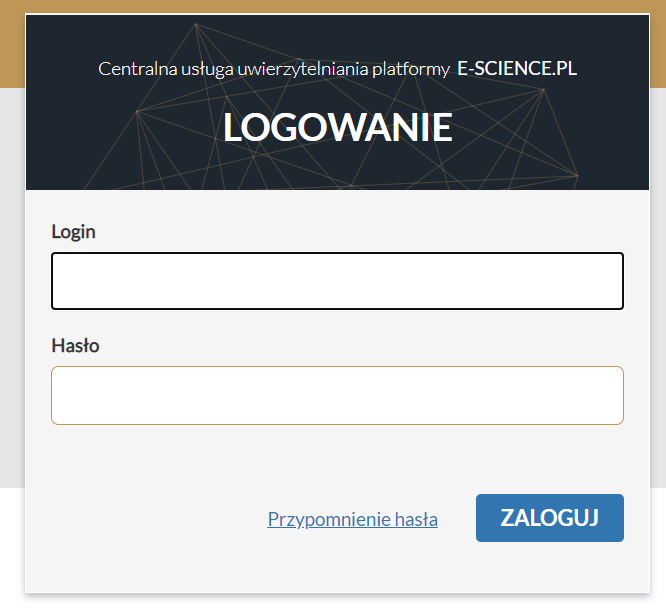
6. W kolejnym kroku trzeba sprawdzić, czy rzeczywiście chcemy się zalogować na konto, które widnieje w ramce i nacisnąć Continue.
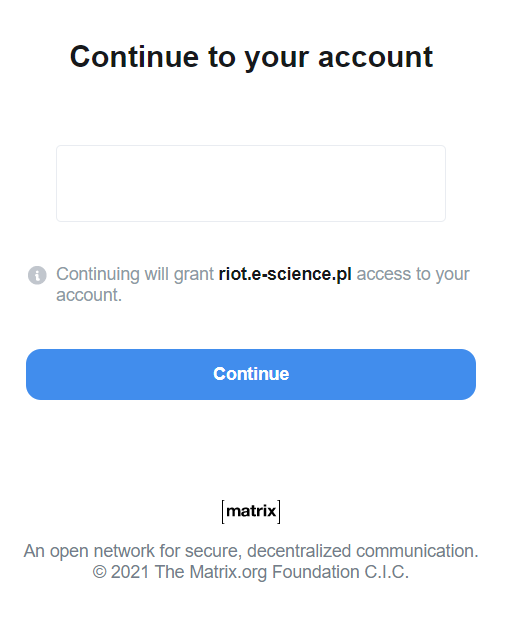
7. Następnie kliknąć Otwórz Element.
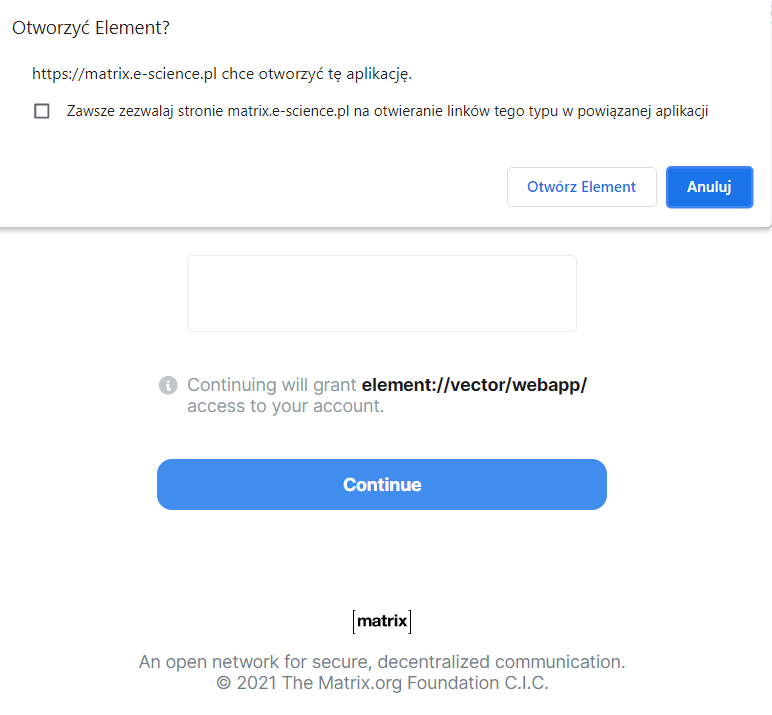
8. Po zalogowaniu pokaże się ekran powitalny komunikatora Element.
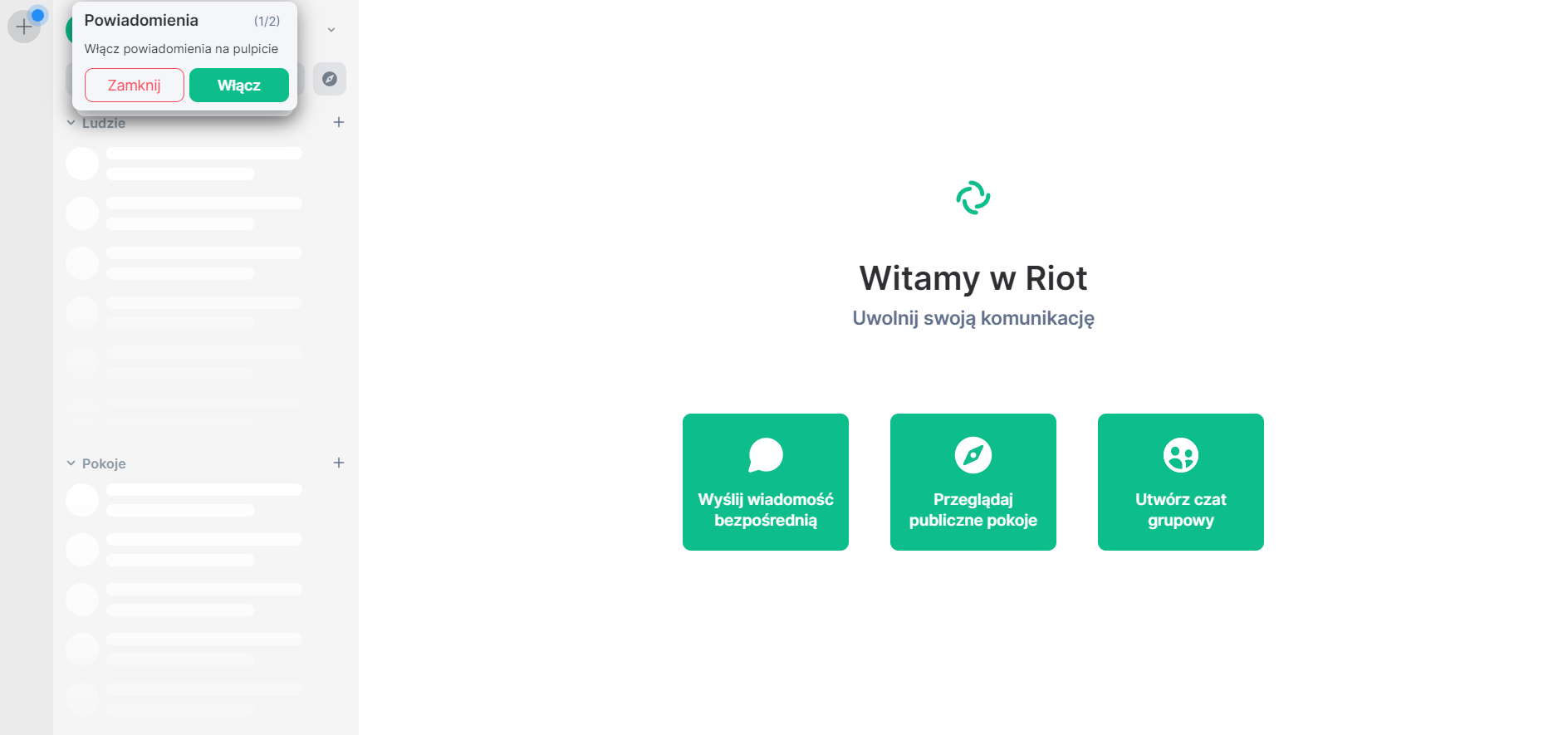
9. Następnie należy przeprowadzić konfigurację szyfrowania danych (patrz Szyfrowanie danych).
¶ Szyfrowanie danych
Jeżeli wcześniej nie zostało skonfigurowane szyfrowanie danych, to należy dodać szyfrowanie do istniejącego konta. W tym celu należy postępować zgodnie z poniższą instrukcją.
1. Po zalogowaniu do komunikatora Element rozwinąć panel użytkownika (kliknąć strzałkę skierowaną w dół, która znajduje się obok nazwy użytkownika w lewym górnym rogu).
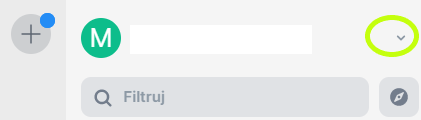
2. Wybrać zakładkę Bezpieczeństwo i prywatność.
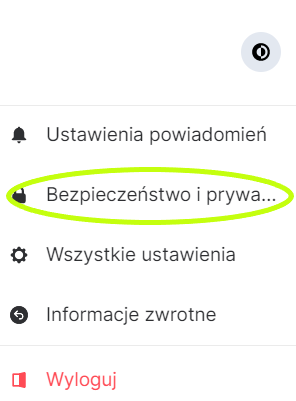
3. Następnie należy przewinąć zakładkę do tytułu Weryfikacja Krzyżowa i kliknąć Bootstrap cross-signing and
secret storage.
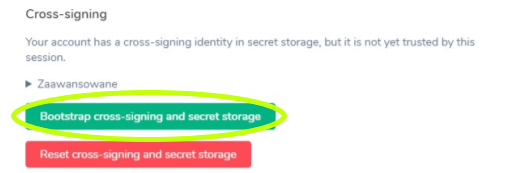
4. Pojawi się okno Skonfiguruj bezpieczny backup. Można wybrać jedną z dwóch opcji:
- Wygeneruj klucz bezpieczeństwa
- Enter a security Phrase
¶ Klucz bezpieczeństwa
Aby wygenerować klucz bezpieczeństwa, należy:
1. W oknie Skonfiguruj bezpieczny backup nacisnąć Wygeneruj klucz bezpieczeństwa i potwierdzić przyciskiem Kontynuuj.
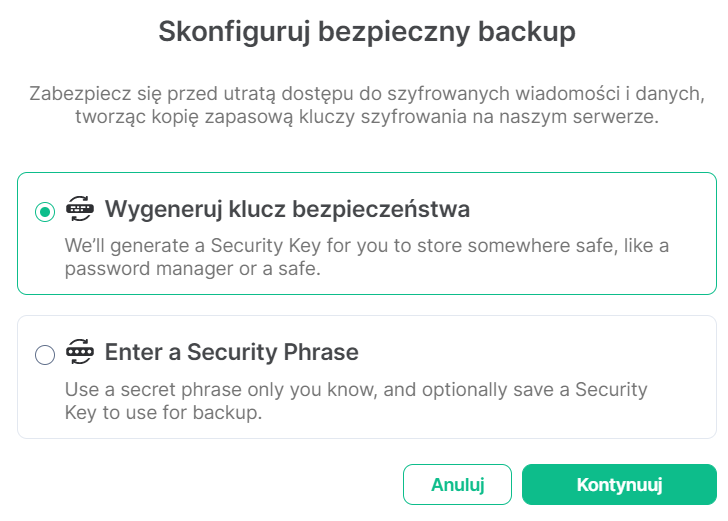
2. Następnie należy zapisać klucz w bezpiecznym miejscu. Kliknąć Kontynuuj.
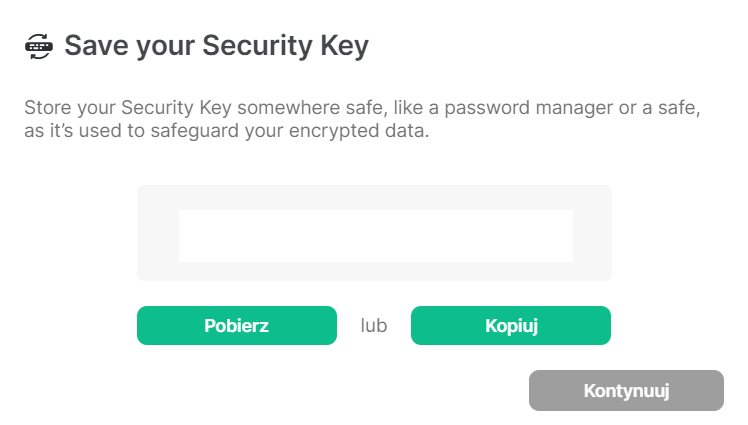
3. Później potwierdzić swoją tożsamość za pomocą logowania Single Sign On, nacisnąć Pojedyncze logowanie.
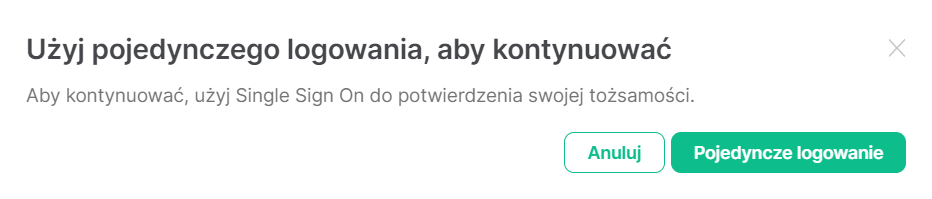
4. Następnie Continue with SAML.
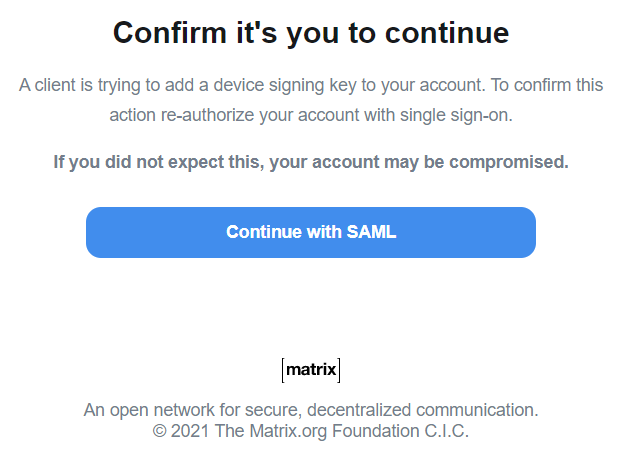
5. W kolejnym kroku potwierdzić konfigurację szyfrowania i kliknąć Potwierdź.
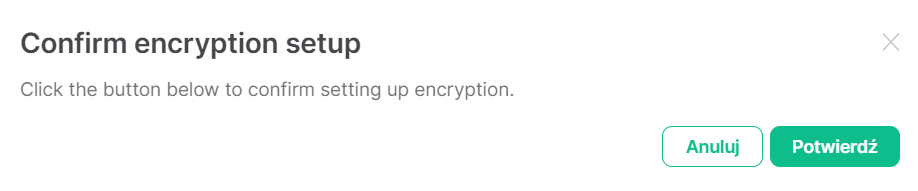
¶ Hasło zabezpieczające
Aby wygenerować hasło zabezpieczające, należy:
1. W oknie Skonfiguruj bezpieczny backup nacisnąć Enter a Security Phrase i potwierdzić przyciskiem Kontynuuj.
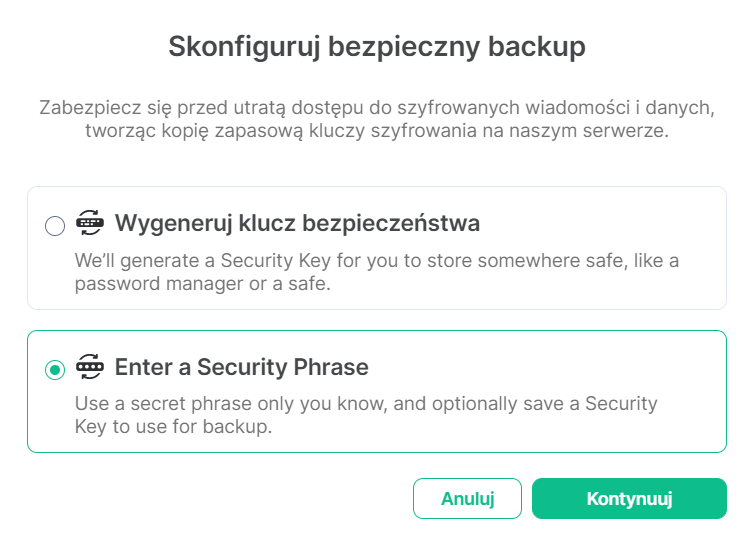
2. Następnie należy wymyślić hasło zabezpieczające i kliknąć Kontynuuj.
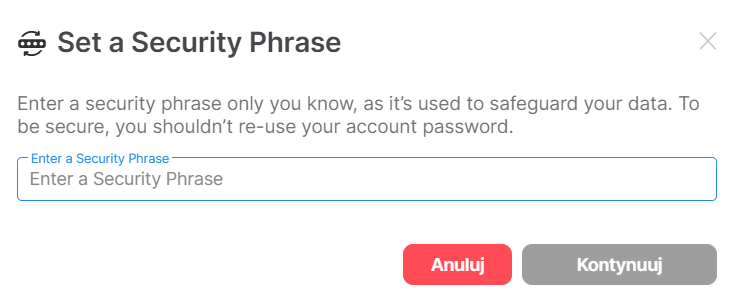
3. Potwierdzić hasło i nacisnąć Kontynuuj.
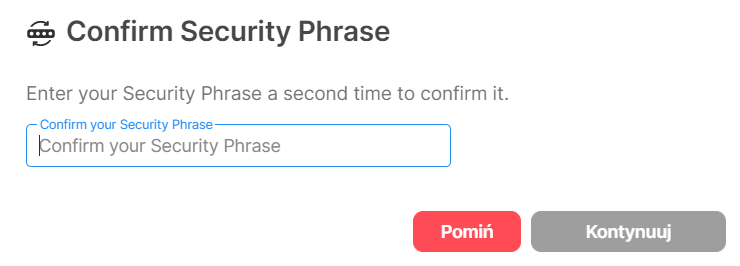
¶ Weryfikacja sesji
Każda sesja Element, niezależnie czy jest uruchomiona przez przeglądarkę, aplikację czy tryb incognito, wymaga zweryfikowania. W tym celu należy postępować zgodnie z poniższą instrukcją.
1. Po zalogowaniu do nowej sesji pojawi się komunikat Verify this login, nie należy do ignorować. Zweryfikować konto można przez inne logowanie (Use another login), klucz bezpieczeństwa (Use Security Key) bądź hasło zabezpieczające (Use Security Key or Phrase).
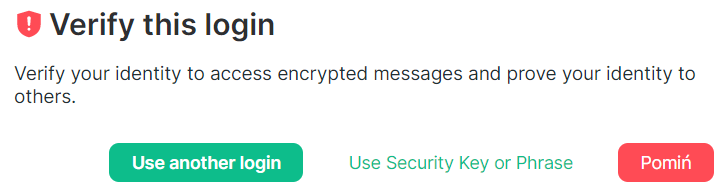
2. W zależności od zastosowanych szyfrowań w kolejnym kroku należy wpisać klucz bezpieczeństwa bądź hasło i nacisnąć Kontynuuj.
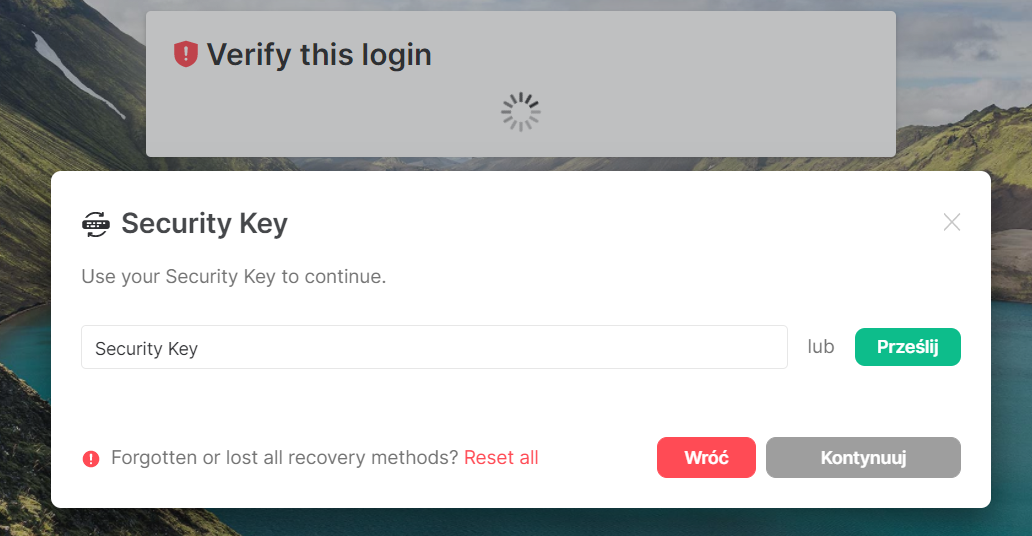
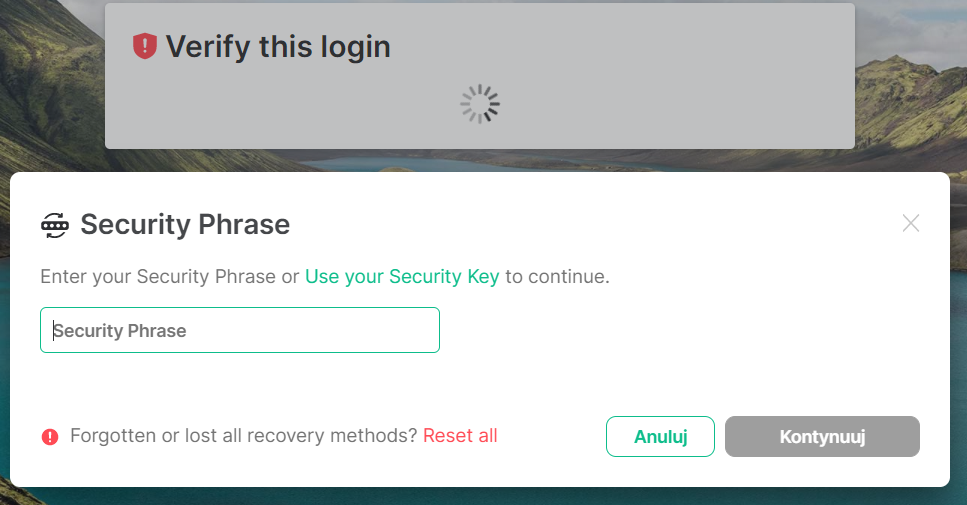
3. Pojawi się okno potwierdzające weryfikację sesji. Klikąć przycisk "Gotowe".