Uzyskiwanie certyfikatu jest możliwe w ramach konsorcjum PIONIER. Można wnioskować o następujące certyfikaty:
- Server (SSL)
- E-mail (S-MIME)
Poniżej zamieszczono instrukcję pobierania certyfikatów oraz sposoby dołączenia ich do klientów pocztowych, przeglądarek oraz systemów.
Przy wczytywaniu certyfikatów personalnych do klientów pocztowych trzeba pamiętać o doczytaniu certyfikatu CA HARICA
¶ POBIERANIE CERTYFIKATU
- W celu wygenerowanie i pobrania certyfikatu SSL lub S-MIME należy wywołać stronę cm.harica.gr i wybrać "Academic Login"
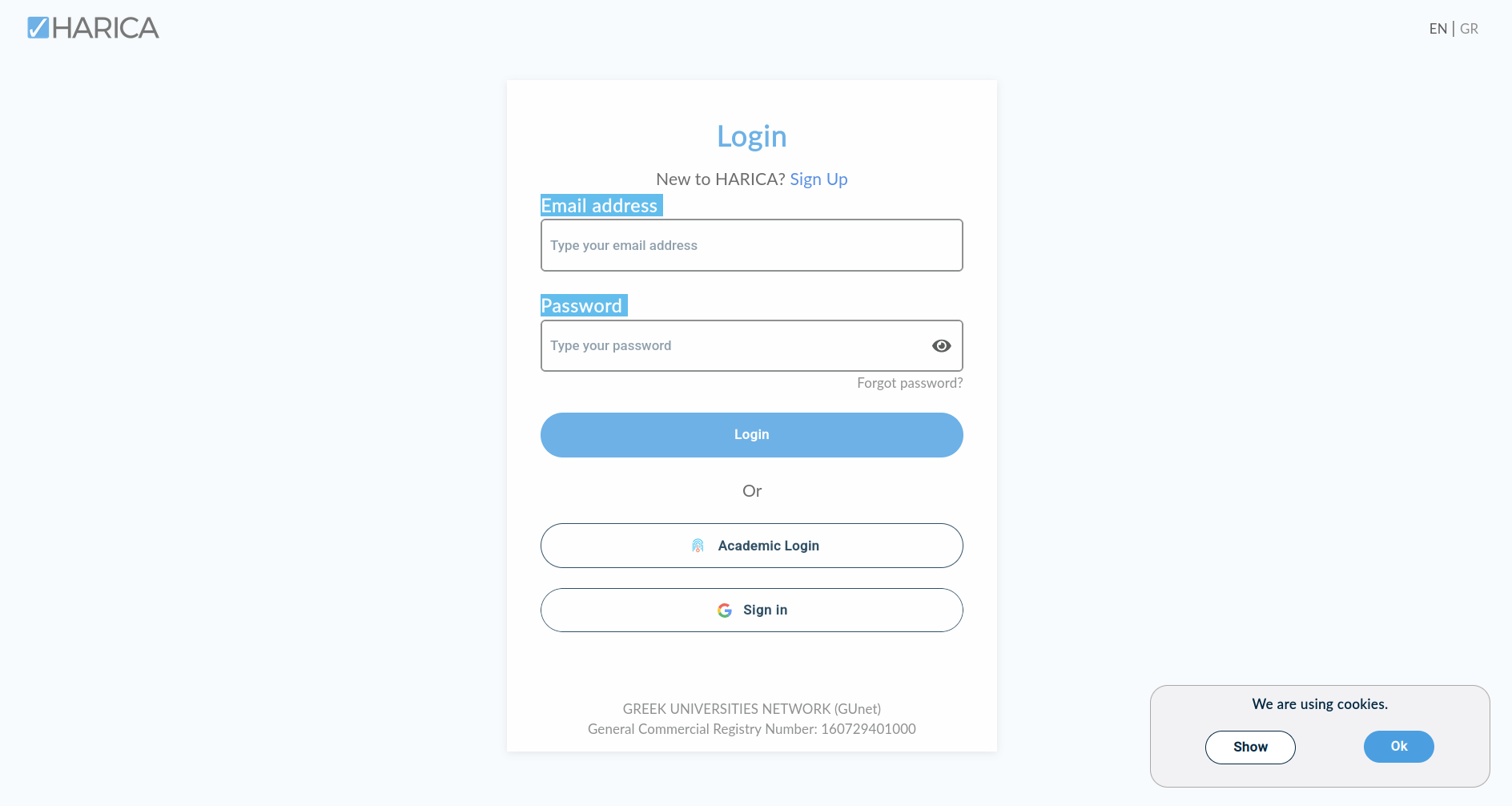
- W polu wyszukania instytucji wpisać: PWr, Politechnika Wrocławska bądź całą angielską nazwę Wroclaw University of Science and Technology (wielkość liter oraz polskie znaki nie mają znaczenia). Następnie wybrać Wroclaw University of Science and Technology.
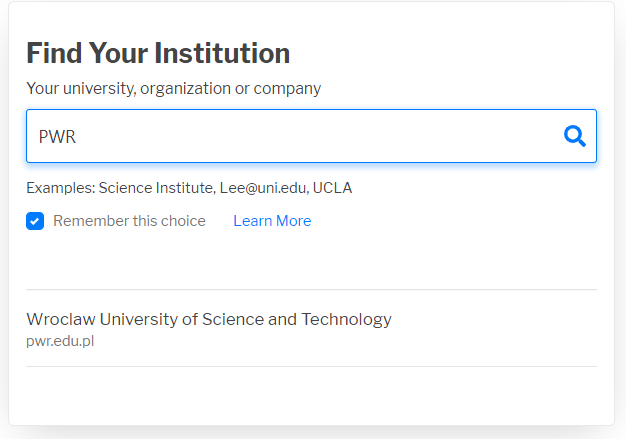
- Na stronie serwera uwierzytelnienia Politechniki Wrocławskiej zalogować się za pomocą poświadczeń AD. Jeżeli pojawią się problemy skorzystać z nowego systemu uwierzytelniania.
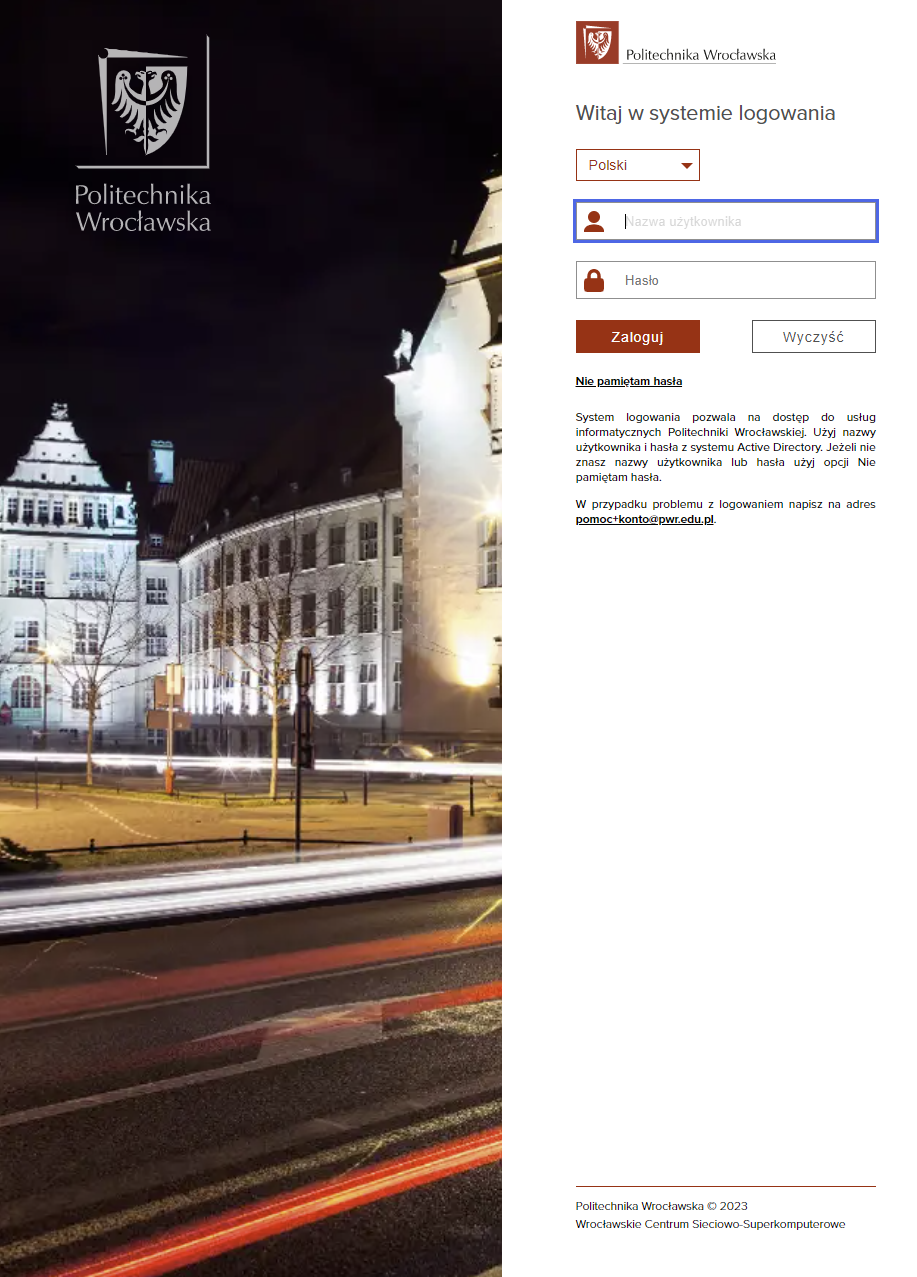
- Następnie wyświetlą się dane udostępniane usłudze. Należy zadecydować, jak długo system ma pamiętać zgodę (wybrać jedną z 3 opcji) oraz przyznać uprawnienia dostępu po wcześniejszym przeczytaniu „Regulaminu korzystania z usług dostępnych za pośrednictwem Federacji PIONIER.ID dla Usługi logowania federacyjnego Politechniki Wrocławskiej” https://shib.pwr.edu.pl/regulamin.html. wybierając Akceptuj. Jeśli zgoda nie zostanie wyrażona, nastąpi przerwanie czynności.
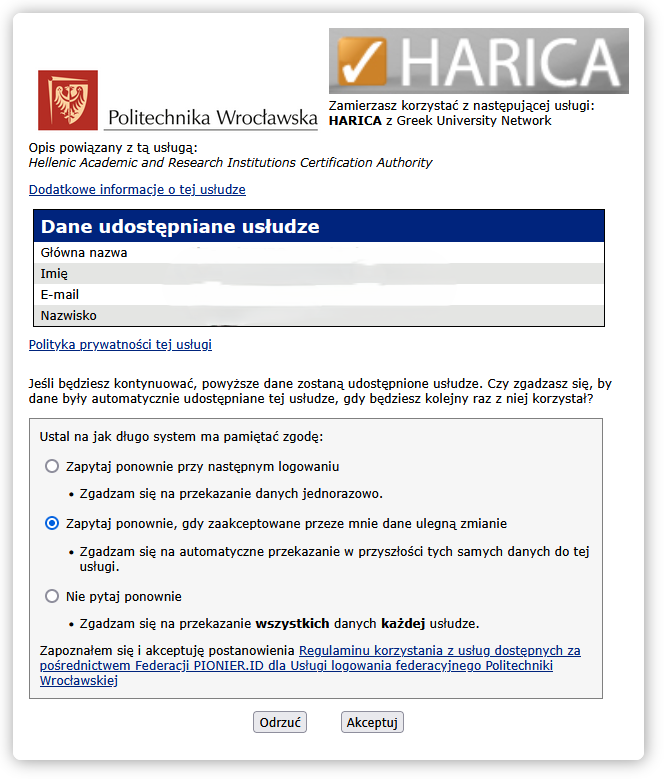
¶ Certyfikat S-MIME
- W celu pobrania certyfikatu oraz klucza należy wybrać zgodnie z znaczeniami rodzaj certyfikatu. Certyfikat służy do szyfrowania i cyfrowego podpisywania wiadomości e-mail, a także niektórych dokumentów (nie PDF).
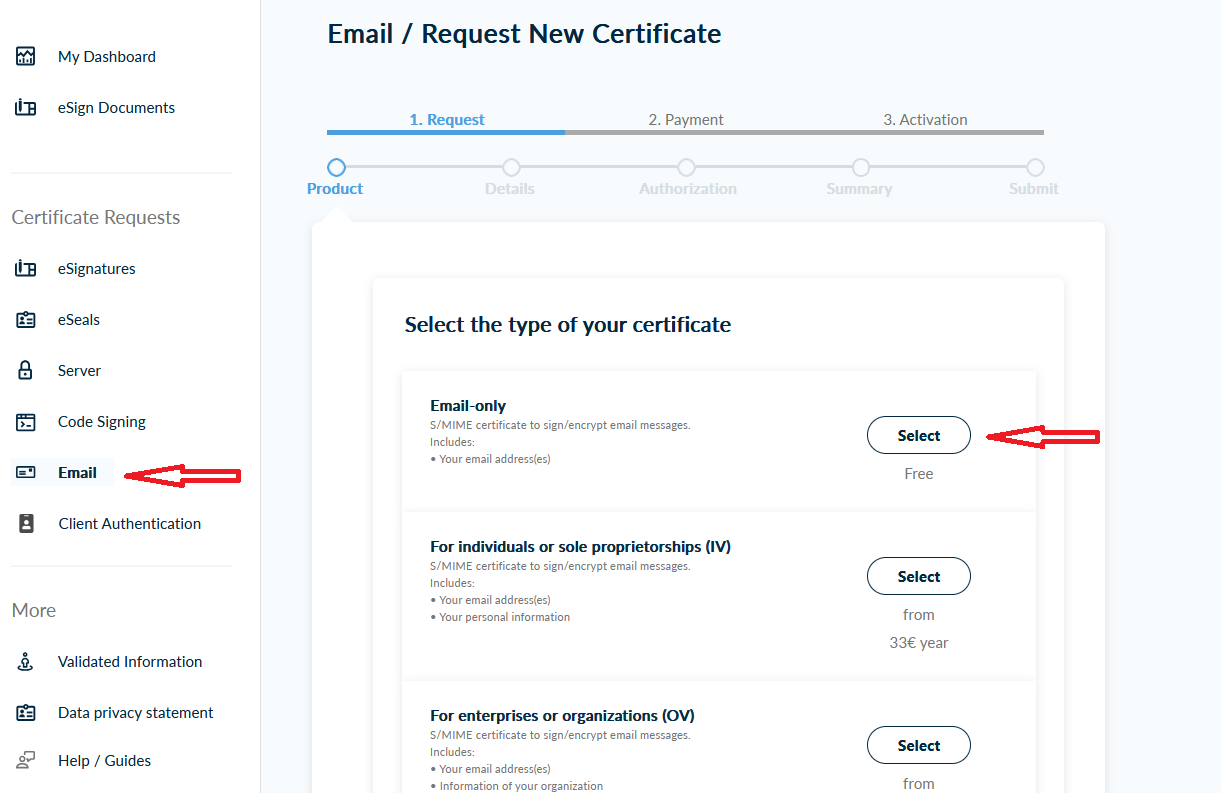
- System poprosi o zatwierdzenie danych wyświetlonych na ekranie w 2 krokach
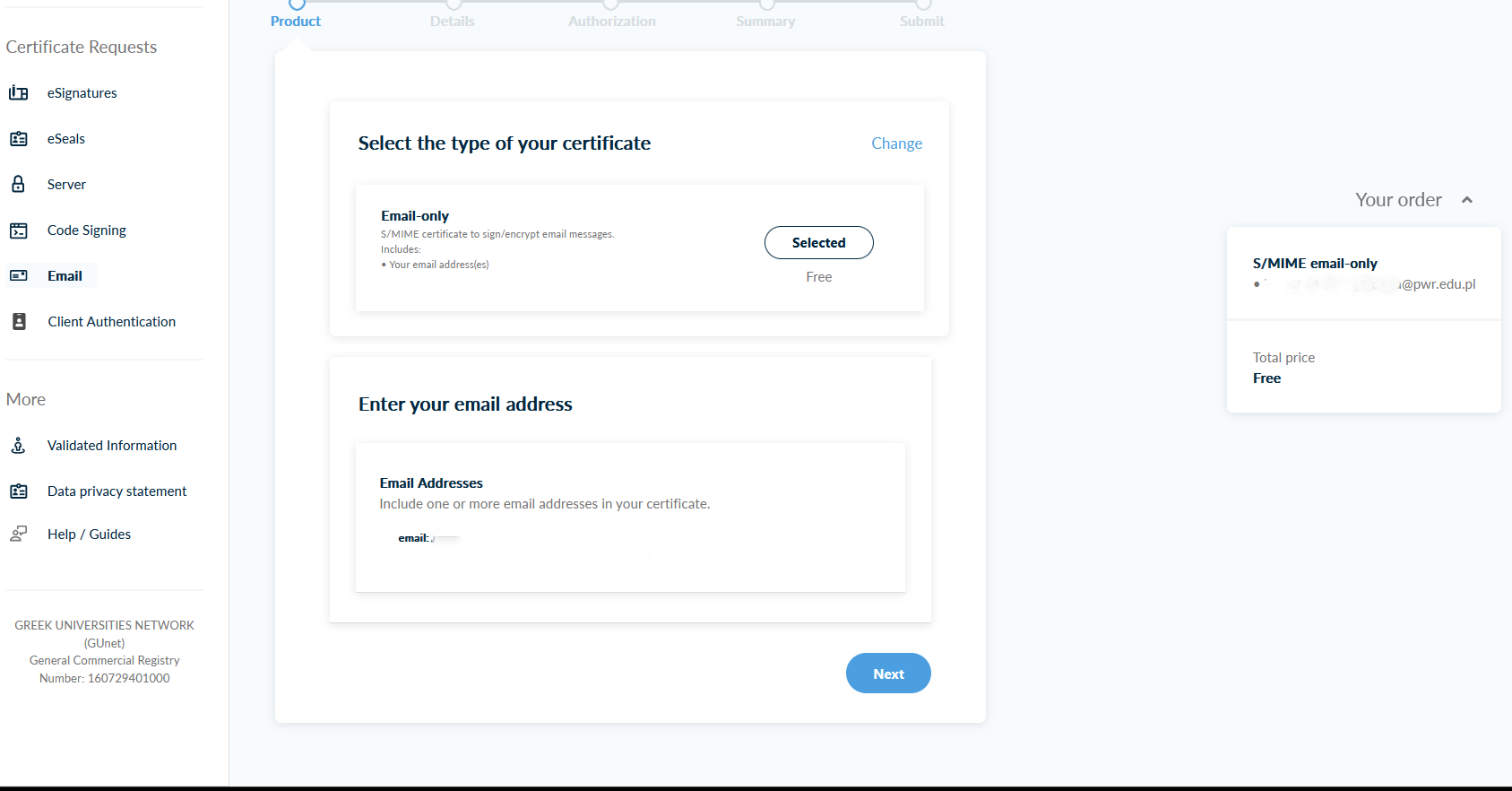
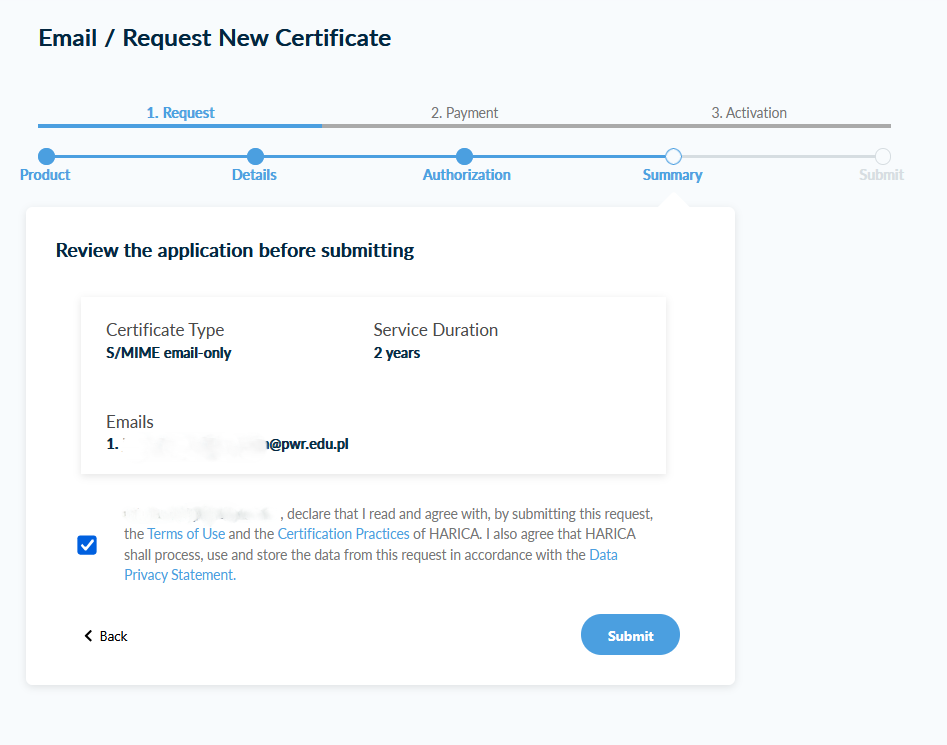
- Po akceptacji danych wysłany zostanie mail na adres osoby wnioskującej z prośbą o przeprowadzenie validacji. W mail'u konieczne jest zatwierdzenie wniosku. W przypadku gdy system nie reaguje na wybranie "Confirm" należy pobrać link który kryje się pod napisem i wkleić go na stronie generowanego certyfikatu.
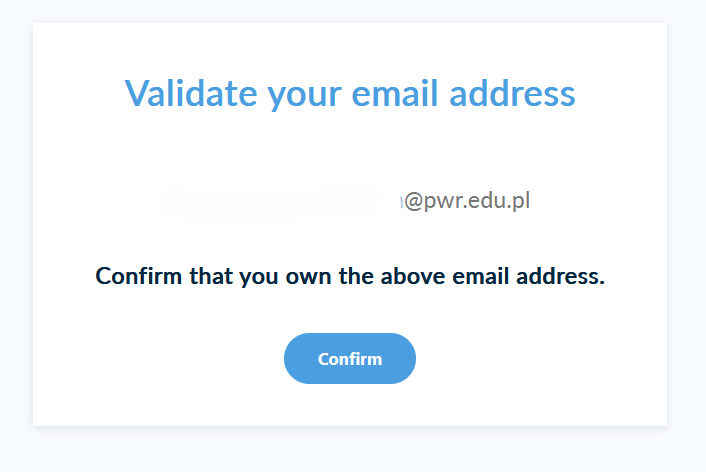
- Dalsze opcje generowania certyfikatu pozwalają zdecydować czy certyfikat ma być generowany jako plik w formacie p12 (standard) czy będzie generowany w oparciu o plik csr. Można również wybrać długość klucza, wymagane jest wprowadzenie hasła. W kolejnym kroku konieczne jest zatwierdzenie danych i wybranie opcji pobrania certyfikatu.
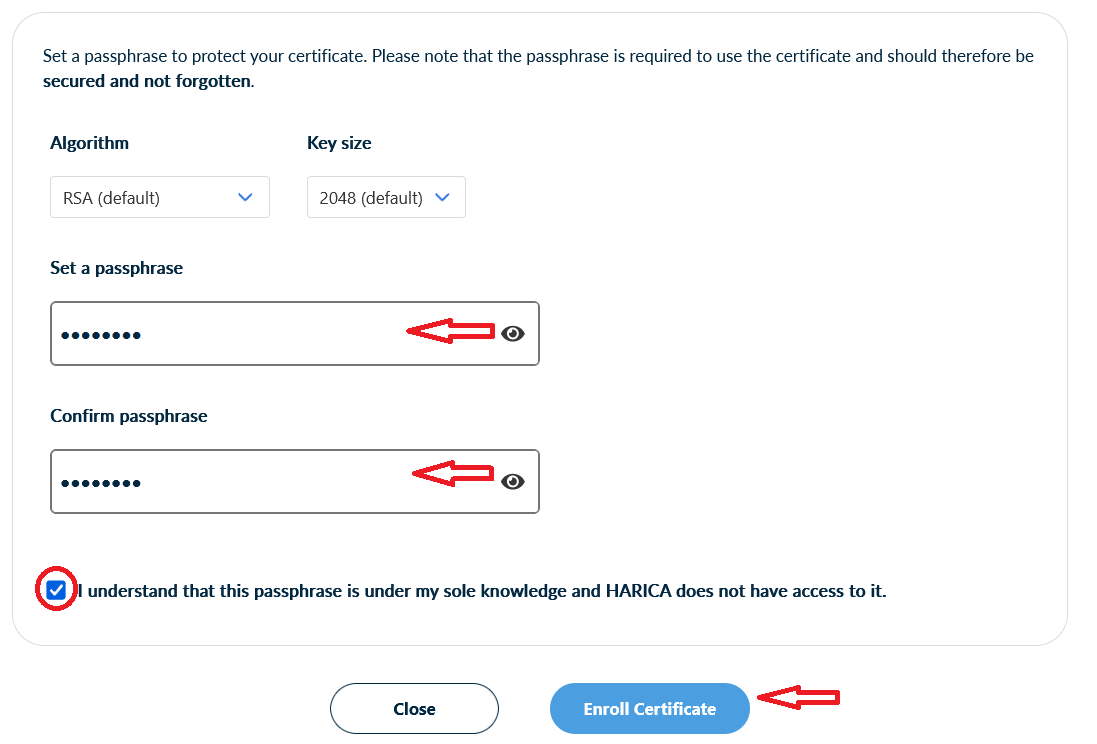
- Generowanie i pobieranie certyfikatu kończy się wywołaniem poniższego okna.
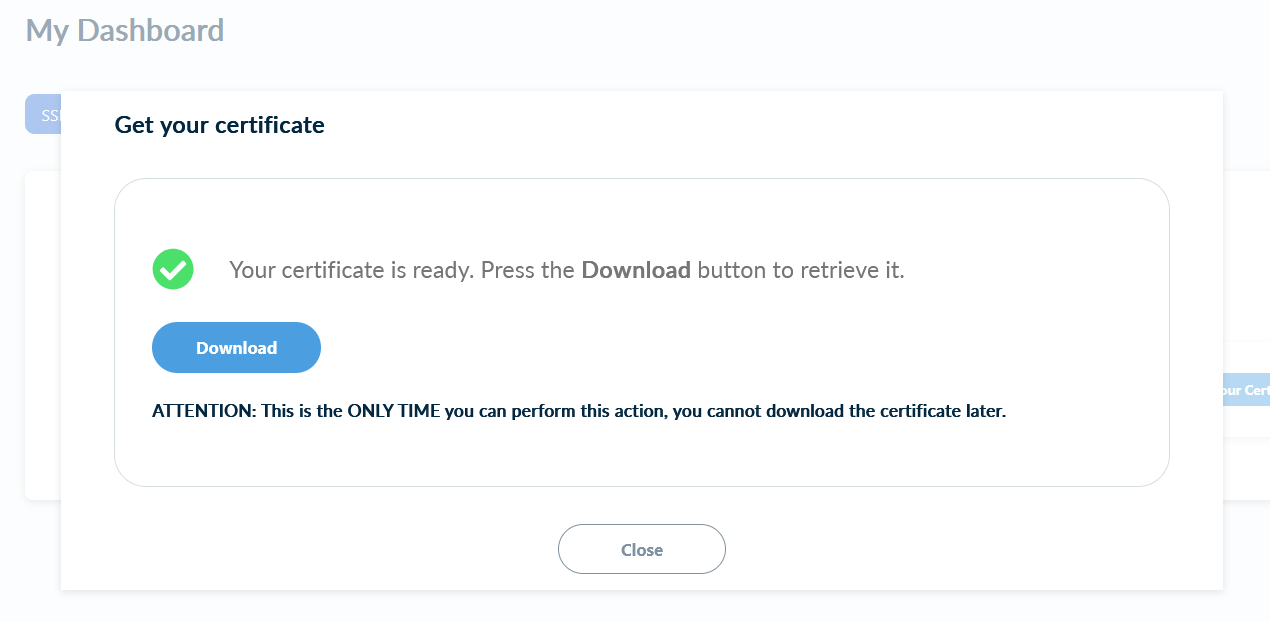
¶ Certyfikat SSL
- Użytkownik zalogowany do systemu Harica wywołuje funkcję Server znajdującą się po lewej stronie ekranu. W prezentowanym formularzu można wpisać dane które w przyszłości ułatwią przeszukiwanie listy certyfikatów. Zaleca się wpisanie danych kontaktowych osoby wnioskującej. W kolejnym polu prosimy wpisać domeny których dotyczy certyfikat.
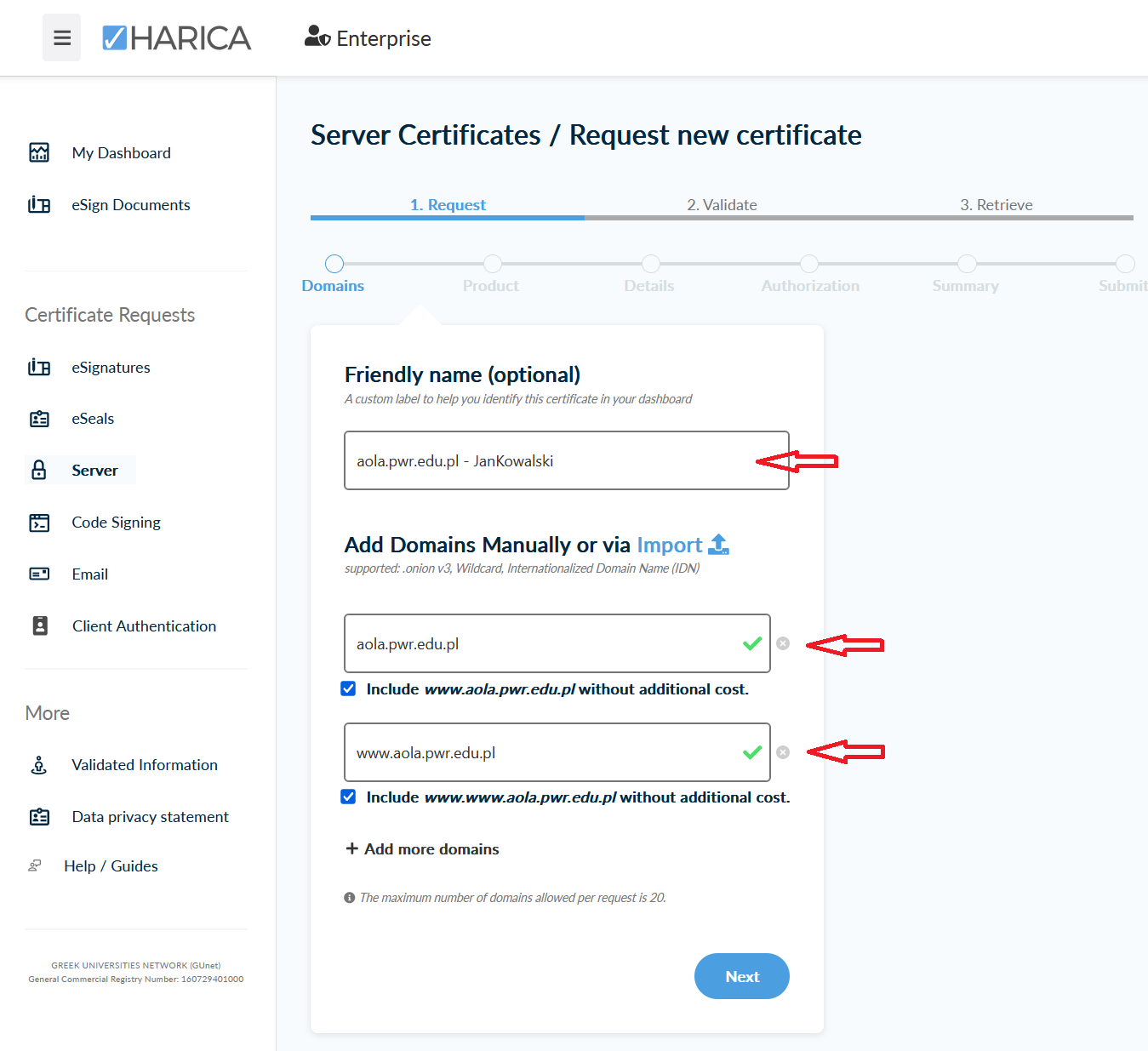
- Zatwierdzenie wprowadzonych domen, wywoła formularz w którym wybieramy rodzaj certyfikatu. Zalecane jest wybranie opcji (OV) dla organizacji.
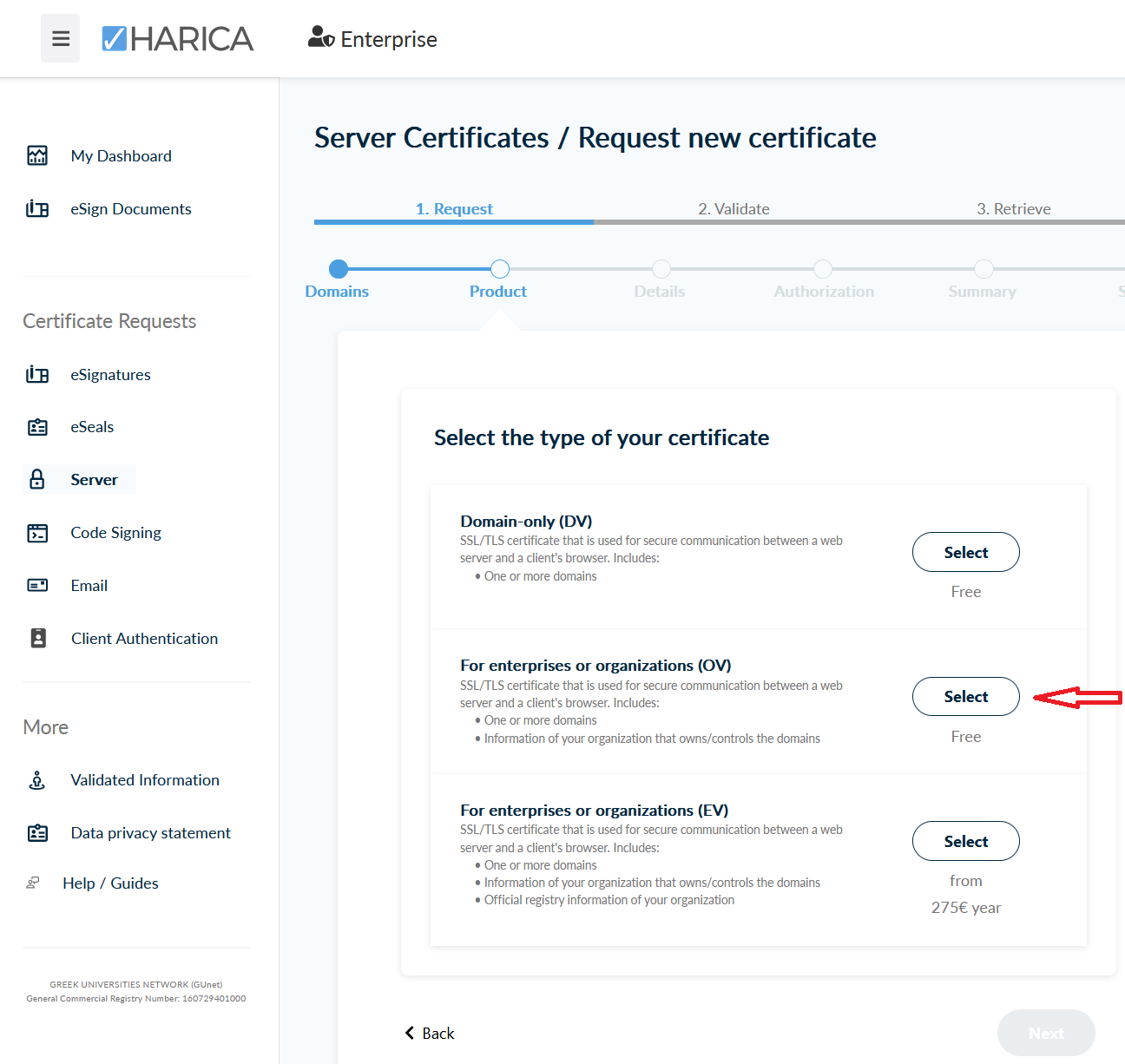
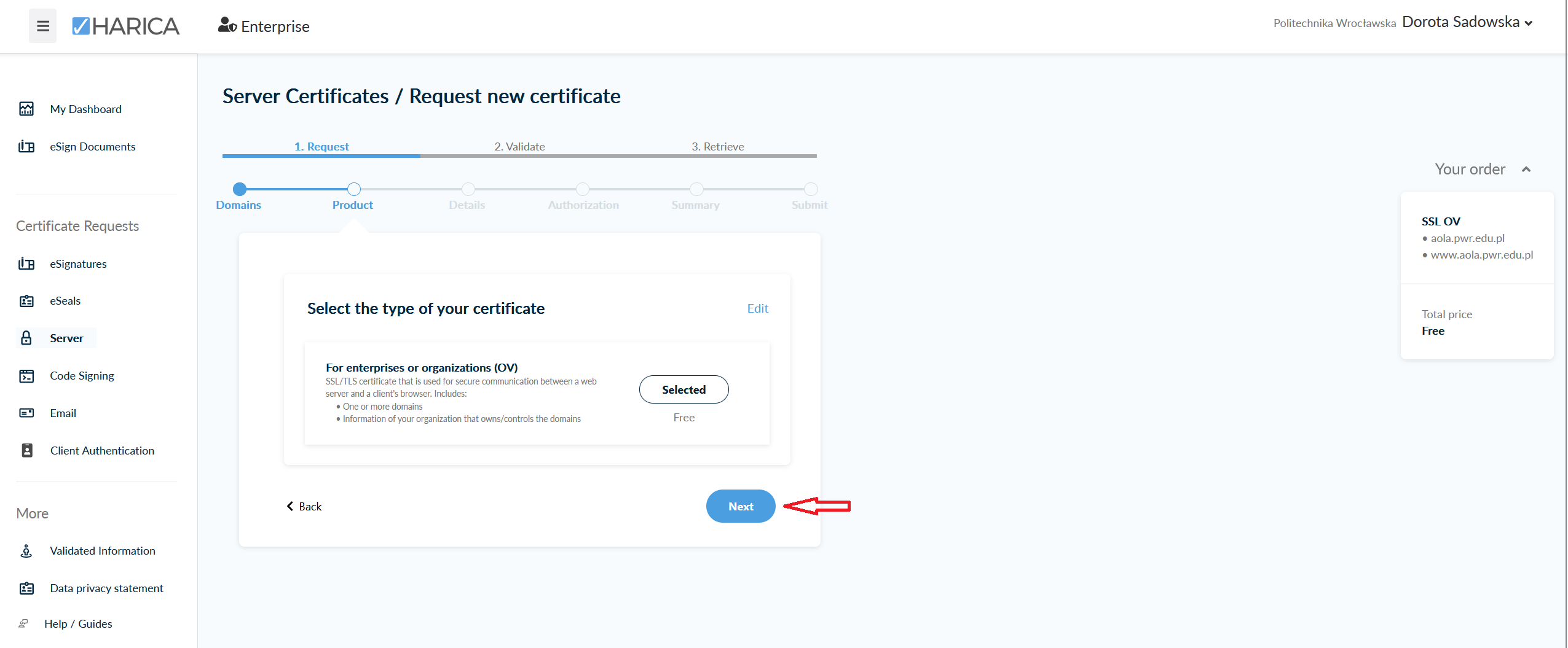
- W dalszych krokach system wyświetla dane jednostki i prosi o akceptacje zobowiązań
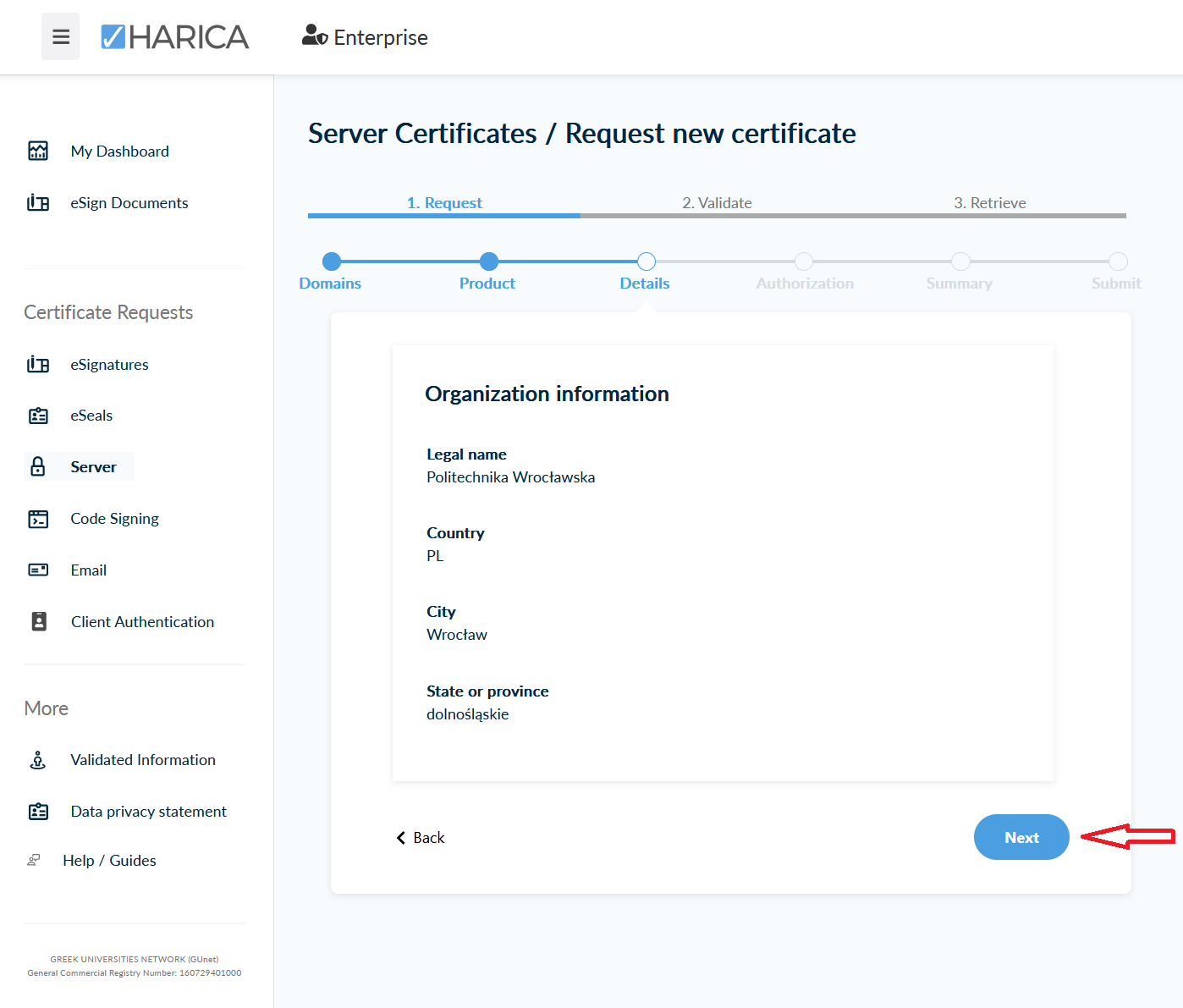
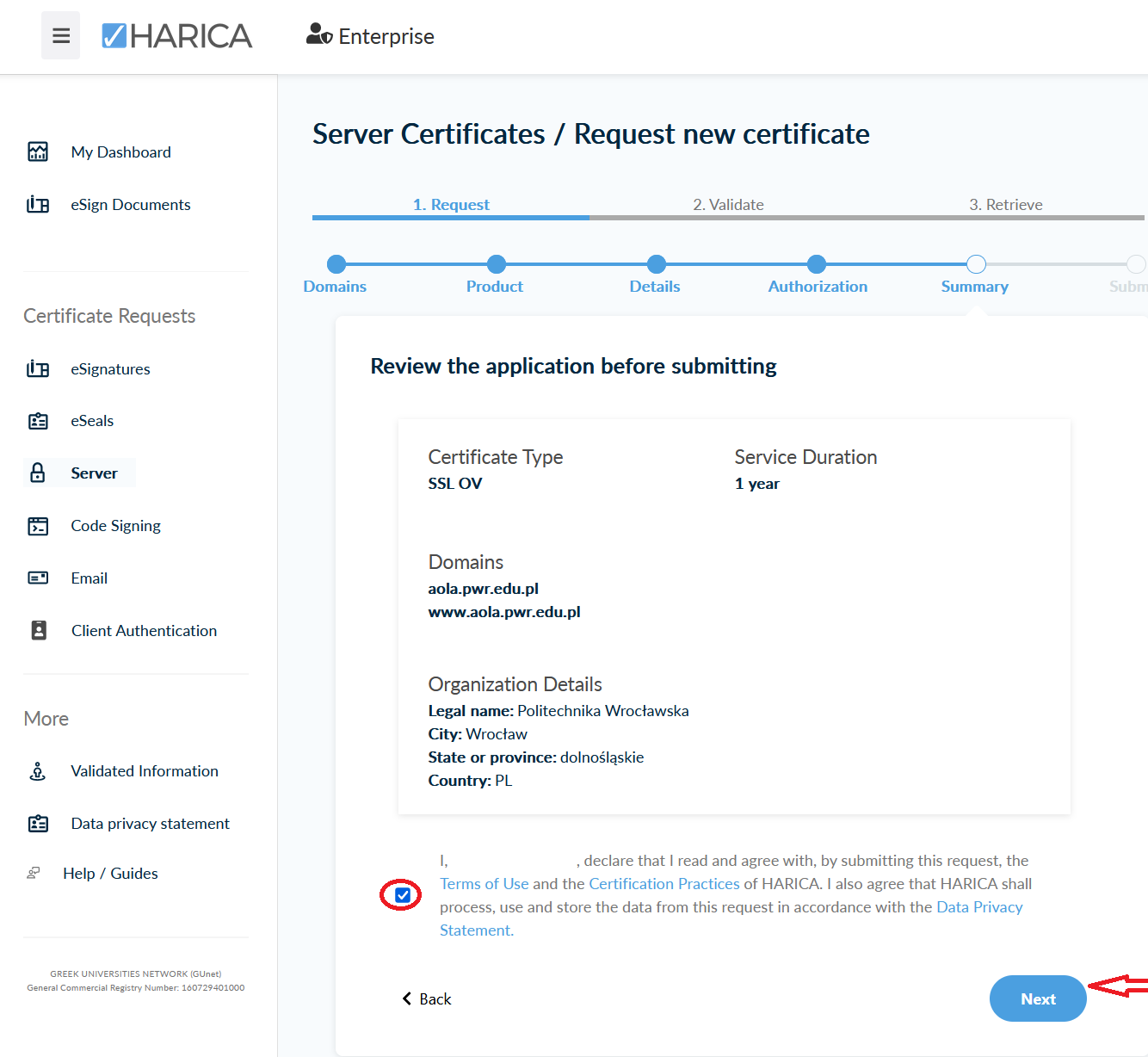
- Po zatwierdzeniu danych informacyjnych, użytkownik musi zdecydować czy certyfikat będzie generowany automatycznie przez system czy administrator ma swoj plik csr. Zdecydowanie się na ręczne zaczytanie liku csr wywołuje kolejny formularz w którym należy umieścić wartość pliku csr.
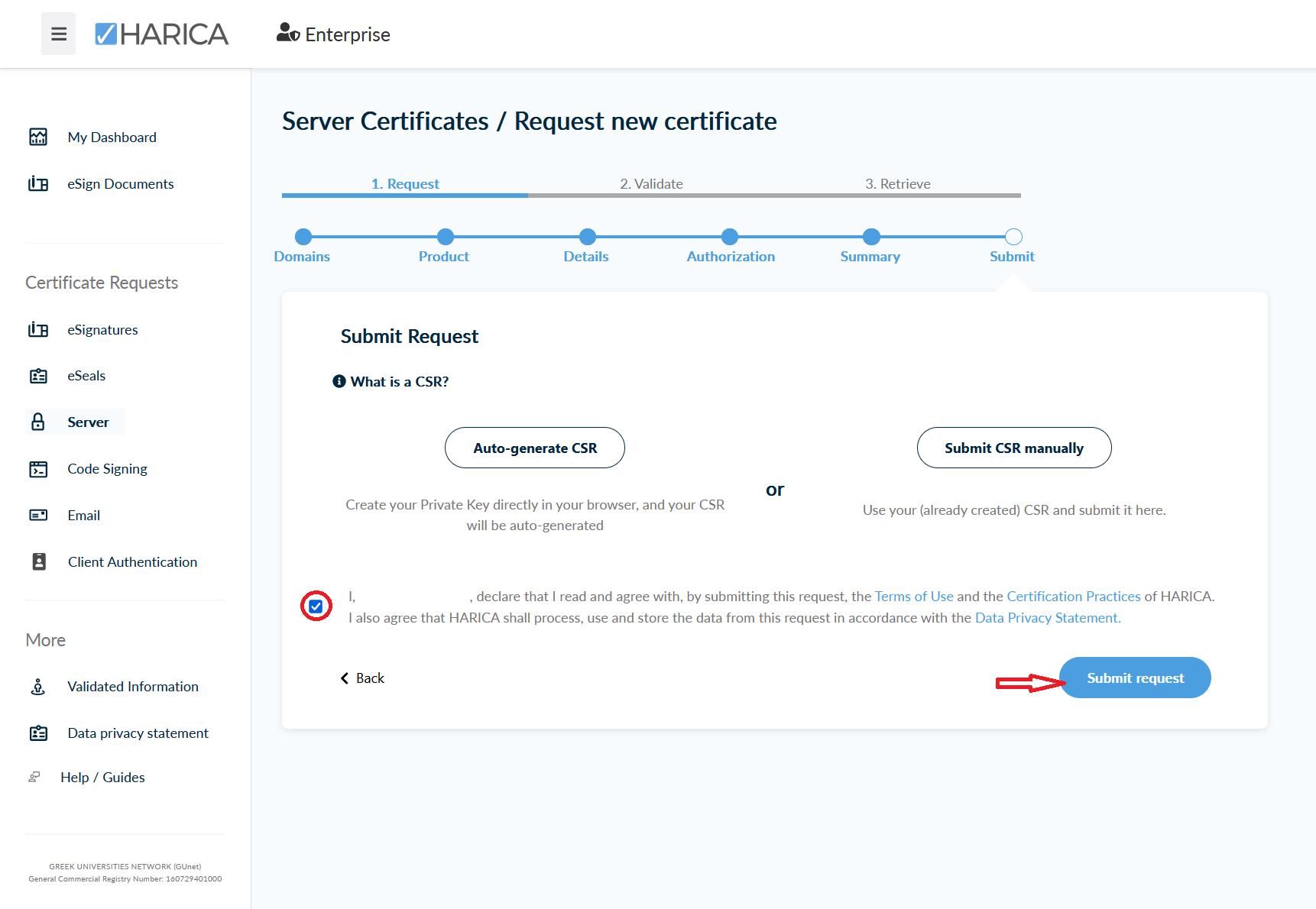
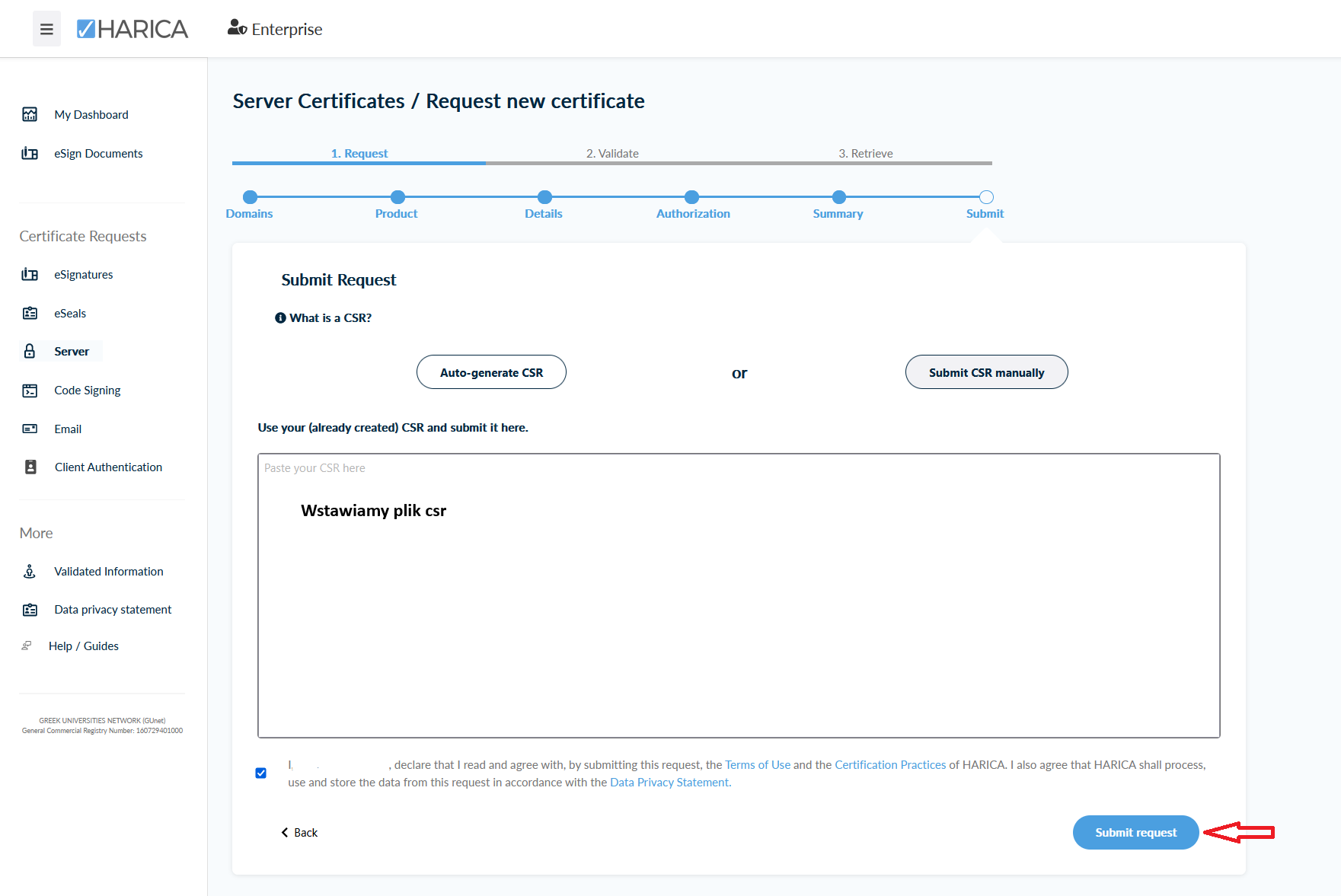
- System kończy procedurę przyjęcia zgłoszenia wysyłając mail'a do osób pełniących funkcje administratora. Na ekranie wyświetlana jest informacja potwierdzająca dokonanie zgłoszenia.
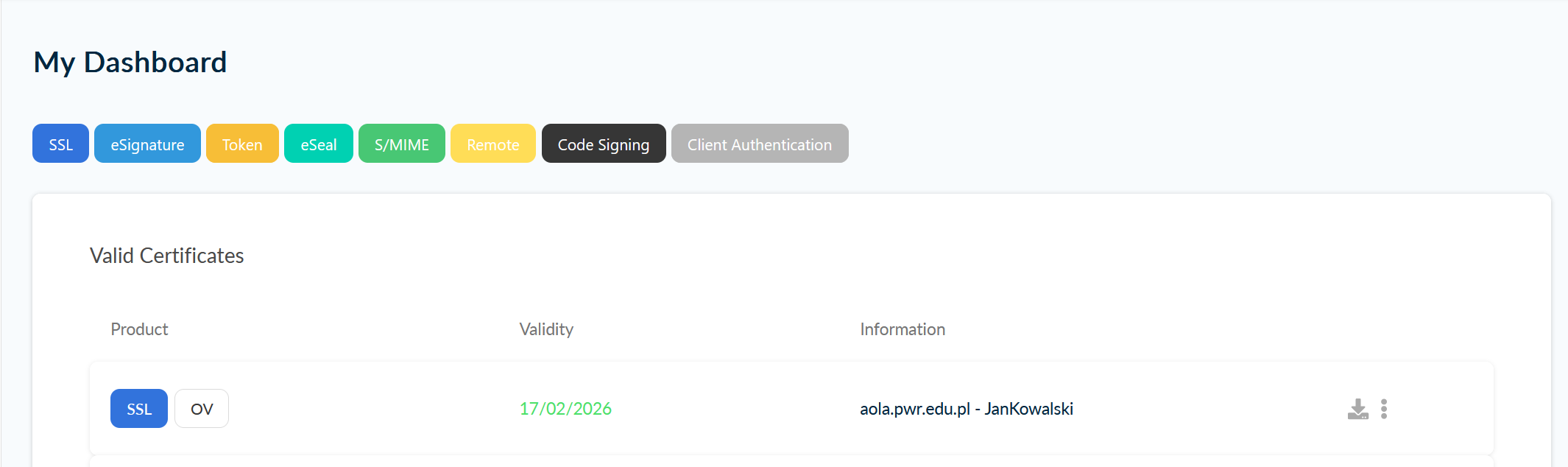
- Administrator przeprowadza validację zgłoszenia a osoba składająca wniosek oczekuje na maila potwierdzającego jej wykonanie.
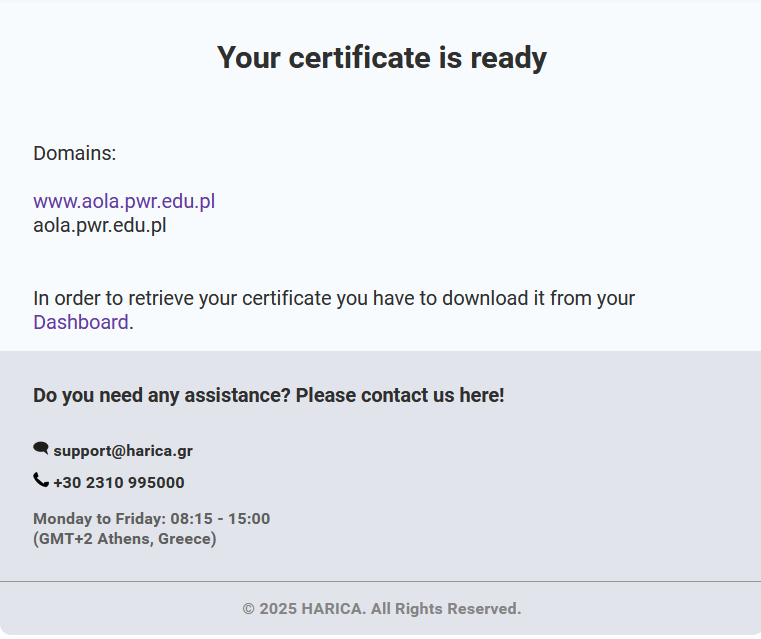
¶ WCZYTYWANIE DO PROGRAMU POCZTOWEGO
¶ OUTLOOK
W celu dołączenia certyfikatu osobistego do programu pocztowego Outlook należy postępować zgodnie z zamieszczoną poniżej instrukcją.
- W pierwszym kroku należy wejść do Outlooka, następnie nacisnąć Plik, wybrać Opcje, Centrum zaufania i Ustawienia Centrum zaufania.
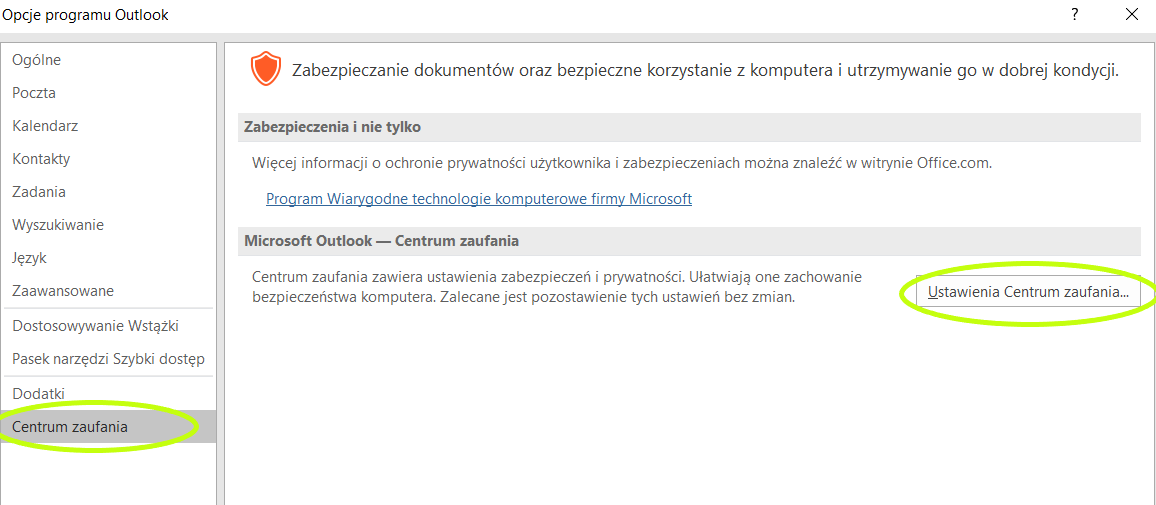
- W kolejnych krokach należy nacisnąć Zabezpieczenia poczty e-mail. W polu Identyfikatory cyfrowe (certyfikaty) kliknąć Importuj/Eskportuj.
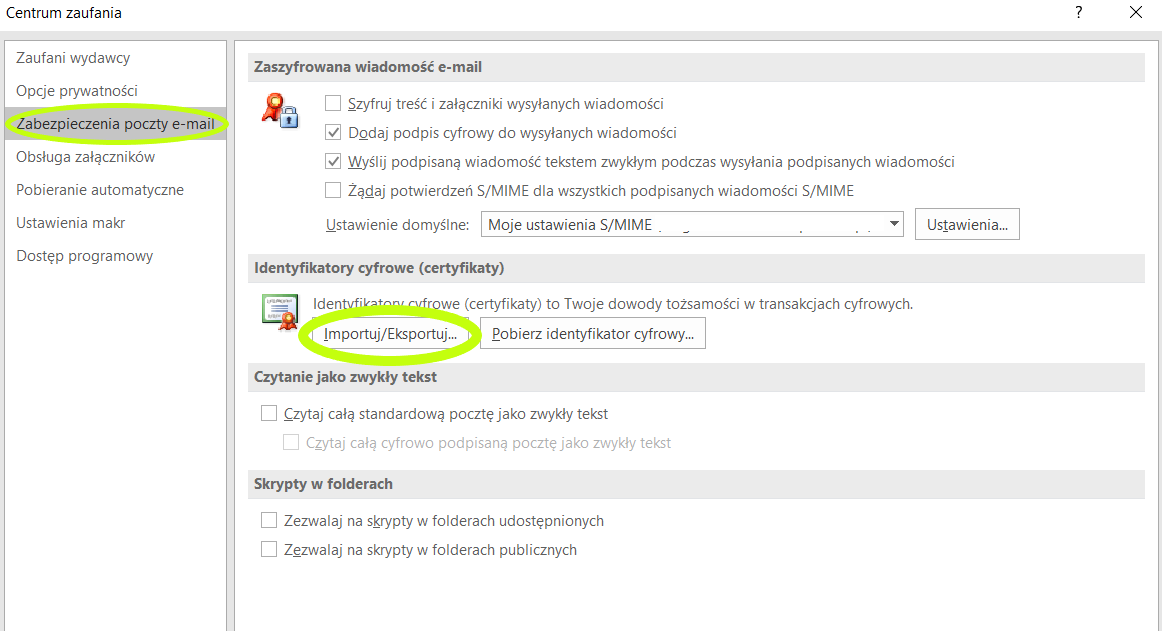
- W polu Importuj istniejący identyfikator cyfrowy z pliku nacisnąć Przeglądaj i wybrać ściągnięty certyfikat osobisty, wpisać hasło.
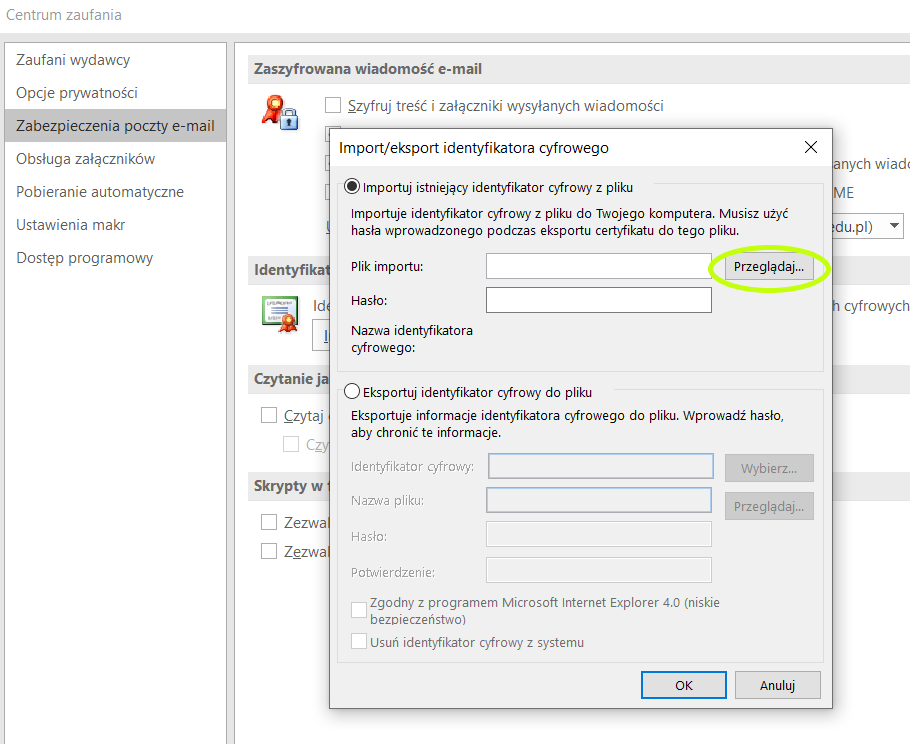
- Po naciśnięciu przycisku Ok pojawi się okienko z elementem chronionym. Należy wybrać poziom zabezpieczeń Ustaw poziom bezpieczeństwa na średni bądź wysoki.
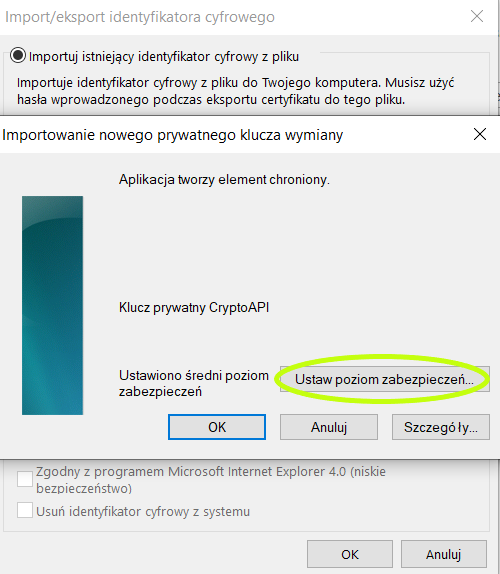
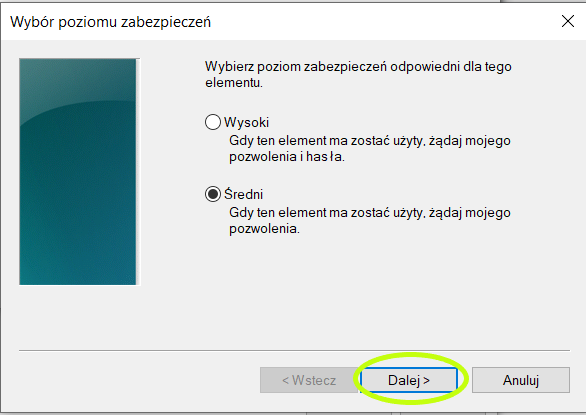
- Wejść w Ustawienia domyślne -> Ustawienia.... Pojawi się okno Zmienianie ustawienia zabezpieczeń i w nim należy zmienić Algorytm mieszania na co najmniej SHA256 oraz zaznaczyć opcję Wyślij te certyfikaty z podpisanymi wiadomościami.
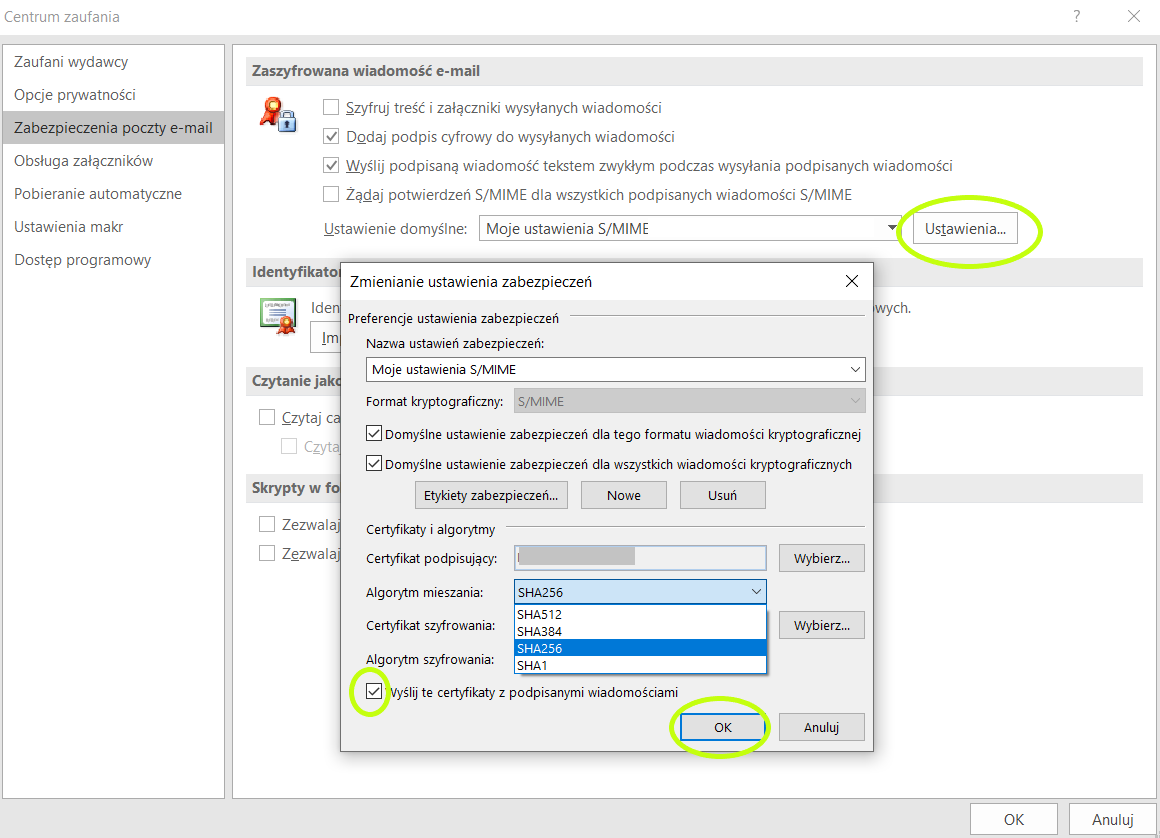
- Przy pierwszej próbie wysłania e-maila zabezpieczonego certyfikatem osobistym pojawi się informacja o wykorzystaniu klucza prywatnego. Należy kliknąć Zezwalaj.
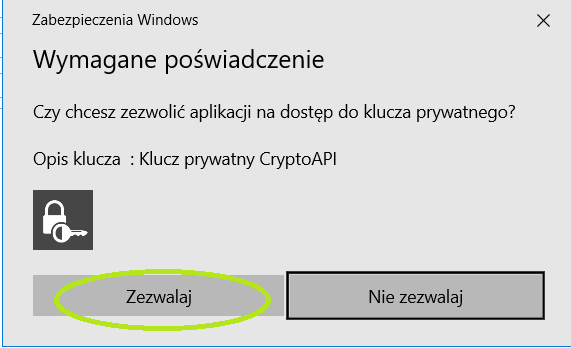
- W celu dołączenia podpisu przed wysłaniem wiadomości należy w oknie wysyłania wejść w Opcje i zaznaczyć Podpisz. Aby zaszyfrować wiadomość, należy również nacisnąć Szyfruj.

- Aby sprawdzić poprawność podpisu, w wysłanych e-mailach należy zobaczyć, czy wyświetla się znaczek certyfikatu po prawej stronie.
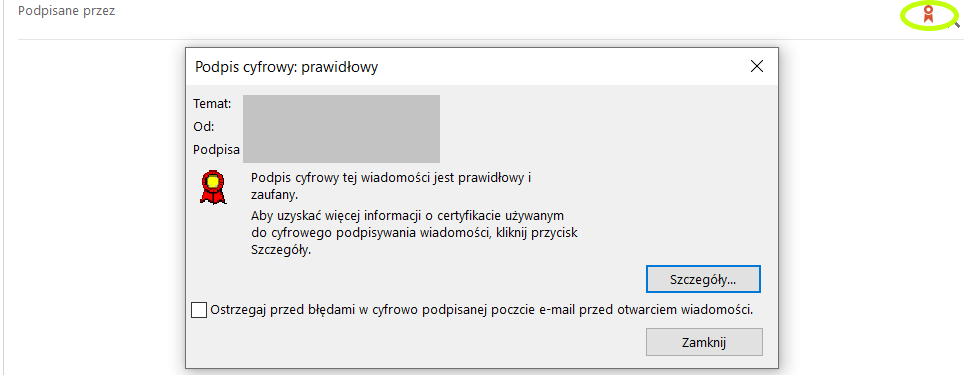
¶ MOZILLA THUNDERBIRD
W pierwszym kroku należy wejść w Mozilla Thunderbird, następnie nacisnąć Menu, wybrać Opcje.
- Następnie kliknąć zakładkę Prywatność i bezpieczeństwo, na dole strony znajdują się Certyfikaty, a w nich przycisk Zarządzaj certyfikatami.
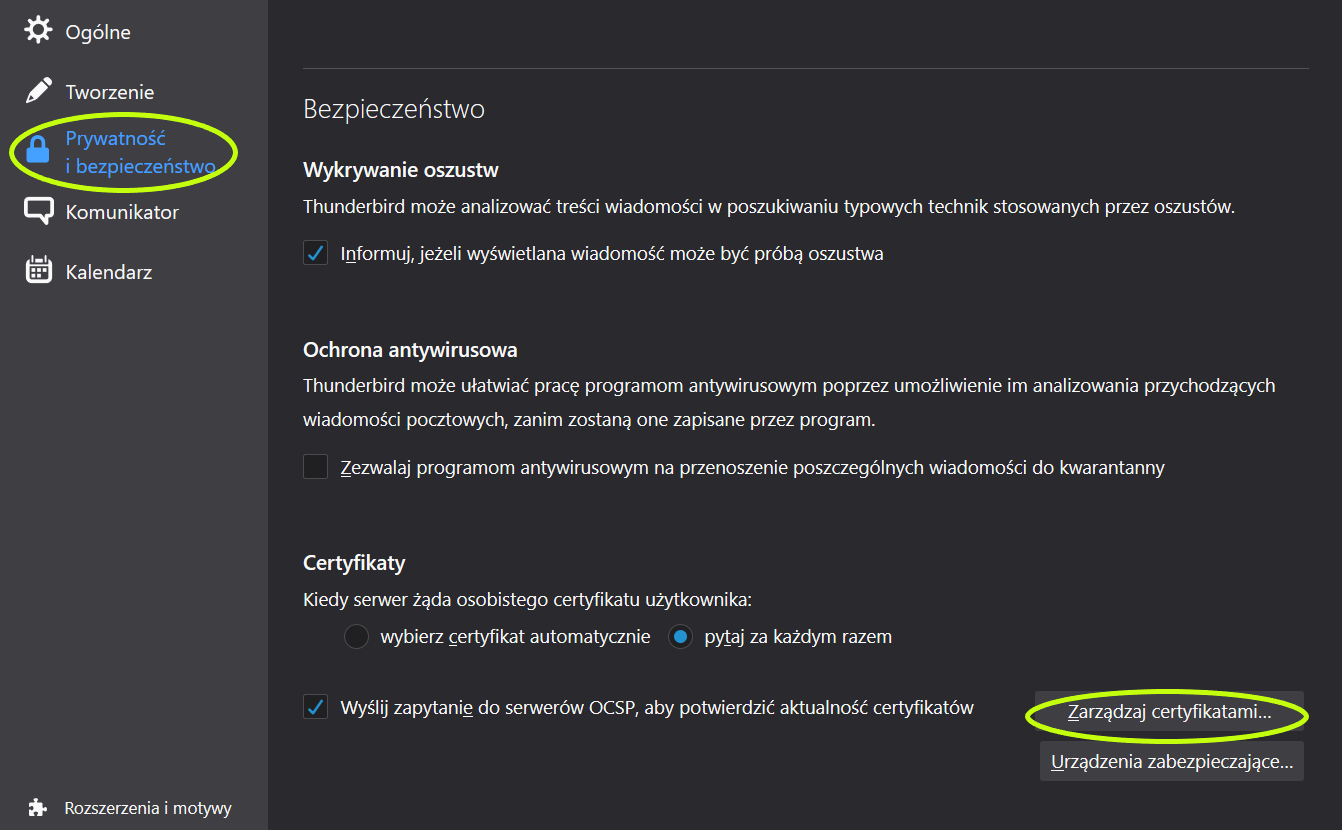
- W oknie Menadżer certyfikatów wybrać Importuj... i dołączyć ściągnięty certyfikat osobisty.
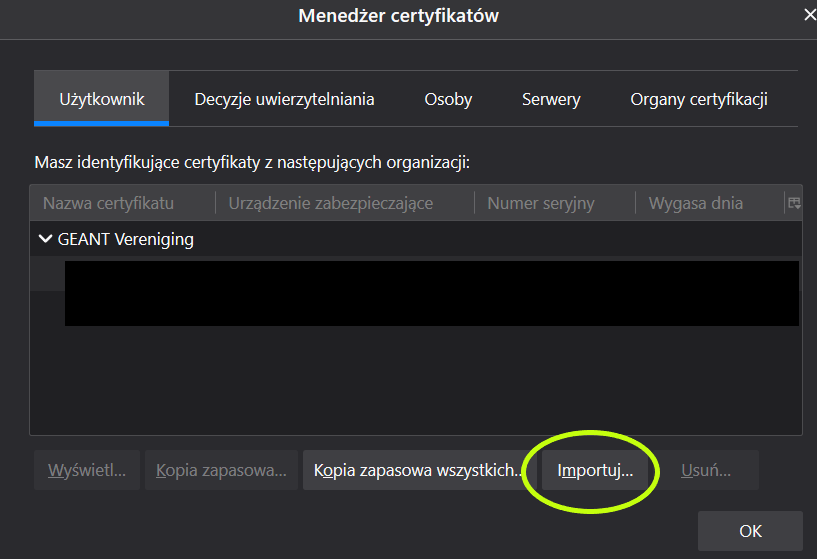
- W ostatnim kroku należy podać hasło do certyfikatu.
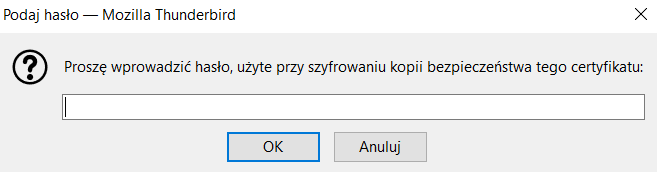
- W celu dołączenia podpisu przed wysłaniem wiadomości należy w oknie wysyłania wejść w Bezpieczeństwo i zaznaczyć Podpisz cyfrowo. Aby zaszyfrować wiadomość, należy również nacisnąć Zaszyfruj.
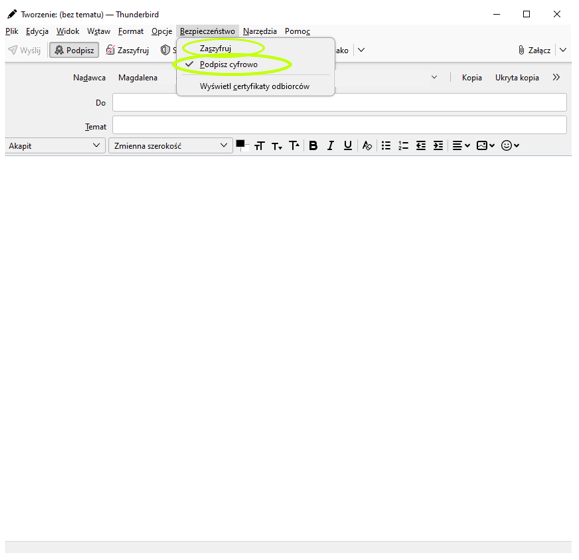
- Aby sprawdzić poprawność podpisu, w wysłanych e-mailach należy zobaczyć, czy wyświetla się znaczek certyfikatu po prawej stronie.
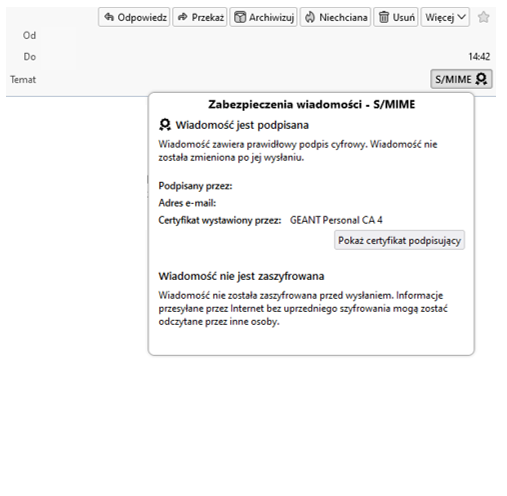
¶ WEBMAIL systemu pocztowego WCSS (ICEWARP)
¶ WCZYTYWANIE DO PRZEGLĄDARKI
¶ CHROME
W celu dołączenia certyfikatu osobistego do przeglądarki Chrome należy postępować zgodnie z zamieszczoną poniżej instrukcją.
- W pierwszym kroku należy włączyć przeglądarkę Chrome, następnie nacisnąć Menu, wybrać Ustawienia, Prywatność i bezpieczeństwo, a następnie na wyświetlonej liście Bezpieczeństwo.
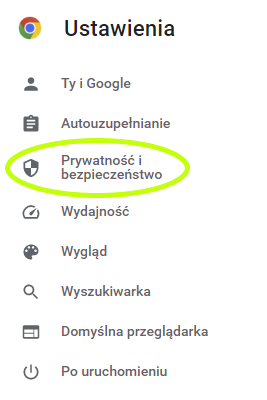
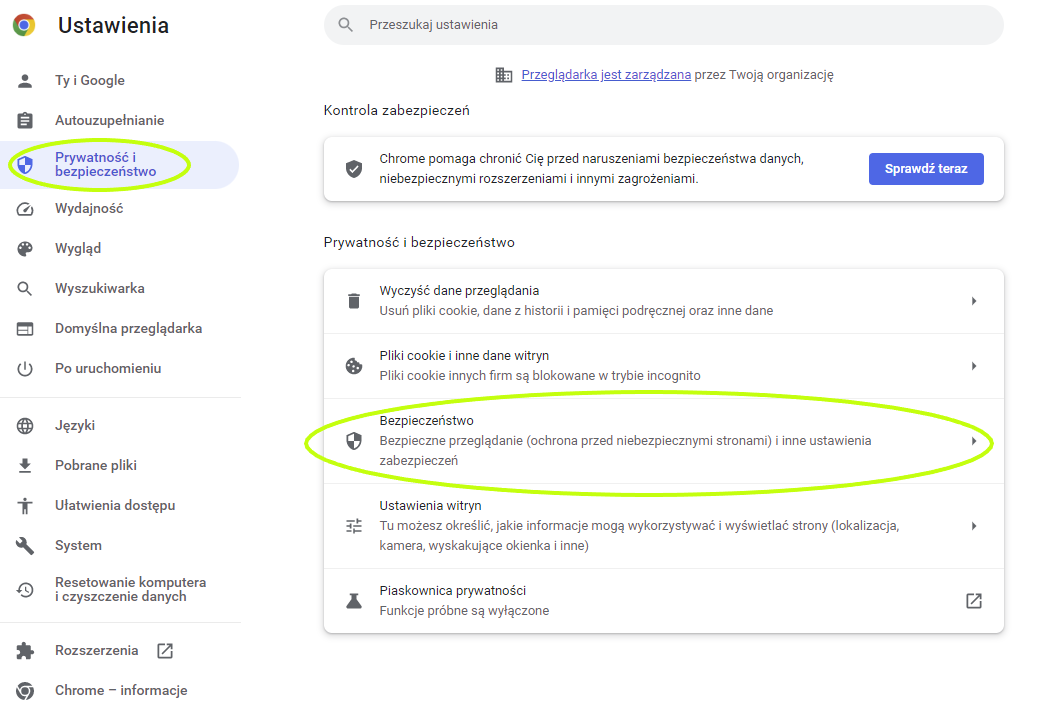
- W zakładce Prywatność i bezpieczeństwo na dole strony znajduje się pole Zarządzaj certyfikatami urządzenia.
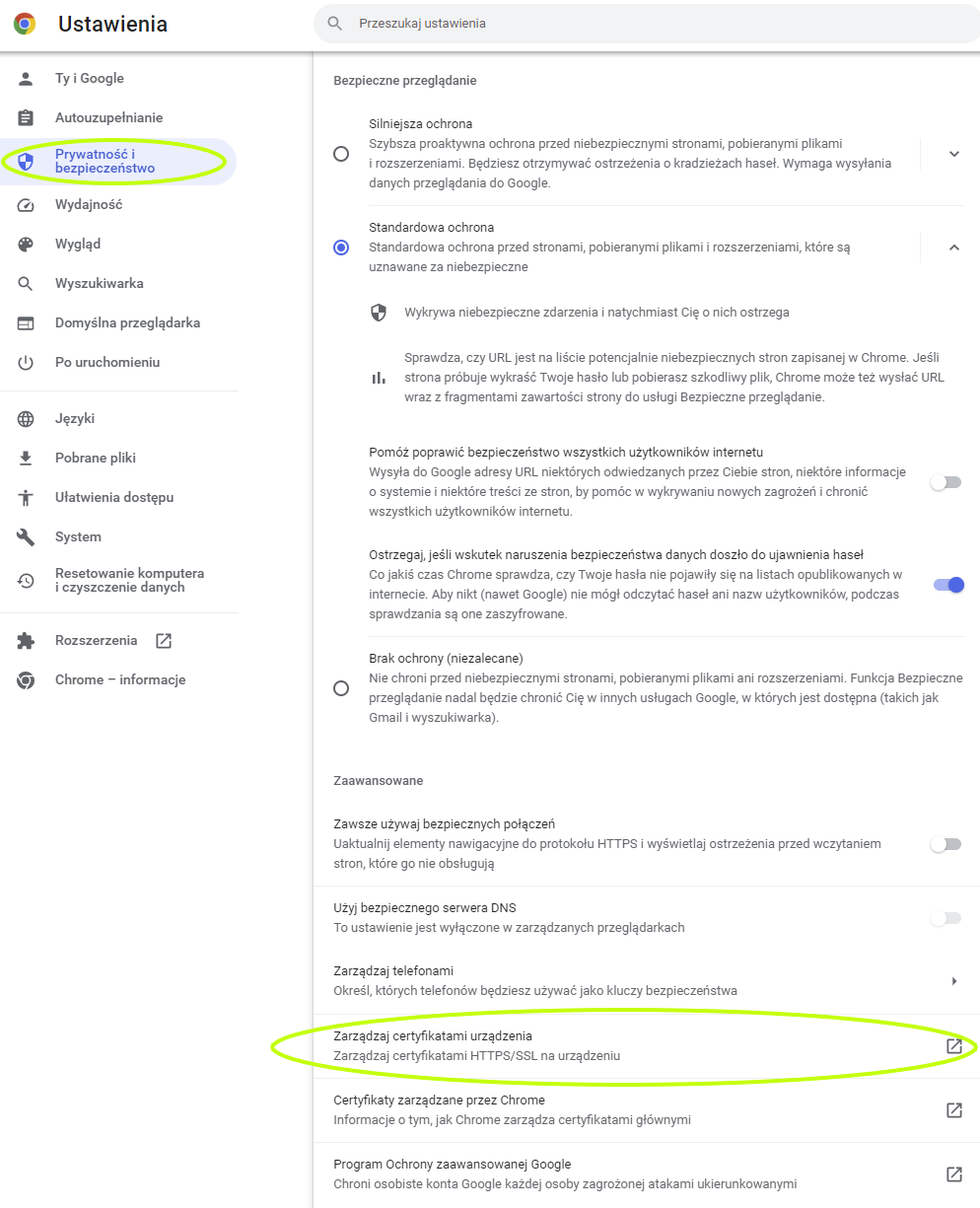
- W oknie Certyfikaty wybrać Importuj....
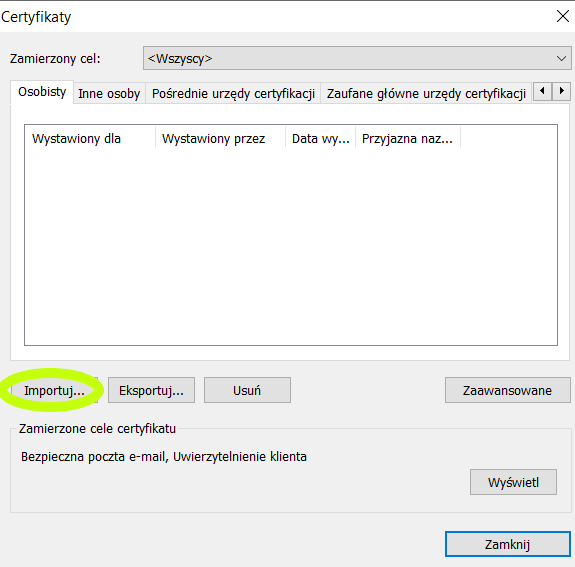
- Otworzy się okno Kreator importu certyfikatów. Należy kliknąć Dalej.
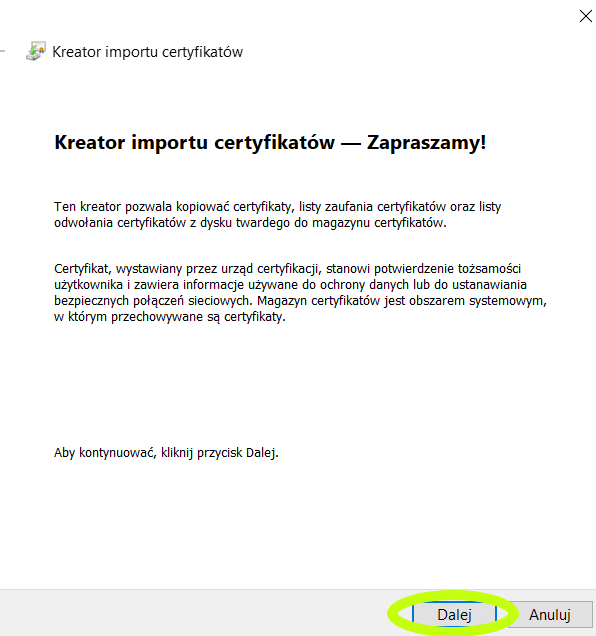
- Następnie zaimportować plik z certyfikatem osobistym.
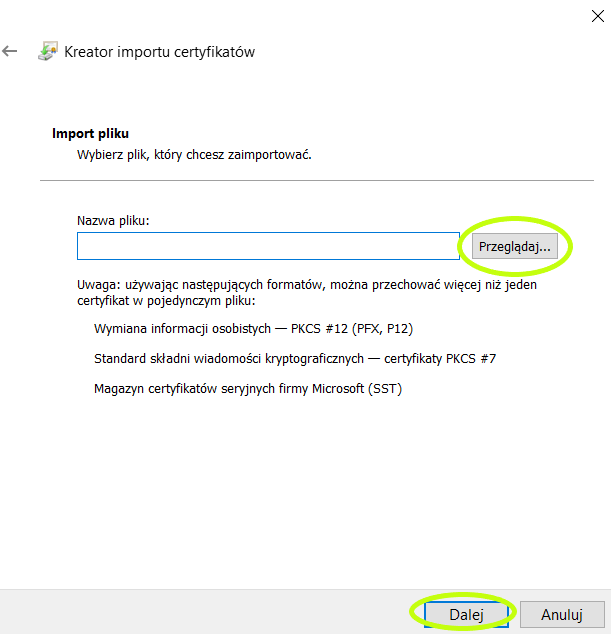
- W kolejnym kroku wpisać hasło do certyfikatu. Można również zaznaczyć opcję importu. Po wybraniu kliknąć Dalej.
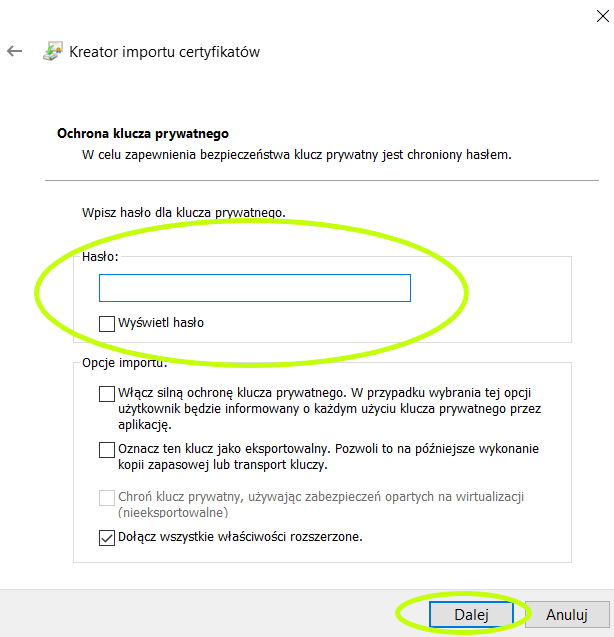
- Należy wybrać folder, w którym ma zastać umieszczony certyfikat.
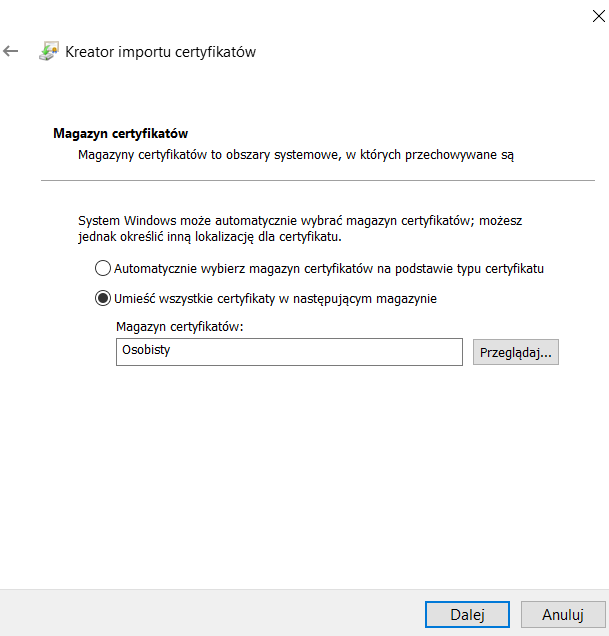
- Widok na ustawienia certyfikatu.
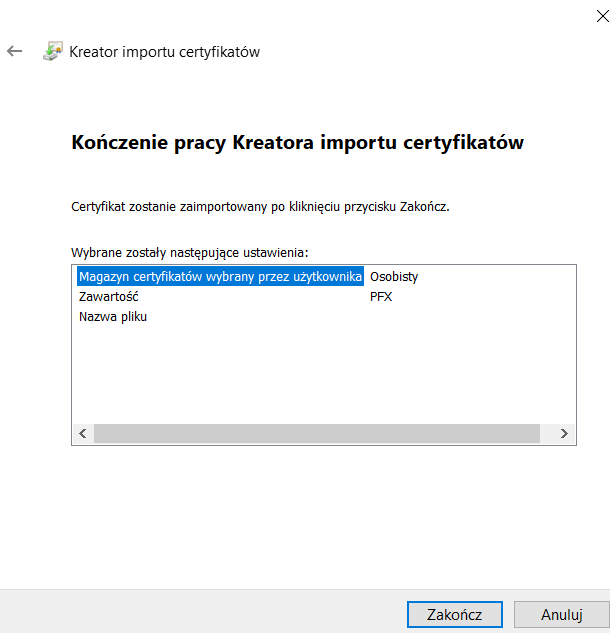
¶ FIREFOX
W celu dołączenia certyfikatu osobistego do przeglądarki Firefox należy postępować zgodnie z zamieszczoną poniżej instrukcją.
- W pierwszym kroku należy włączyć przeglądarkę Firefox, następnie nacisnąć Menu, wybrać Ustawienia, Prywatność i bezpieczeństwo.
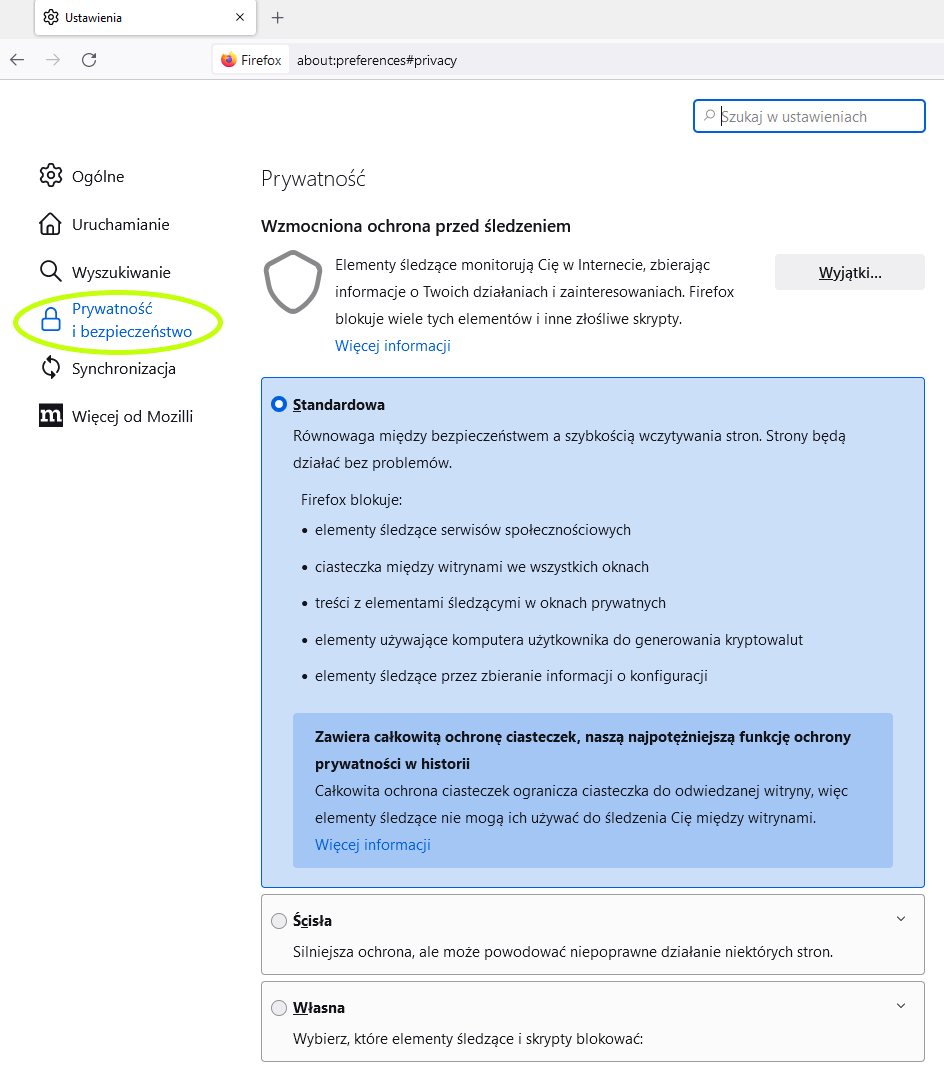
- W zakładce Prywatność i bezpieczeństwo na dole strony znajdują się Certyfikaty, a w nich przycisk Wyświetl certyfikaty....
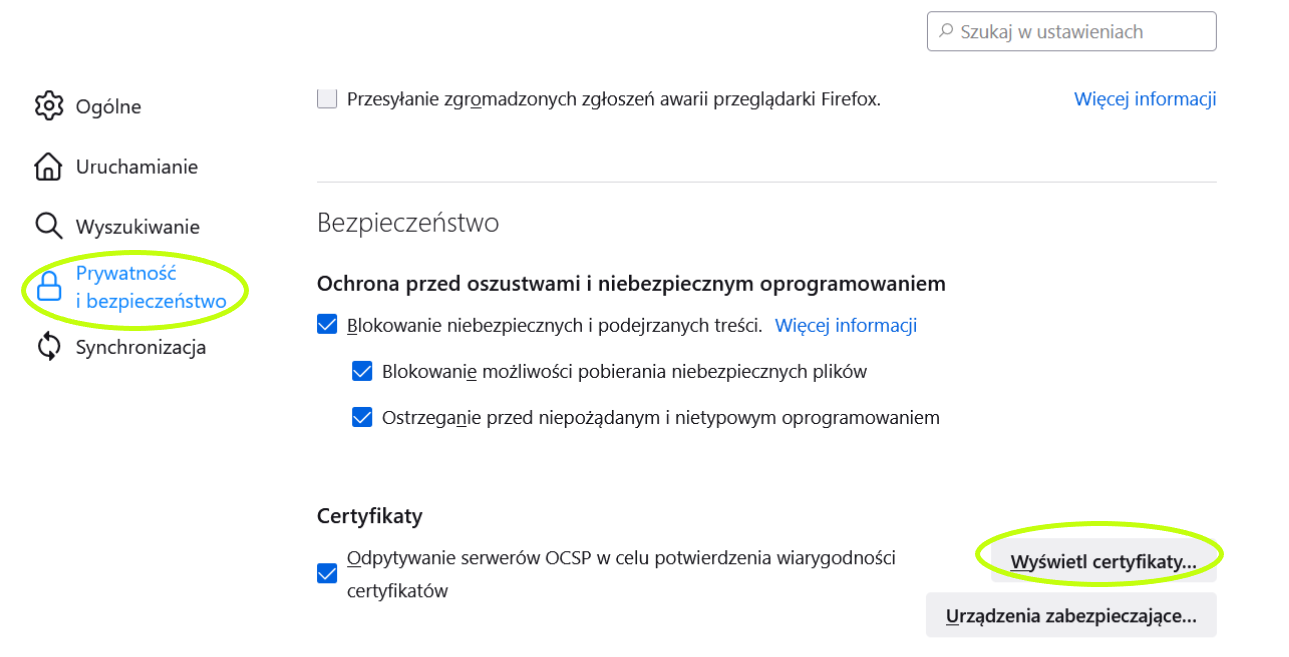
- W oknie Menadżer certyfikatów wybrać Importuj... i dołączyć ściągnięty certyfikat osobisty.
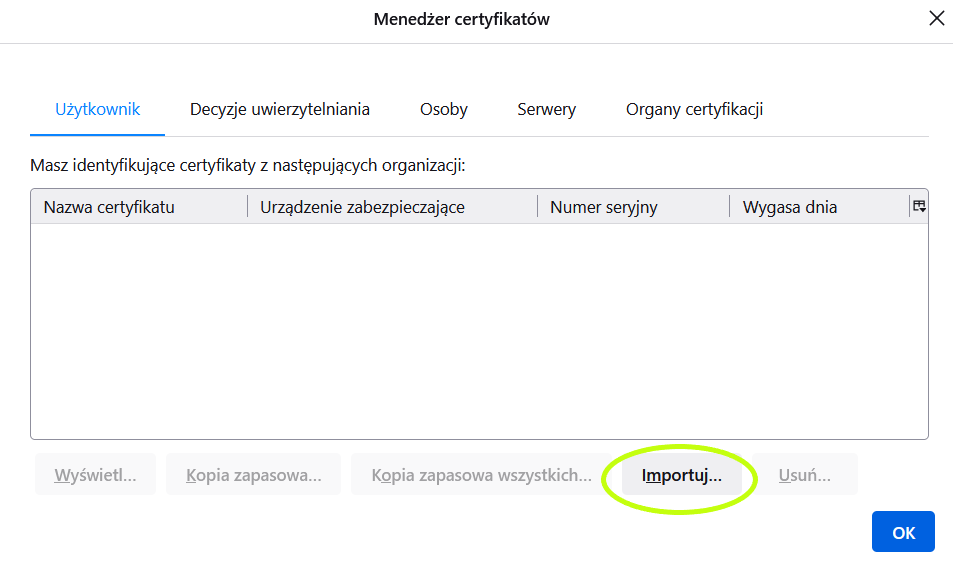
- W ostatnim kroku należy podać hasło do certyfikatu.
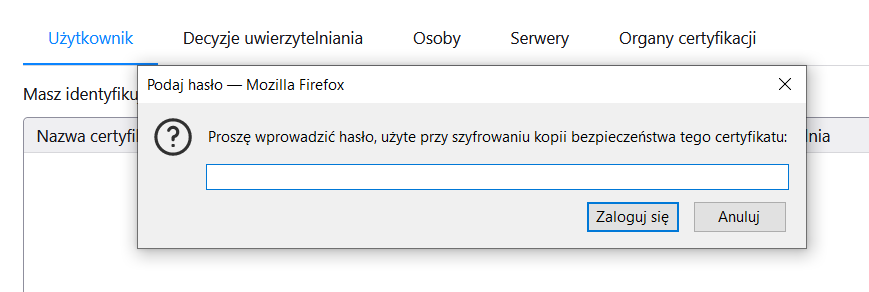
¶ WCZYTYWANIE DO SYSTEMÓW
¶ WINDOWS
W celu dołączenia certyfikatu osobistego do systemu Windows należy postępować zgodnie z zamieszczoną poniżej instrukcją.
- Najpierw należy włączyć menager certyfikatów Zarządzaj certyfikatami użytkowników. Wybrać Certyfikaty - bieżący użytkownik -> Osobisty -> Wszystkie zadania -> Importuj....
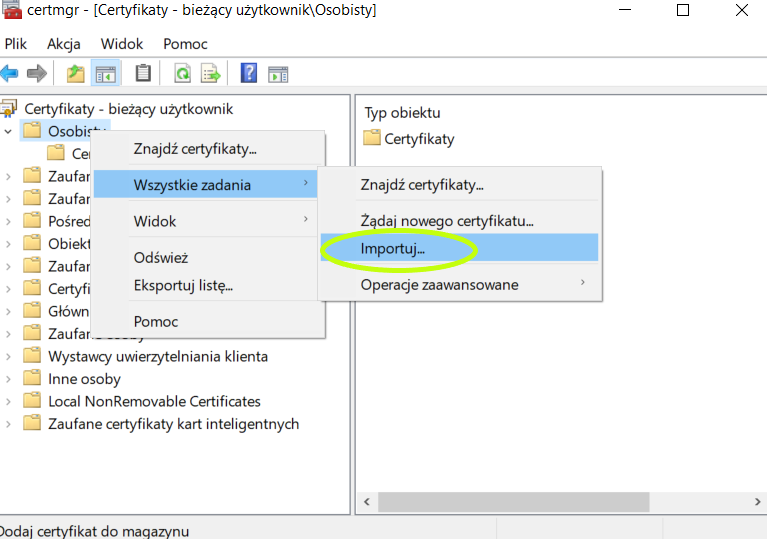
- Włączy się Kreator importu certyfikatów.
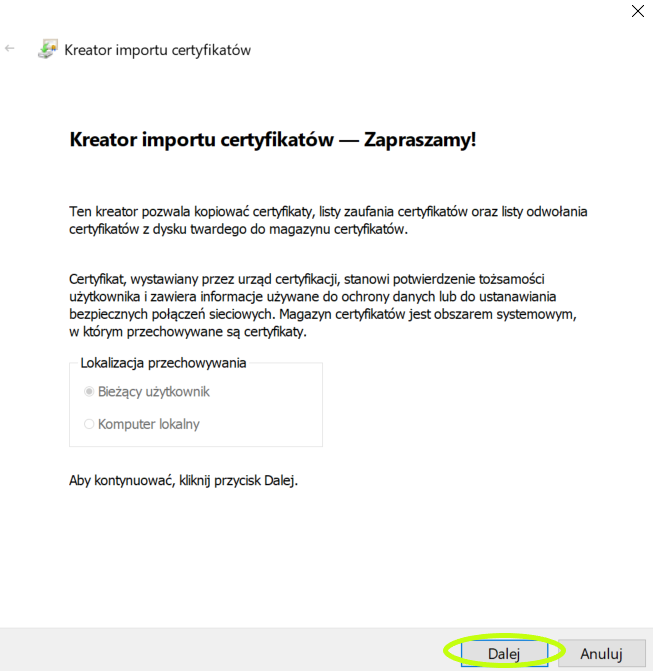
- Następnie zaimportować plik z certyfikatem osobistym.
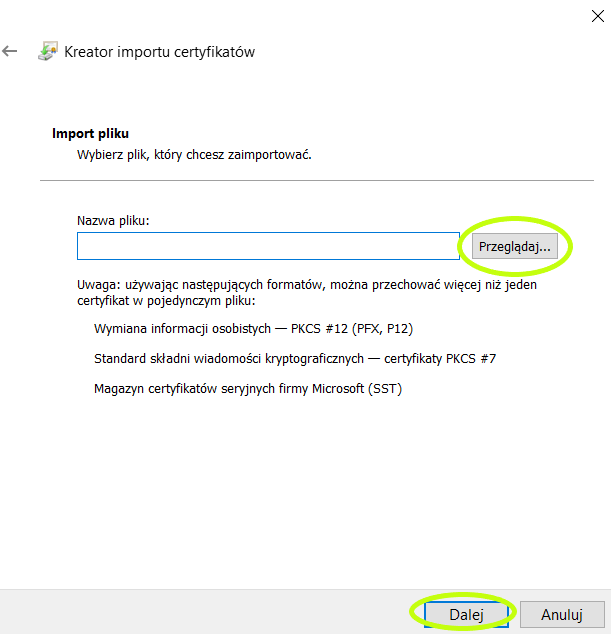
- W kolejnym kroku wpisać hasło do certyfikatu. Można również zaznaczyć opcję importu. Po wybraniu kliknąć Dalej.
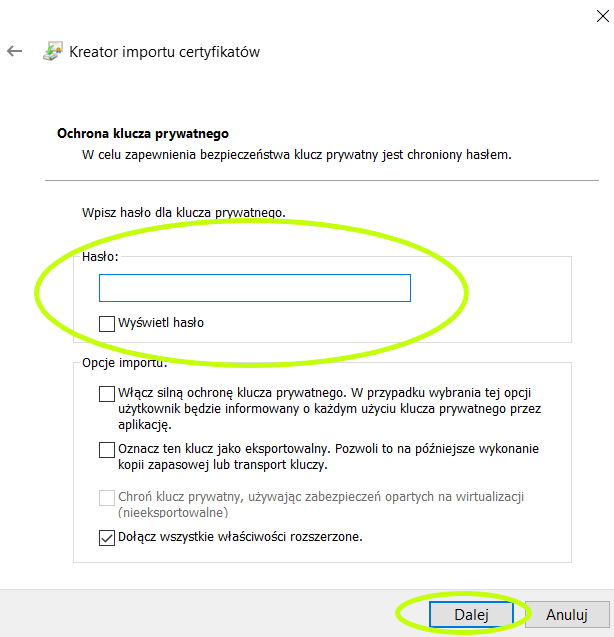
- Należy wybrać folder, w którym ma zastać umieszczony certyfikat.
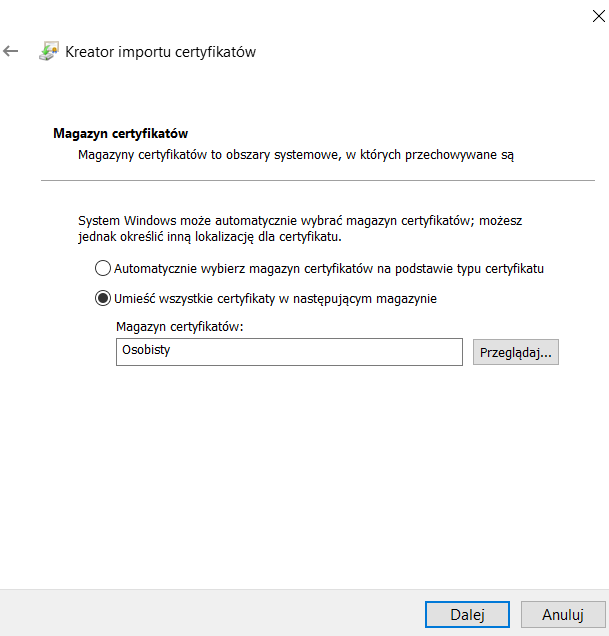
- Widok na ustawienia certyfikatu.
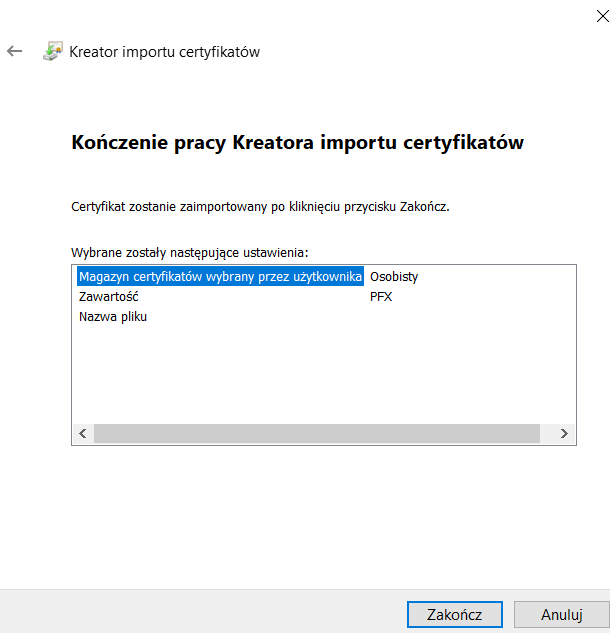
¶ LINUX
W celu dołączenia certyfikatu osobistego do systemu Linux należy postępować zgodnie z zamieszczoną poniżej instrukcją.
- Utworzyć katalog (jeśli jeszcze nie istnieje)
mkdir /usr/local/share/ca-certificates
- Skopiować certyfikat do utworzonego katalogu
sudo cp <pełna ścieżka do pliku certyfikatu> /usr/local/share/ca-certificates
- Zaktualizować certyfikaty
sudo update-ca-certificates