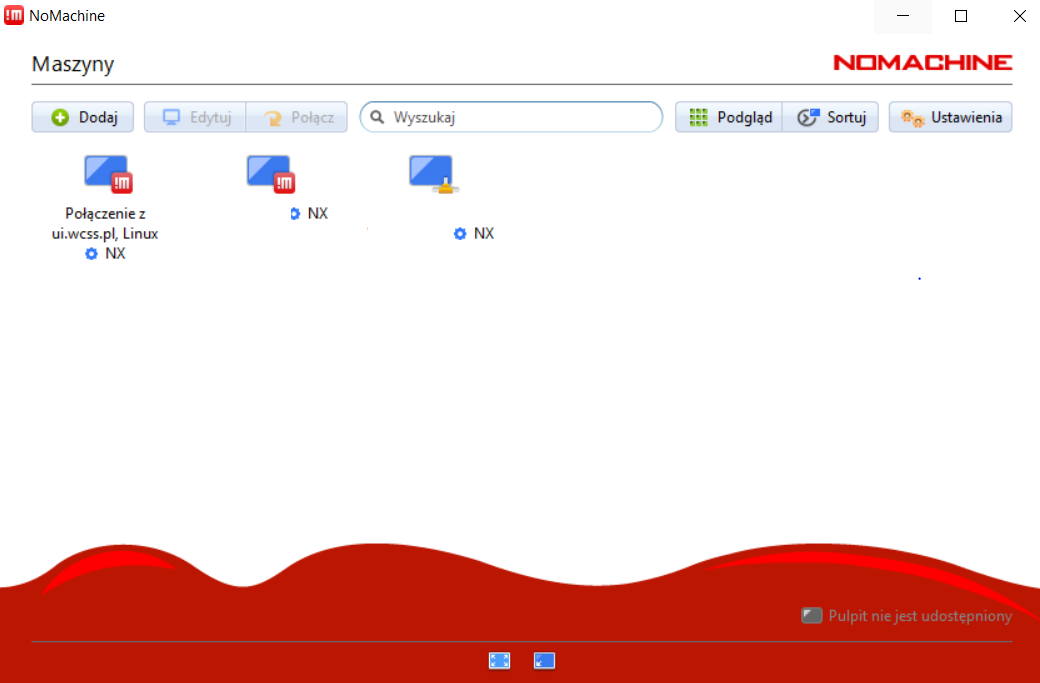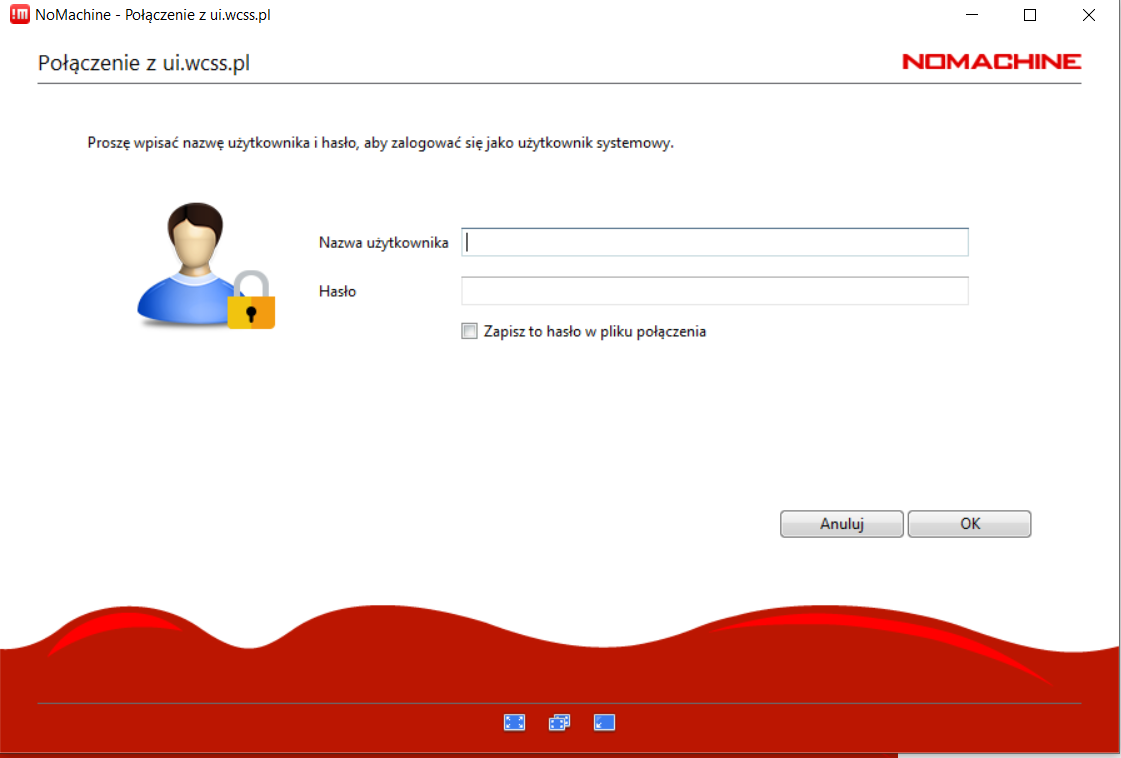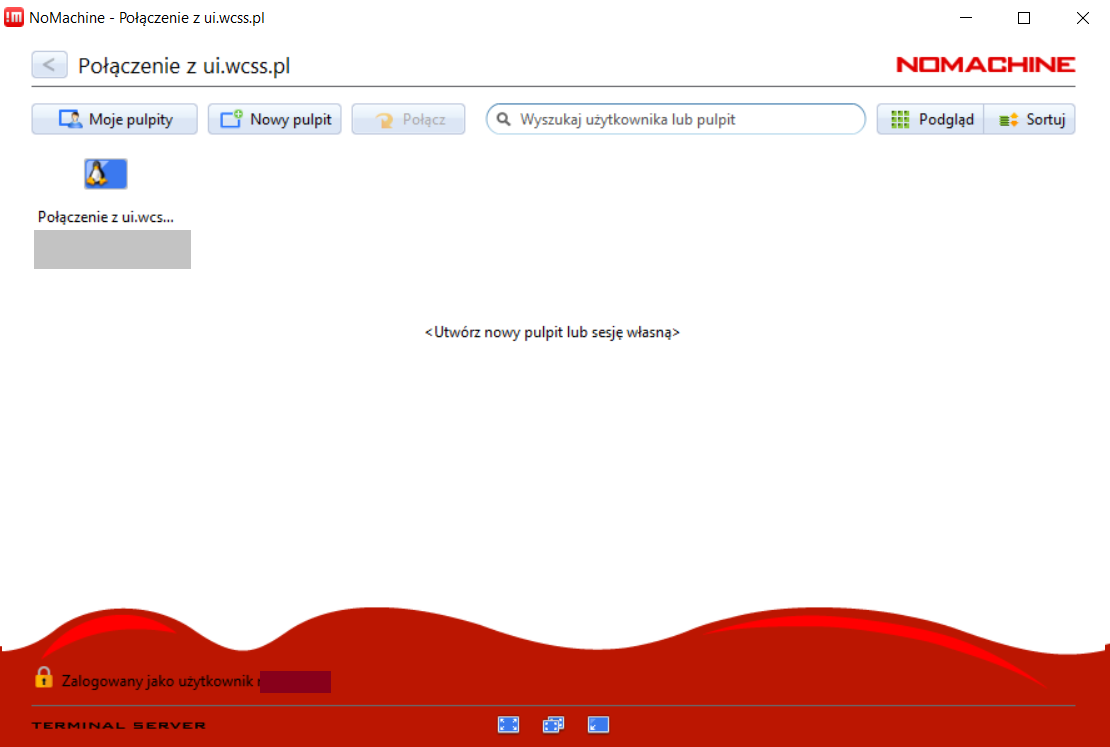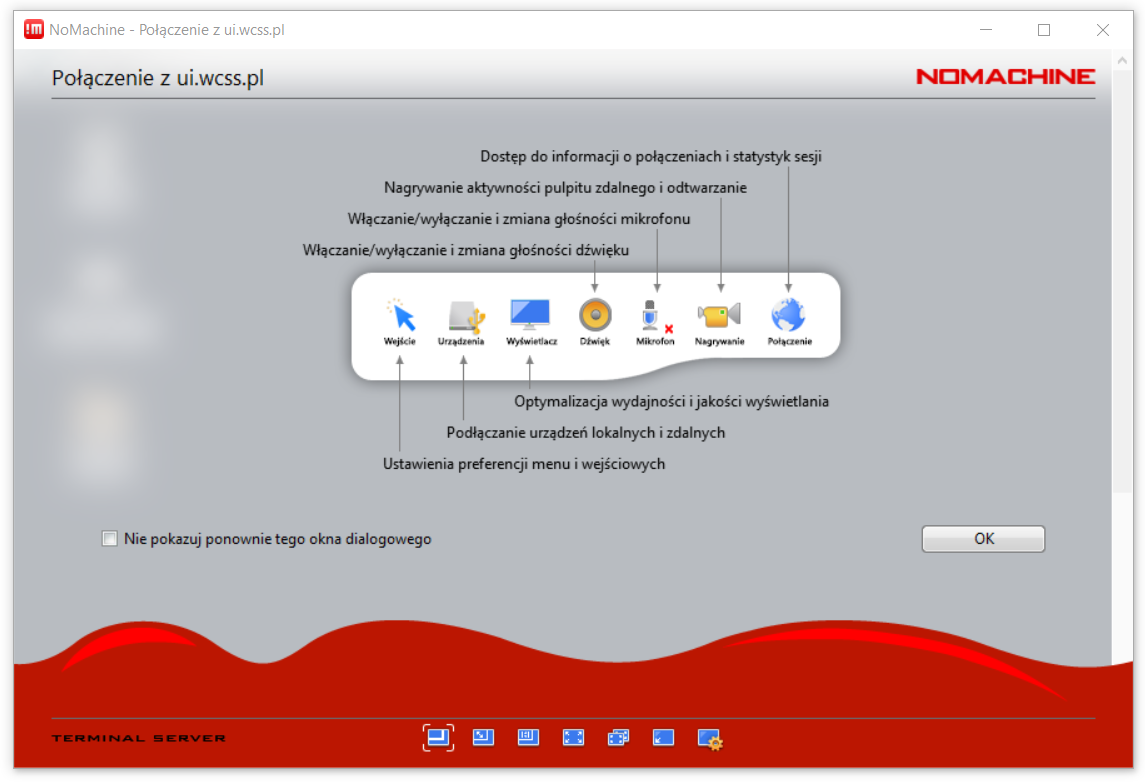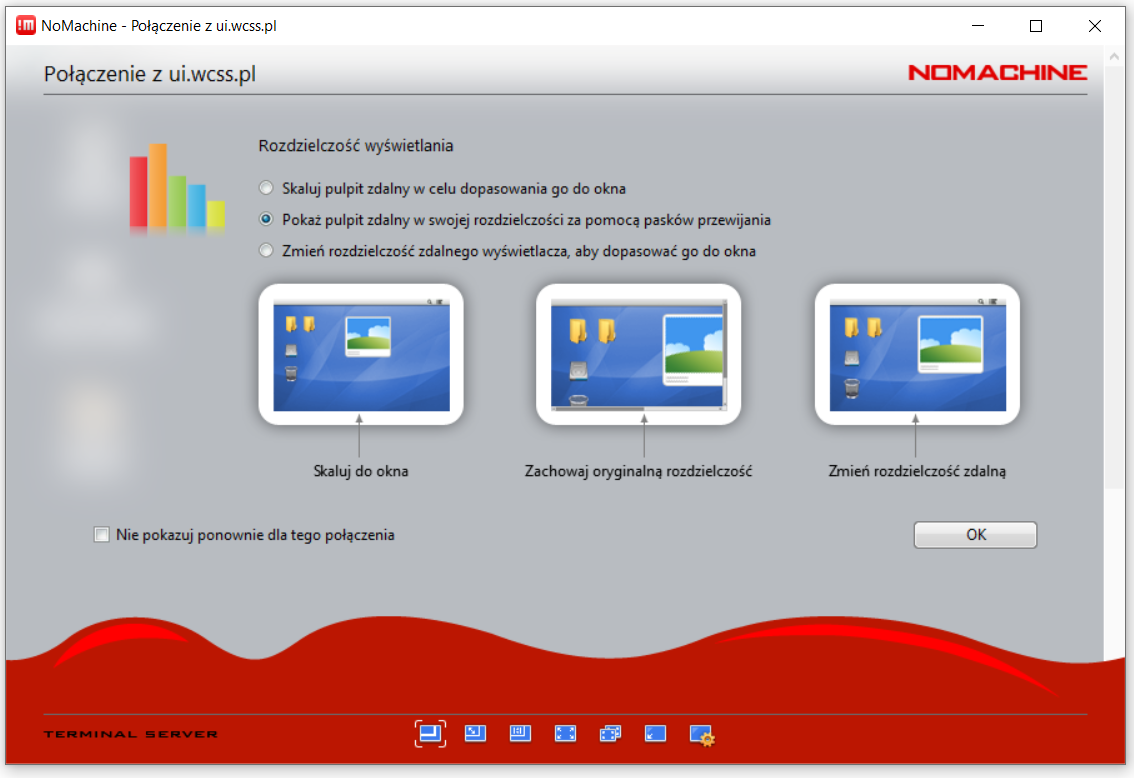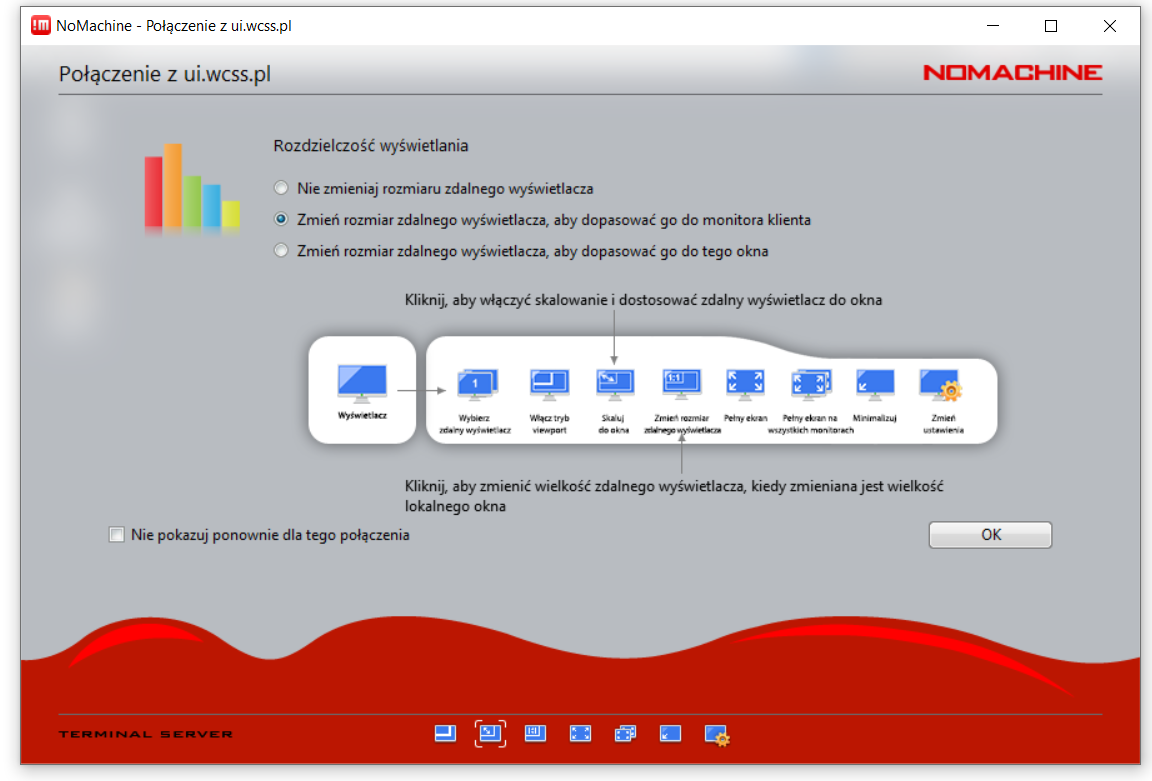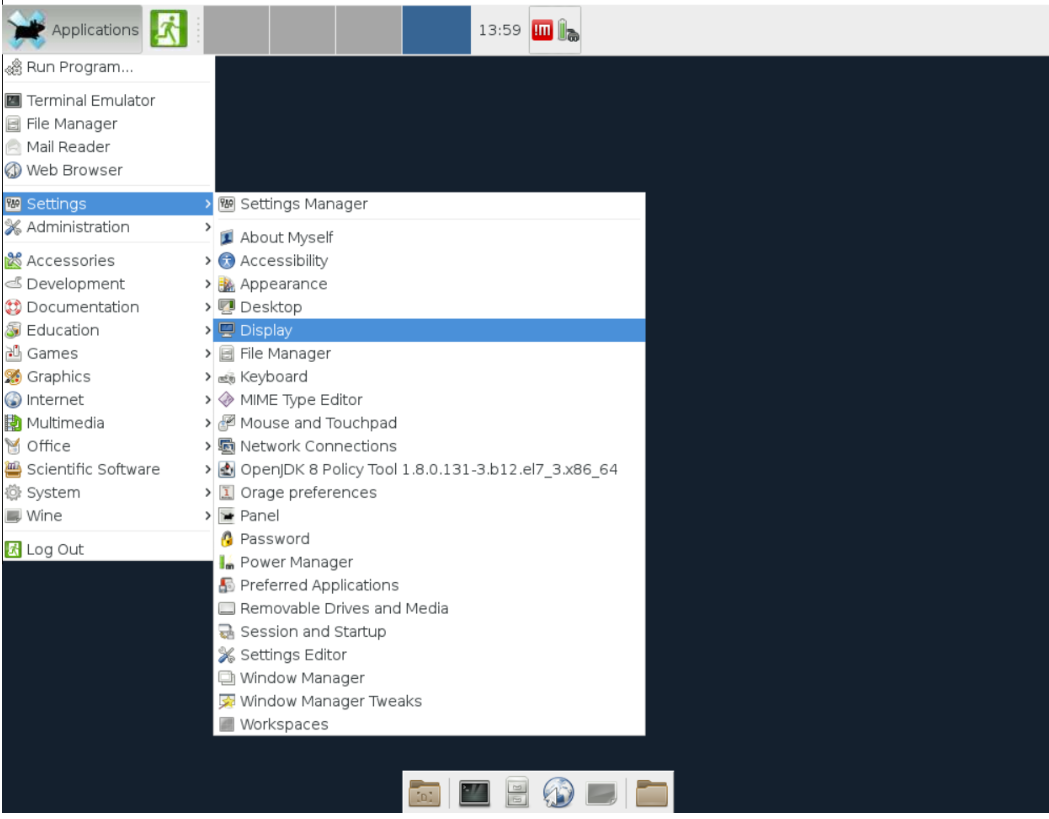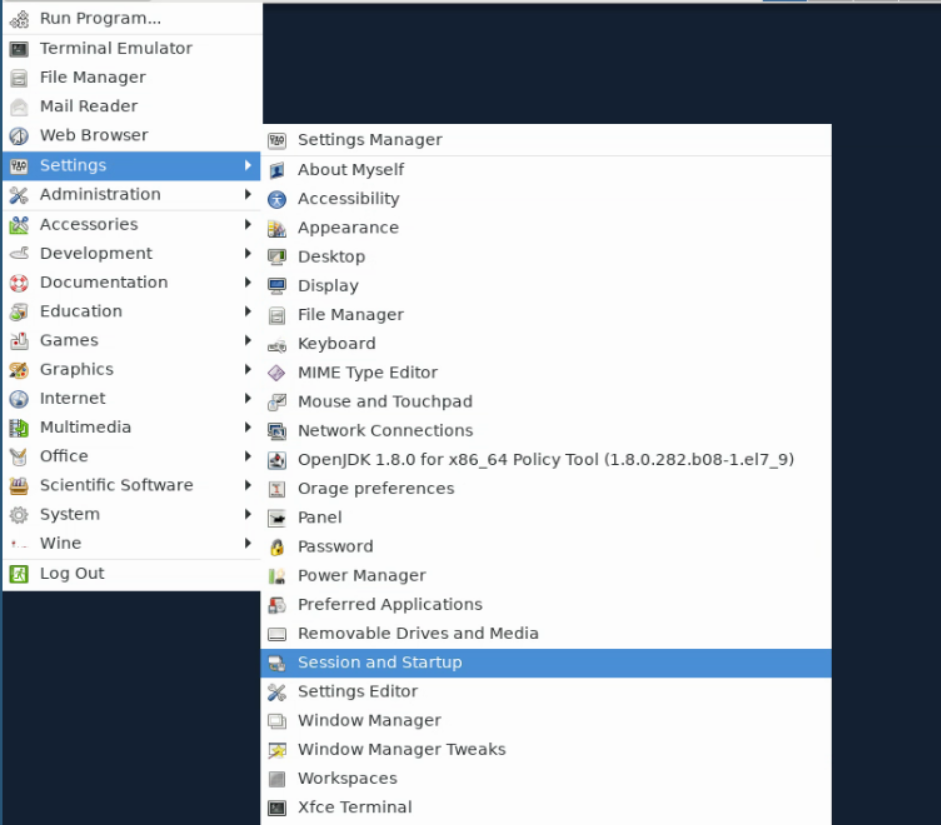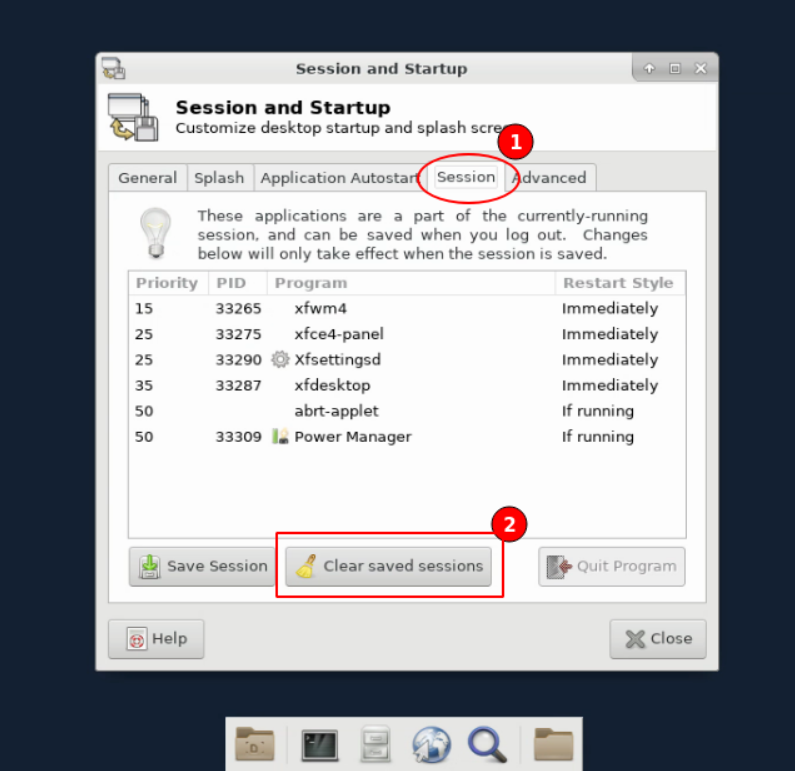¶ Configure NoMachine Connection
To configure the connection to display a remote desktop, please:
- Download on your computer or device with Android Software NoMachine
- Start Installer
- Accept the license and complete the installation process, until the end
- Run NoMachine from the Programs/Applications menu
- Click on the welcome screen Okay.
- On screen Share Desktop for Guests click Okay. (or change default settings)
- To add a new virtual machine, click on the screen shown below Add
- On page Add Connection , in the tab Address enter the name of your connection, enter in the Host field ui.wcss.pl Leave port and protocol default (4000 and NX)
- In the next page - Configure leave the selected option Use password authentication . Leave also the default selected option "Use UDP communication for multimedia data." Then, in the top right corner click Add
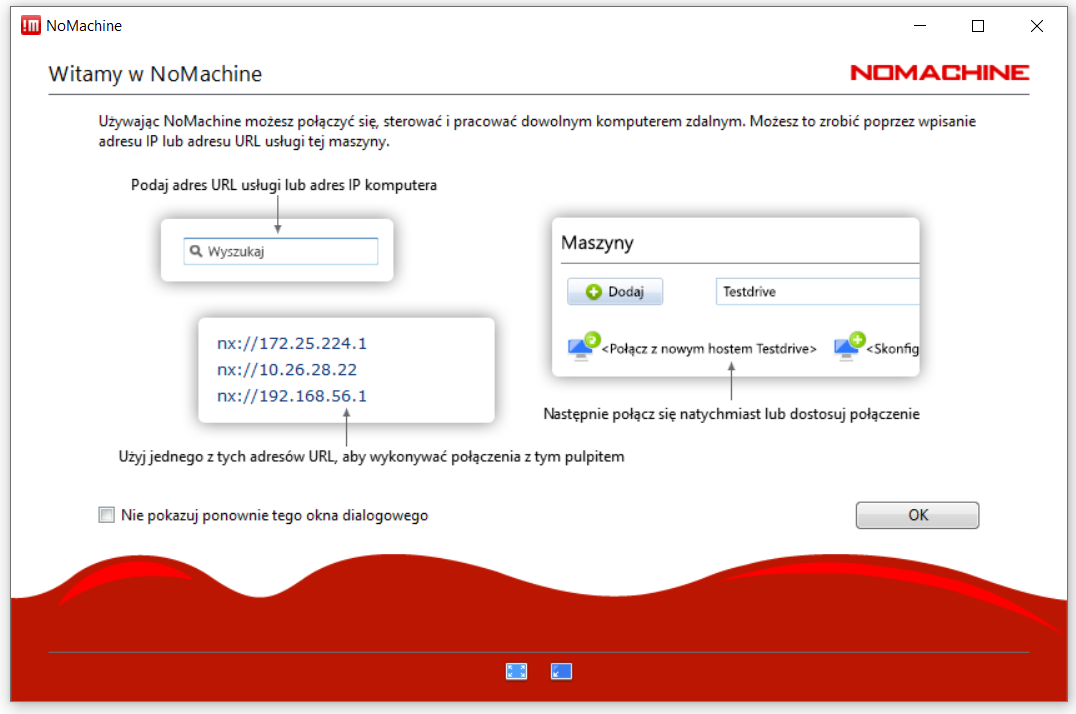
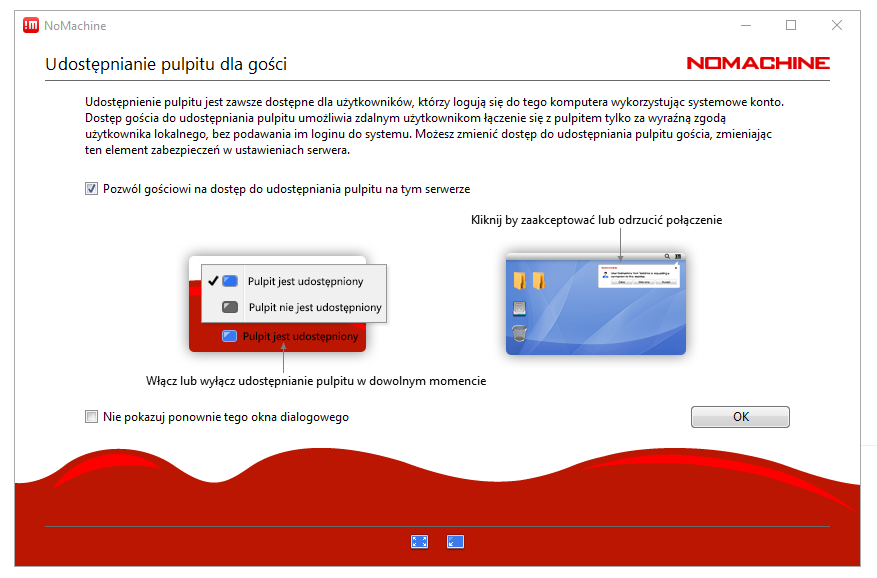
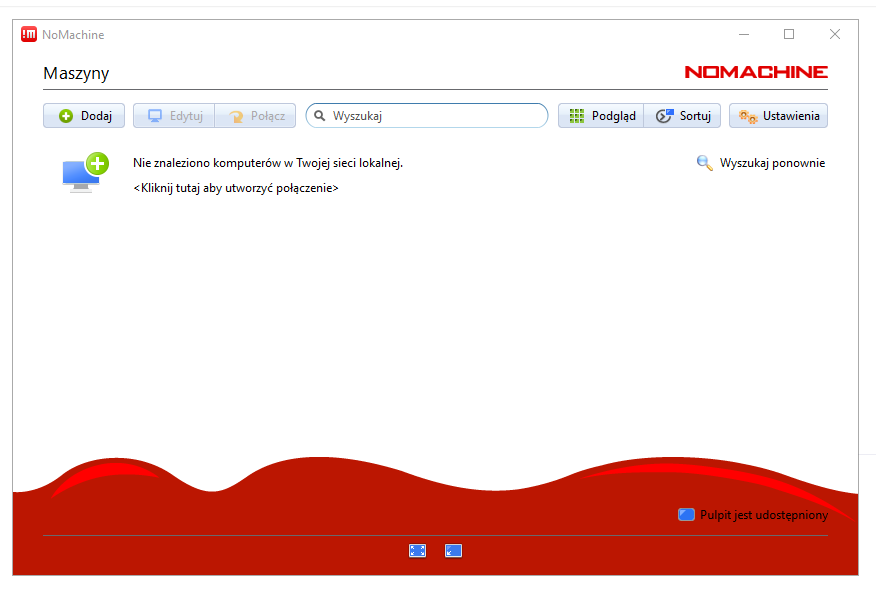
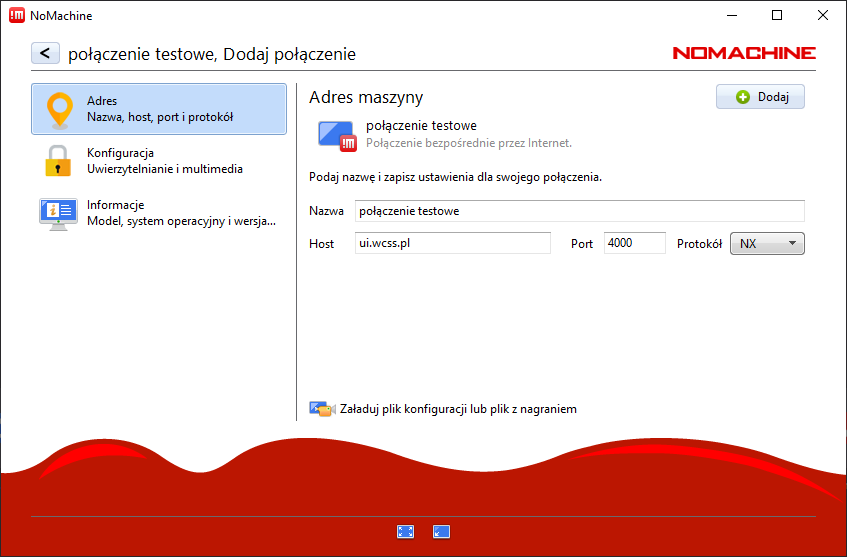
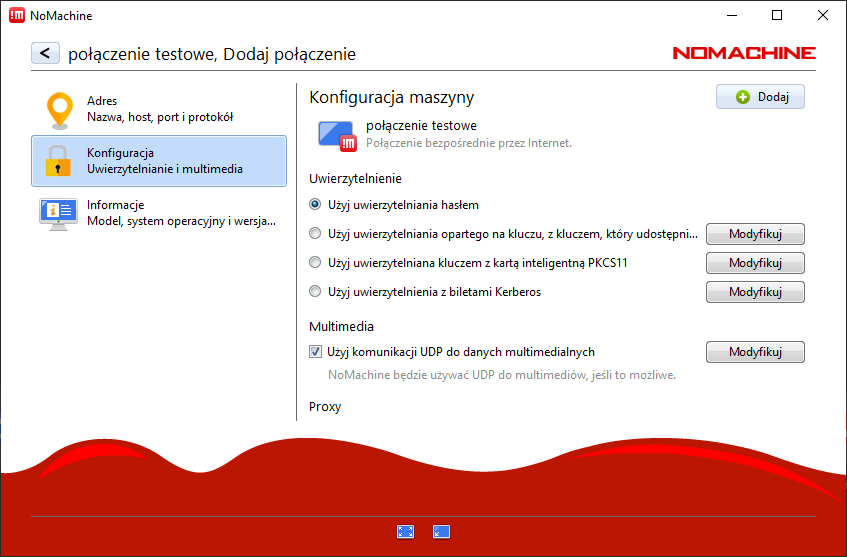
¶ Working with NoMachine
- Properly installed program run by clicking the icon NoMachine on your desktop or selecting from the Programs/Applications menu
- On screen Machinery Press the connection icon twice.
- On screen A connection to ui.wcss.pl , in the fields Username i Password enter your login and password on the Bem2 access node and select Save this password in the connection file and click Okay.
- In the next step you can open the connection (just double click on the icon) or add new New Desktop
- On the next screen information about the NoMachine menu was obtained, after getting acquainted click Okay.
- Then adjust the display resolution
- When combined with NoMachine, increasing the resolution of the virtual desktop can be achieved by entering Applications Menu -> Settings -> Display The minimum resolution recommended is 1024x768, and depending on the screen, you can use a larger one.
- If you happen to have icons disappear on our virtual desktop, and the background is gray you should do the following:
- Open the Sessio and startup window (Applications Menu -> Settings)
- Clear the cache of old sessions